TG27 Configuración y uso del TPV Comercio
En el sector comercial habitualmente se utiliza el TPV Convencional y, por tanto, en este tutorial lo denominamos TPV Comercio. Sin embargo, el TPV táctil, aunque a priori está enfocado a Hostelería, es perfectamente válido si es el que prefieres utilizar en tu tienda.
En este tutorial veremos los pasos a llevar a cabo para hacer una venta con el TPV Convencional (Comercio) de ClassicGes 6.
1. Activar el TPV
Si dispones de ClassicGes 6 Comercio, el programa tendrá preconfiguradas todas las funciones de TPV, pero si, por ejemplo, tu programa es ClassicGes Genérico, deberás activar los módulos específicos para tu tienda.
En caso de que tengas una versión diferente a ClassicGes 6 Comercio, accede al Asistente de Configuración de ClassicGes 6 en menú > Herramientas > Asistente de Configuración de ClassicGes 6.
En la pestaña 3 del asistente activa la casilla TPV Convencional e indica si quieres activar los siguientes parámetros:
- - Mostrar los tickets pendientes de pago al seleccionar un cliente sirve para ver si el cliente al que vas a cobrar tiene alguna deuda.
- - Control de arreglos, en caso de que tu negocio realice arreglos de los productos. Para configurarlo debes indicar cuantos días tardan en hacerse los arreglos por defecto.
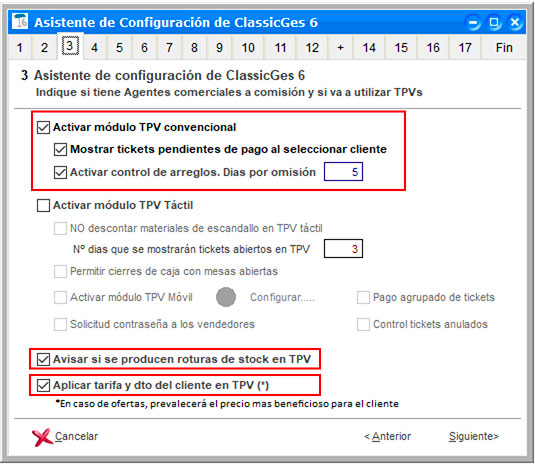
Puedes configurar varios parámetros generales activando o no las siguientes casillas:
- - Avisar si se producen roturas de stock, para que el programa notifique que el stock de ese producto se ha agotado y por tanto es necesario reponer.
- - Aplicación de Tarifa y Descuento del Cliente en TPV, para que se apliquen los precios rebajados cuando se indique.
2. Configurar el TPV
A continuación vamos a crear el/los TPV que vas a utilizar en tu negocio. Recuerda que ClassicGes 6 trabaja en Red Local, por lo que puedes tener distintos TPV para un mismo programa, tantos como puntos de venta tengas en el comercio.
Accede a menú > TPV > Configuración de TPV y aparecerá un submenú con tres opciones. El primer paso es entrar en Archivo de TPV y pulsar Nuevo para crear un TPV desde cero.
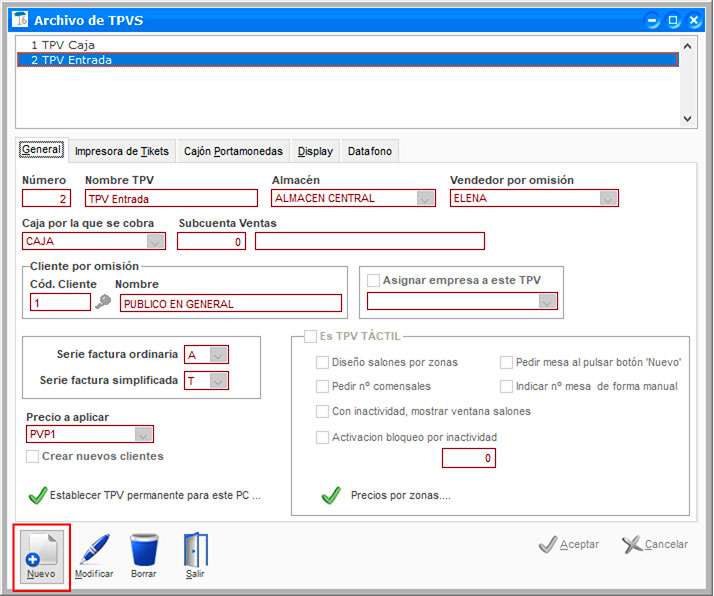
A continuación veremos qué hacer en cada una de las pestañas de la ventana Archivo de TPV:
a. Pestaña General
Lo primero que debes de hacer es darle un nombre al TPV que quieres crear e introducir los siguiente datos para configurar el TPV:
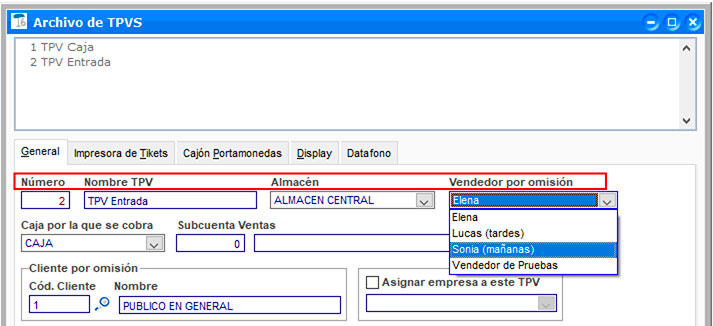
- - Número: Este número es automático y correlativo. Puedes introducir uno propio mientras no esté en uso.
- - Nombre TPV: Introduce el nombre que le quieres dar a ese punto de venta. Es aconsejable poner un nombre lógico que sirva para diferenciarlo a la hora de hacer la venta. En el ejemplo, creamos TPV Caja y TPV Entrada.
- - Almacén: Indica a qué almacén va asignado ese TPV. Este apartado es útil para las salidas de stock, en caso de disponer más de un almacén. Para dar de alta los almacenes, accede a menú > Archivo > Archivos auxiliares > Almacenes. Desde la ventana Almacenes puedes dar de alta todos los que quieras y éstos aparecerán automáticamente en la ventana Archivo de TPV.
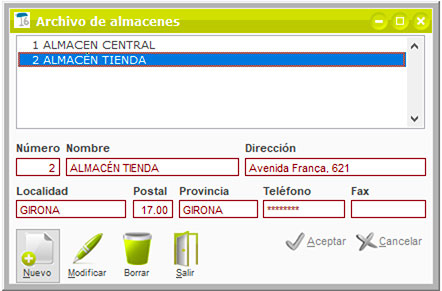
- - Vendedor por omisión: Si tienes varios trabajadores, puedes asignarlos por omisión a cada TPV. Para dar de alta un vendedor, accede a menú > TPV > Configuración de TPV > Vendedores. Desde la ventana Vendedores puedes dar de alta los vendedores que quieras y éstos aparecerán automáticamente en la ventana Archivo de TPV.
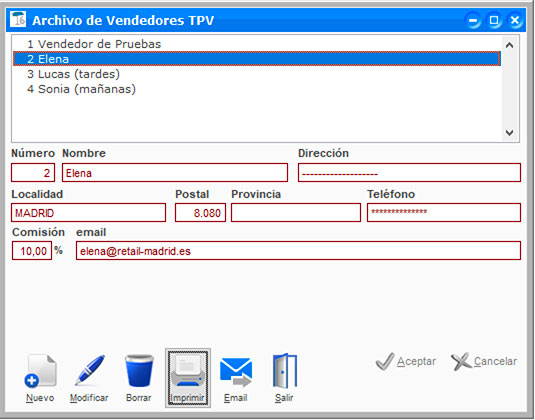
- - Caja: Puedes seleccionar la caja que corresponde a ese TPV.
- - Subcuenta de ventas: En caso de que habitualmente exportes los datos a ClassicConta 6, es útil para tu contabilidad asignar una subcuenta específica al TPV.
- - Cliente por omisión: Crea clientes con condiciones especiales, aunque por omisión, lo recomendable es que sea genérico.
- - Asignar empresa a TPV: Si dispones de varias empresas en un mismo programa, selecciona en el desplegable la empresa a las que van dirigidas las ventas de ese TPV.
- - Serie de factura ordinaria y simplificada: Elige a qué serie de facturas van las ventas del TPV. Lo mismo con las facturas simplificadas.
- - Precio a aplicar: Si los artículos disponen de varios precios, puedes decidir qué precio se aplicará por omisión en cada terminal de venta. Aunque el artículo tenga un PVP por omisión distinto al seleccionado en esta opción, primará siempre el precio de esta opción por encima de la del artículo.
- - Es TPV Táctil: Puedes decidir si ese TPV que estás creando es táctil o no. El TPV táctil es más frecuente en Hostelería, pero no implica que no se pueda utilizar para Comercio. Si este es tu caso, puedes encontrar más información sobre TPV Táctil Hostelería en los tutoriales de nuestra web.
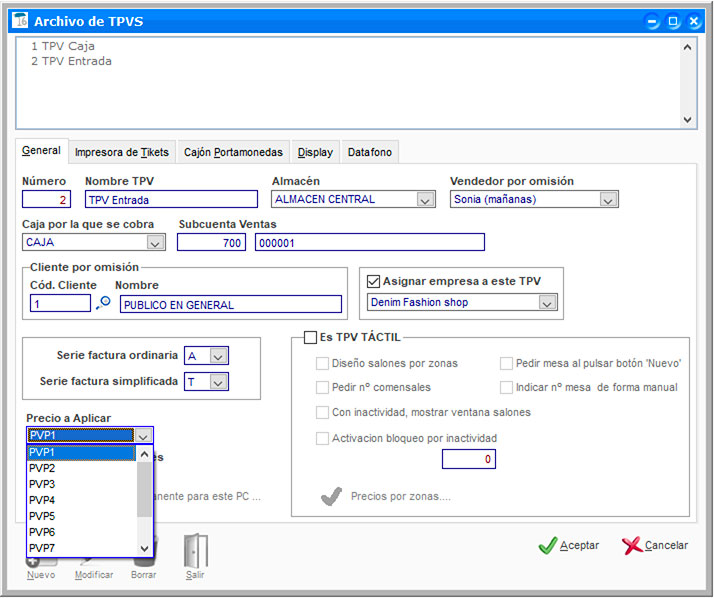
b. Pestaña Impresora de tickets
Veamos cómo configurar las impresoras de tickets en el Terminal de Venta.
El primer paso es activar la casilla Dispone de impresora de tickets. Aparecerá un asistente con preguntas en el que puedes definir directamente varios parámetros de la impresora y del cajón portamonedas.
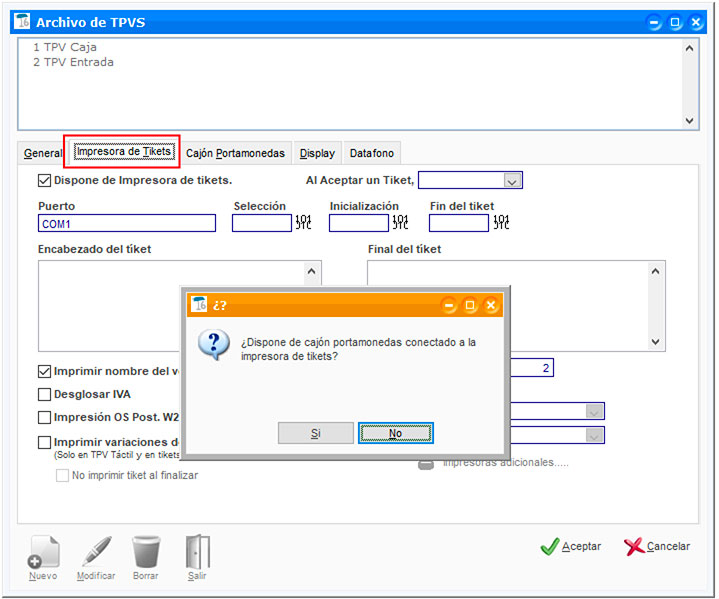
Personaliza los parámetros de configuración de la impresora vinculada a tu TPV:
- - Al aceptar un Ticket: En este desplegable puedes seleccionar la acción a realizar cuando se acepta un ticket. Elige si quieres que lo imprima nada más aceptar, que no se imprima el ticket o que el programa te pregunte primero.
- - Puerto, Selección, Inicialización, Fin del ticket: Introduce los parámetros concretos de cada impresora.
- - Encabezado y final de Ticket: Escribe de forma breve el texto que deseas que aparezca en el encabezado y el final de los tickets.
- - Imprimir el nombre del vendedor: Puedes decidir si quieres que aparezca o no el nombre del vendedor.
- - Desglosar el IVA: Activando esta casilla la venta aparecerá con el IVA desglosado.
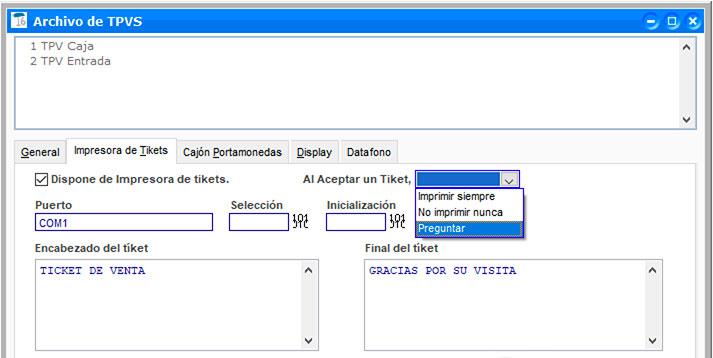
- - Impresora gráfica: Puedes incluir una impresora gráfica y decidir el formato del ticket y el formato de la factura a imprimir.
- - Bloquear impresión de tickets no finalizados: Elige si quieres permitir que se puedan imprimir tickets no finalizados.
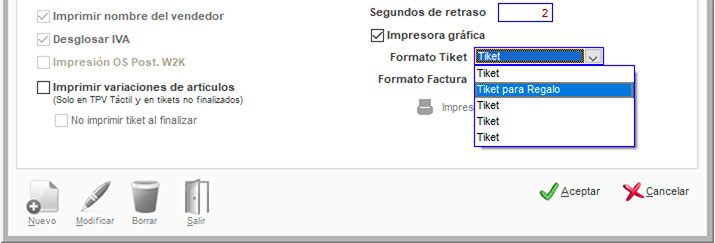
c. Pestaña Resto de periféricos
La configuración de los periféricos Cajón portamonedas, Display o Datáfono, dependerá del fabricante de cada dispositivo.
Para una poder hacer configuración exitosa, recomendamos que te pongas en contacto con el departamento de soporte a través del email soporte@aigclassic.com o en el 902 11 39 81.
d. Otras configuraciones
Para terminar de configurar tu TPV, debes completar la información de las siguientes opciones de menú > Configuración de TPV.
- - Archivo tarjetas de crédito: Añade aquí el tipo de tarjetas de crédito que admites y si tienen algún tipo de comisión.
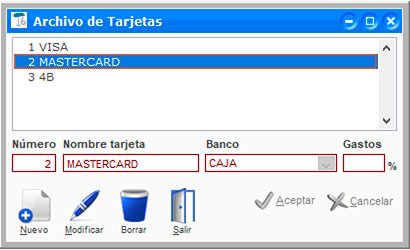
- - Vendedores: Como ya vimos anteriormente, desde esta ventana puedes añadir tantos los vendedores como desees, incluir sus datos, la comisión por ventas de cada uno y una contraseña propia de su sesión. Activa la casilla Permitir cancelación de tickets cuando ese vendedor tenga a potestad de cancelar un ticket.
3. Hacer una ventana
Veamos un ejemplo completo de cómo hacer una venta. Accede a tu TPV en la ruta Menú >TPV > TPV.
Antes de comenzar un ticket nuevo, debes seleccionar el TPV con el que quieres trabajar. En esa misma ventana auxiliar puedes establecer ese TPV por defecto. En el ejemplo seleccionamos TPV Entrada.
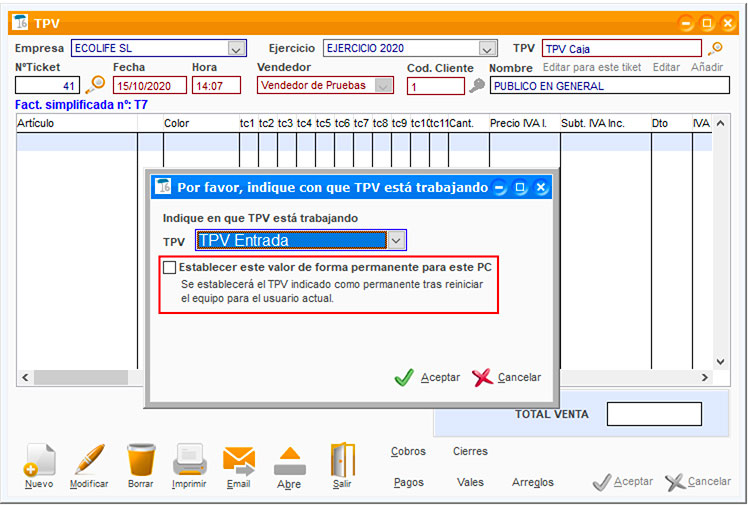
Selecciona la empresa y el ejercicio en el que quieres trabajar y pulsa en Nuevo para introducir el ticket. Puedes modificar la fecha y hora que aparecen por defecto, elegir el vendedor y el nombre del cliente si lo tienes dado de alta.
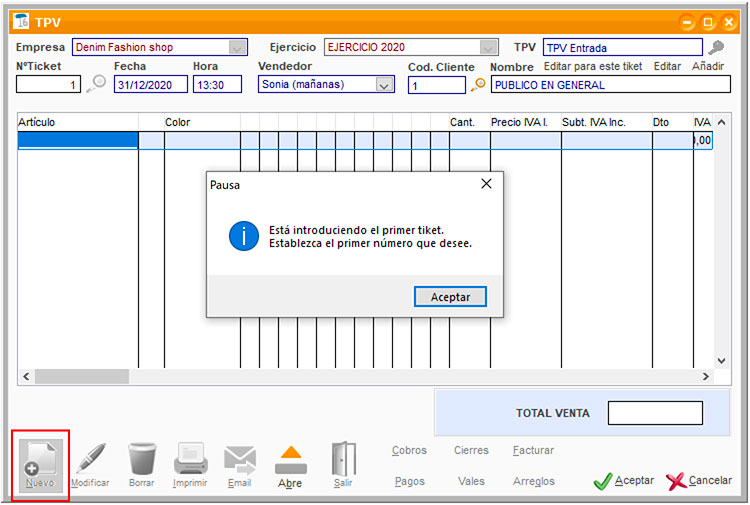
Habitualmente en un TPV de comercio se utiliza un cliente genérico para ventas estándar. En el ejemplo utilizamos Público en general, que está incluido en el programa por omisión. Si queremos hacer el ticket de alguien concreto, podemos dar de alta un cliente pulsando en el botón Añadir. En la ventana Clientes Añadir introducimos los datos y la ficha de cliente ya queda creada.
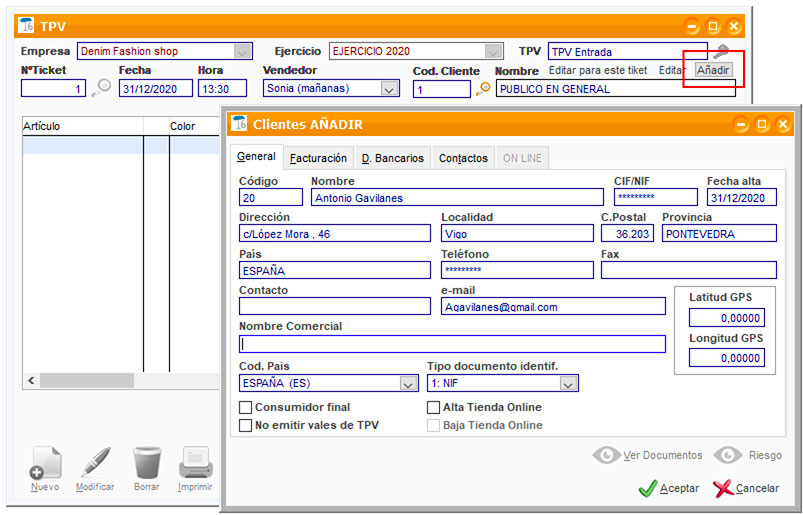
El siguiente paso es introducir los artículos a cobrar. Puedes buscar un artículo colocando el cursor sobre la lupa a la derecha de la línea Artículo. Normalmente se dispone de un lector de código de barras, así que el artículo aparece automáticamente tras la lectura del código.
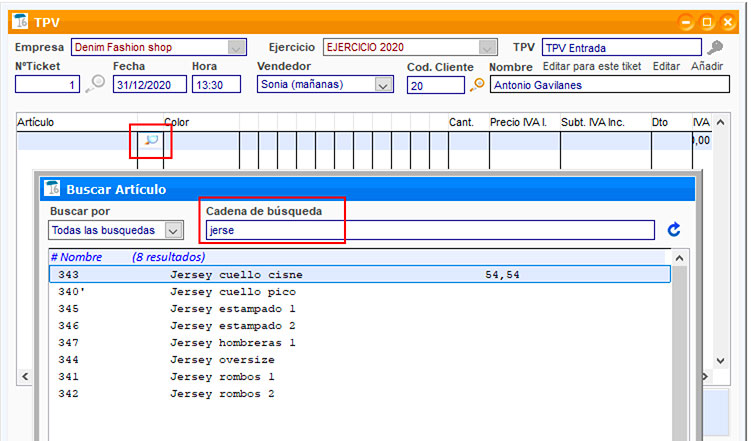
Si el artículo dispone de Tallas y Colores, aparecerá la ventana Seleccione color. En el ejemplo, marcamos el color beige.
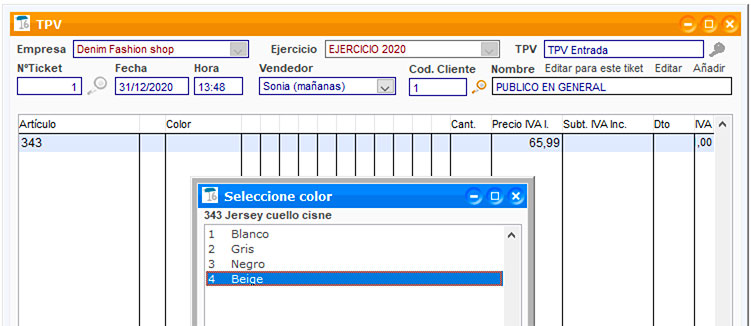
A continuación escoge la talla, por ejemplo una M, y escribe la cantidad de artículos que el cliente desea adquirir. Aparece en su línea automáticamente el precio establecido para ese artículo y el precio total en la casilla inferior Total venta.
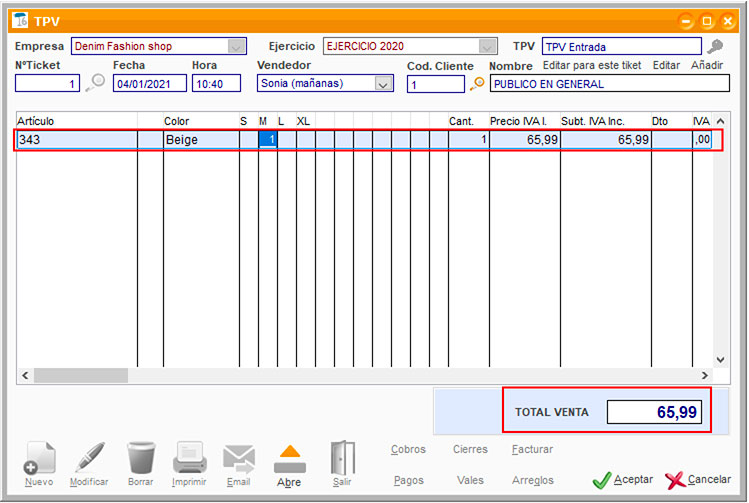
Introduce de la misma manera todos los artículos que va a adquirir el cliente para crear el ticket de venta. Ten en cuenta que en cada artículo aparecerán las casillas correspondientes a su tipo de tallaje.
En el ejemplo, el artículo 348 tiene un tallaje infantil y el artículo 87 un tallaje clásico, y ambos forman parte del mismo ticket.
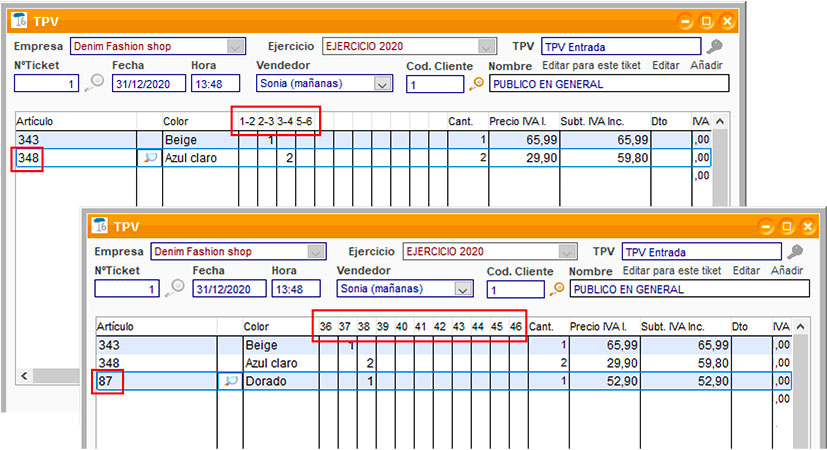
AVISO IMPORTANTE
Recuerde que los precios de los artículos deben ajustarse al redondeo del IVA correspondiente.
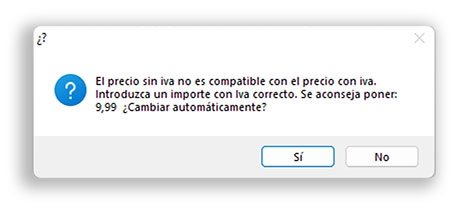
Para finalizar el ticket pulsa Aceptar y aparecerá la ventana Forma de pago.
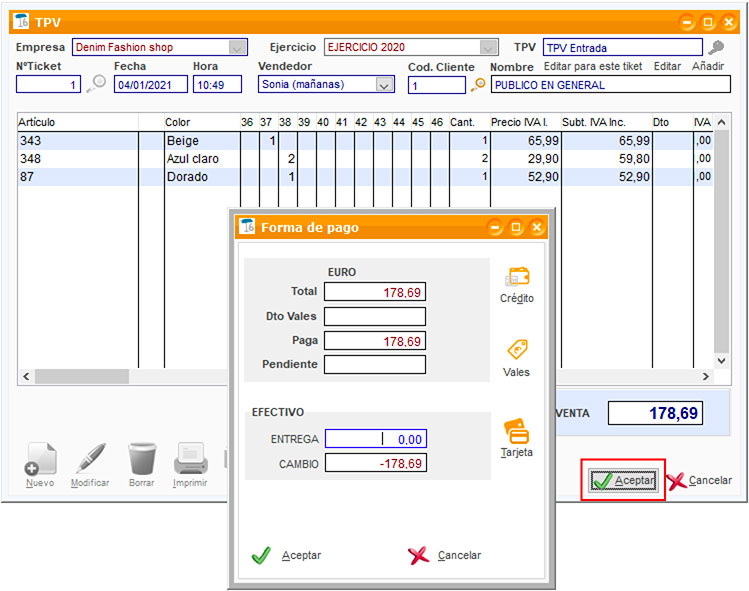
Veamos cómo efectuar el cobro desde la ventana Forma de Pago:
- - Cuando la venta se realiza a Crédito, se introducen los datos en el primer cuadro gris: el importe del pago inicial en el campo Paga y en el campo Pendiente se mostrará automáticamente el importe que queda por pagar.
- - Cuando la venta se realiza en Efectivo, se introducen los datos en el segundo cuadro: se registra la cantidad entregada en el campo Entrega y en el campo Cambio se refleja la devolución.
- - En caso de realizar la compra con tarjeta, pulsa en el botón Tarjeta y aparecerá el apartado específico en la ventana, donde seleccionar el Tipo de tarjeta y el Importe a cobrar.
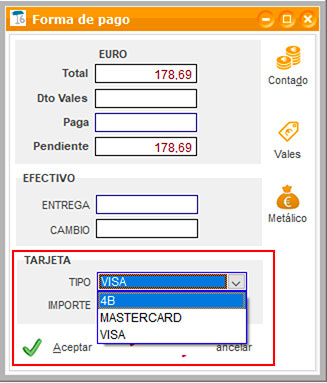
Una vez que aceptes, ya sea en efectivo o en tarjeta, se cerrará la venta. Recuerda que de acuerdo como hayas configurado el TPV, a continuación se imprimirá automáticamente el ticket o el programa preguntará si lo deseas imprimir, etc.












