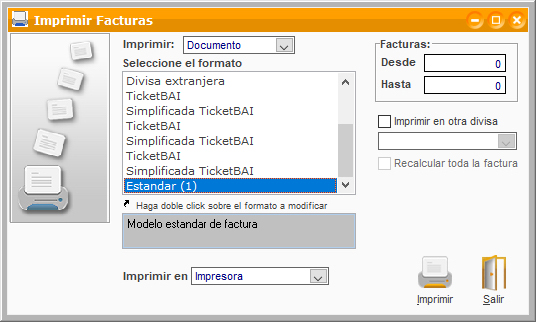TG06 Personaliza tus formatos de impresión
Los formatos de impresión son la estructura gráfica de los documentos de compras y ventas (facturas, albaranes, presupuestos y pedidos). Disponer de formatos personalizados permite dar continuidad a la imagen corporativa de la empresa y a menudo sirve para solucionar problemas de tipo administrativo u organizativo.
Podemos cambiar los formatos uno a uno, en este tutorial veremos un ejemplo paso a paso de personalización del Presupuesto de ventas. También existe la posibilidad de solicitar cambios en los formatos al departamento correspondiente a través del programa.
ÍNDICE
- 1. Incluye un logotipo de forma manual
- 2. Transforma elementos, añade y edita textos
- 3. Asistente para insertar logotipo
- 4. Solicitud de cambios e importación de formatos
1. Incluye tu logotipo de forma manual
Lo primero que debes hacer para incluir el logotipo de tu empresa en un formato de impresión, es guardar la imagen con buena calidad en formato JPG, BMP o GIF en la carpeta PRTFMTS de ClasGes6.
Si no conoces la ubicación del programa, pulsa en el icono de acceso directo de ClassicGes 6 con botón derecho y selecciona Propiedades. Aparecerá la ubicación del programa (habitualmente disco C:\) Pulsa en Abrir ubicación.
Selecciona la carpeta PRTFMTS y copia o arrastra la imagen de tu logotipo.
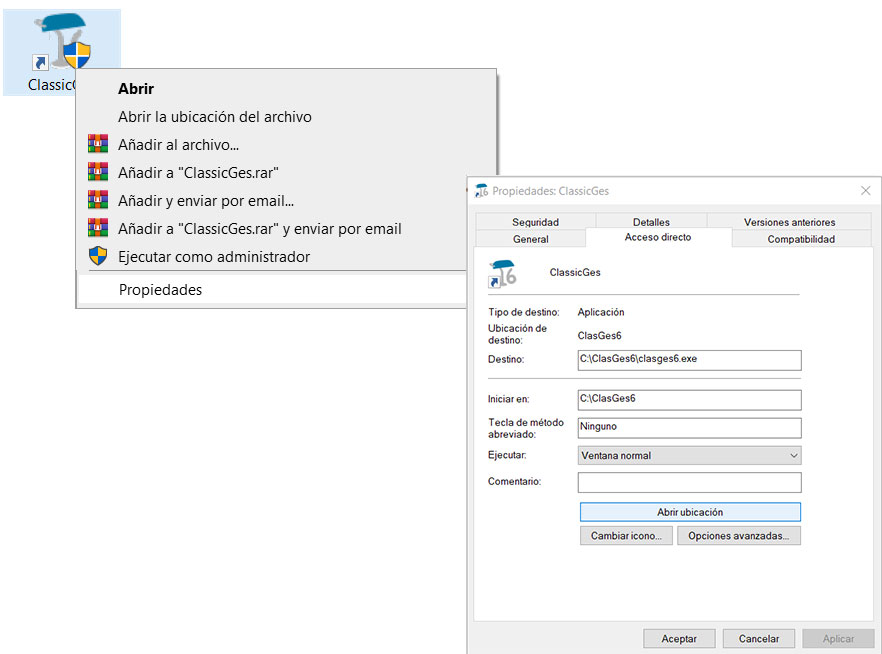
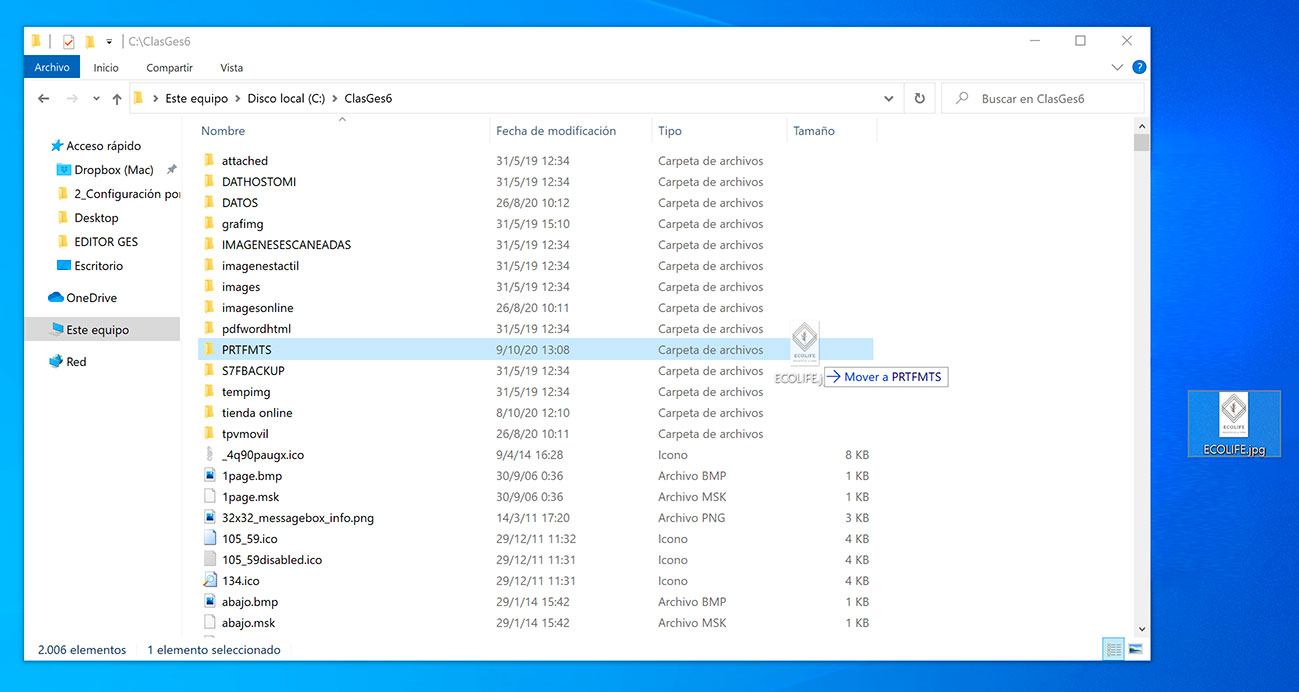
A continuación, abre la ventana donde quieras cambiar el formato de impresión, por ejemplo en menú Ventas > Presupuestos, pulsa el botón Imprimir y se abrirá la ventana Imprimir presupuestos.
Haz doble clic en uno de los formatos de impresión (por ejemplo, en Estándar) y se abrirá la ventana Modificación de formatos de impresión. Pulsa en Nuevo para crear un nuevo formato de impresión en el que incluiremos nuestro logotipo.
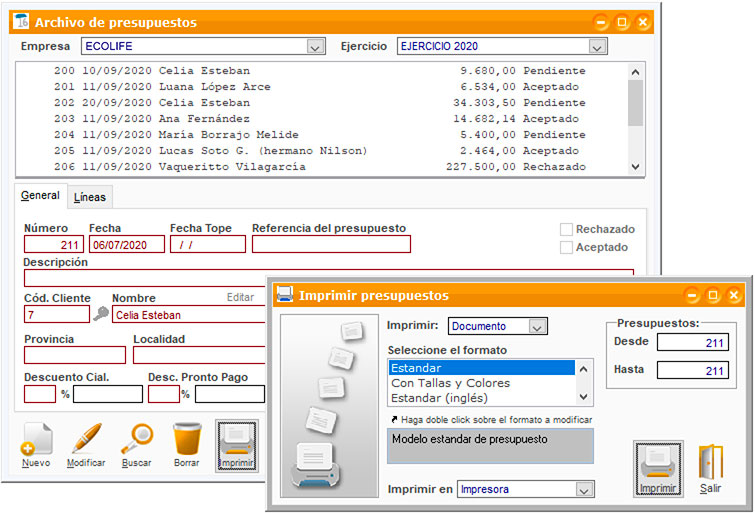
Es preferible no modificar los formatos estándar que incluye ClassicGes por defecto, pues en caso de error en el diseño o que se borren campos que en un futuro se quieran volver a usar, seguirás disponiendo de la plantilla inicial.
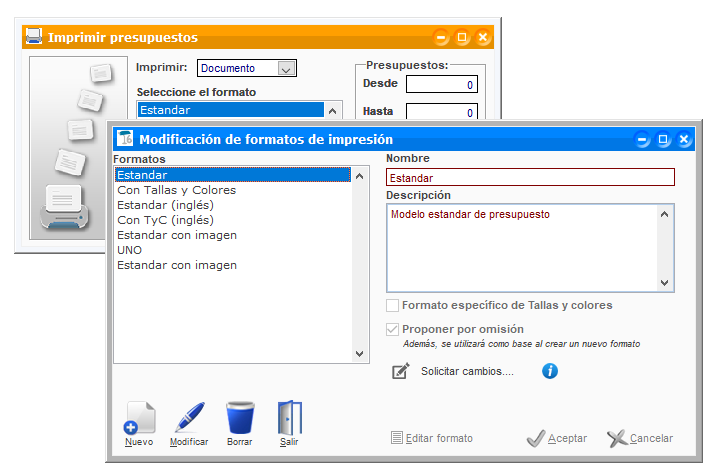
Ten en cuenta que, al pulsar en Nuevo, ClassicGes creará un duplicado del formato que esté marcado por omisión en tu programa. Si quieres cambiar tu formato por omisión, selecciona el elegido, pulsa en modificar y activa la pestaña Proponer por omisión.
Pon un nombre y una descripción clara en tu nuevo formato de impresión para identificarlo fácilmente. En el ejemplo, hemos creado el formato de impresión Estándar con imagen. Selecciona el nuevo formato de impresión y pulsa en el botón Editar formato.
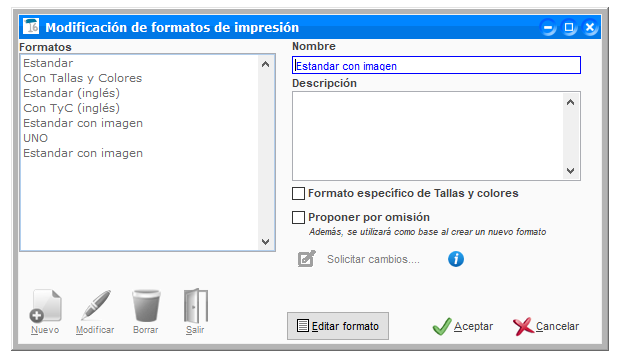
Se abrirá la ventana Diseñador de informes, que es el asistente donde podrás editar el formato. Maximiza la ventana para trabajar más comodamente.
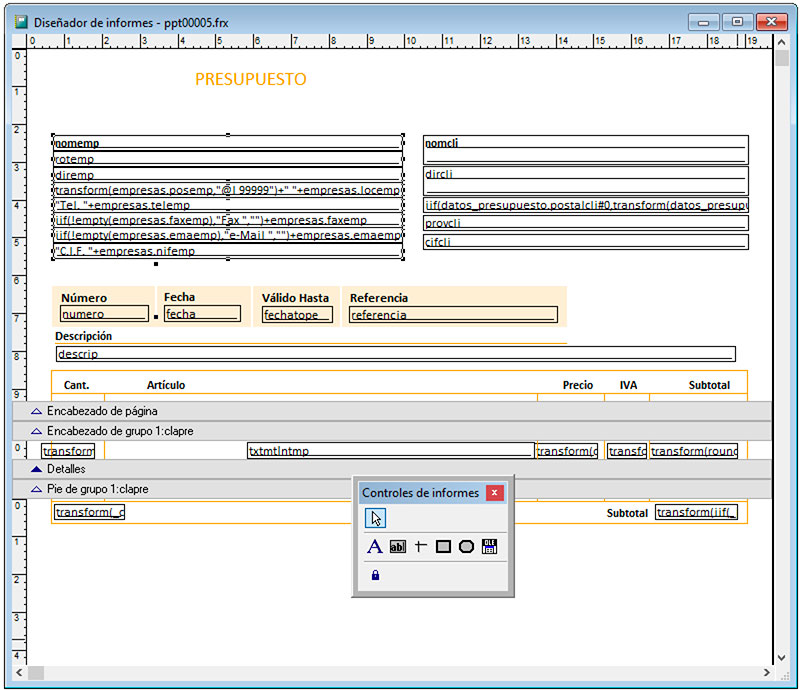
El Diseñador de formatos de impresión muestra una reproducción a tamaño real del formato del documento. Unas bandas de color gris dividen el formato en 3 partes: encabezado, cuerpo y pie. Solo se deben modificar los datos del encabezado, los demás campos incluyen datos calculados que aconsejamos sean modificados por nuestros técnicos de mantenimiento.
En un lateral encontrarás la barra de herramientas Controles de informes. Pulsa en el último icono de la derecha (OLE).
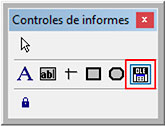
Dibuja un cuadro en el lugar donde quieres insertar tu logotipo. Automáticamente se abrirá la ventana Picture/OLE Bound propiedades. Pulsa en el campo Origen del Control para buscar la imagen del logotipo, que previamente habíamos guardado.
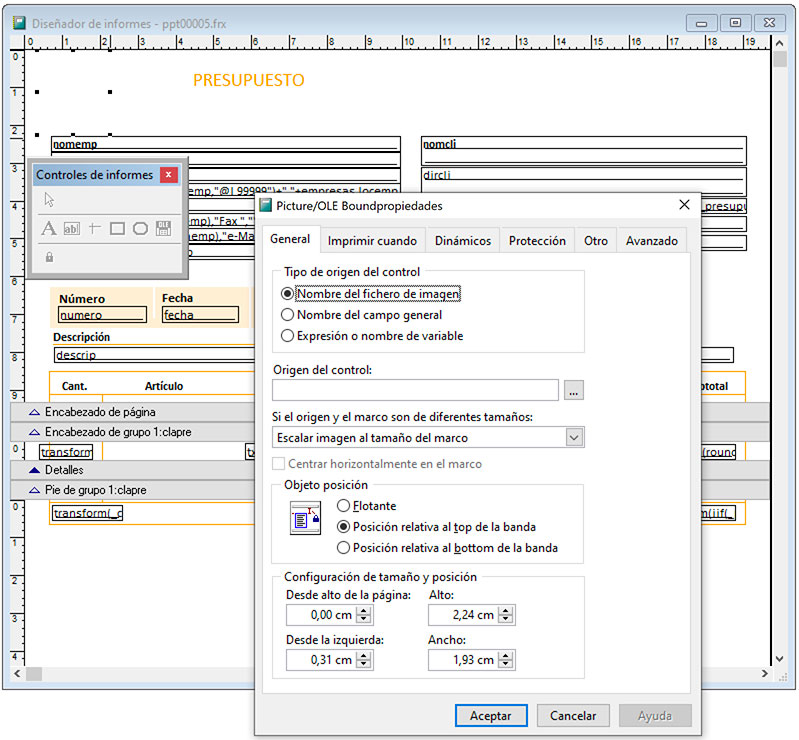
Busca la ruta de la carpeta PRTFMTS dentro de Clasges6, elige la imagen de tu logotipo y pulsa Aceptar.
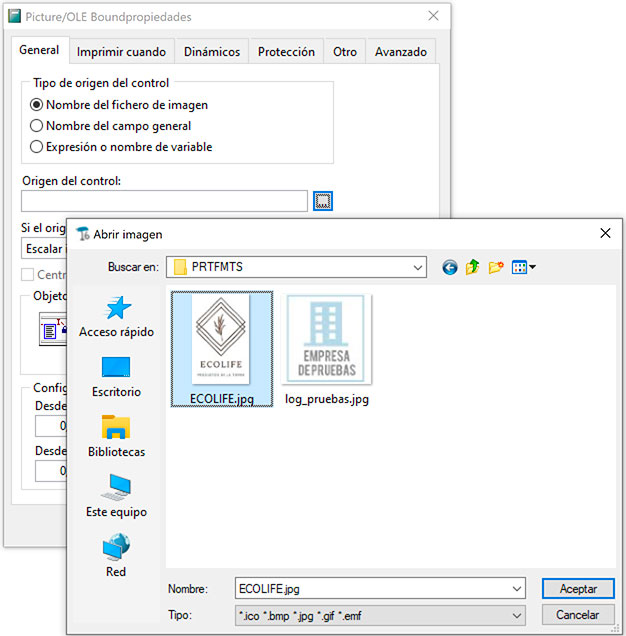
Es aconsejable en el campo Si el origen y el marco son de diferentes tamaños, elegir el parámetro Escalar, conservando proporción para evitar que se deforme la imagen.
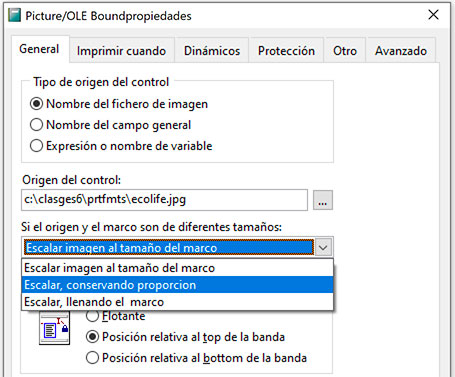
Ya tienes insertado el logotipo de tu empresa en tu formato de impresión. Una vez tengas el diseño definitivo, accede a Menu > Informe > Vista preliminar para ver el resultado final.
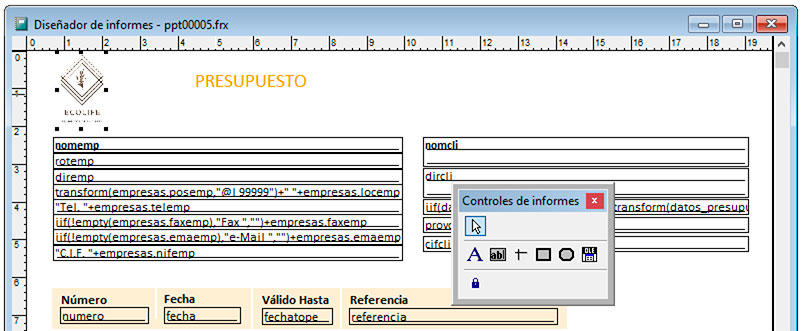
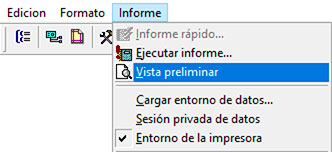
Pulsa en el botón Cerrar y guarda los cambios en el diseñador de informes pulsando en Aceptar.
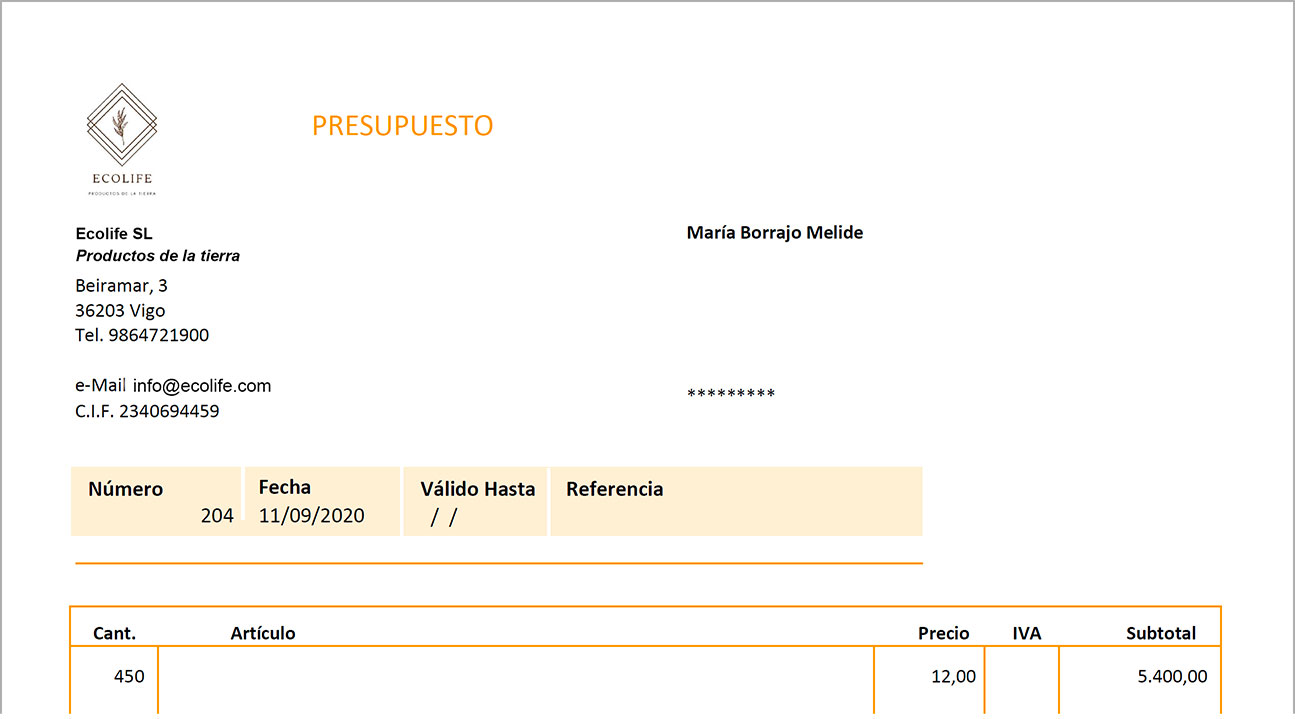
Nota importante:
Si aparece algún mensaje de aviso, no guardes los cambios y ponte en contacto con el Departamento de Soporte en el tfno. 902 11 39 81 o por email en la dirección soporte@aigclassic.com.
2. Transforma elementos, añade y edita textos
Una vez en la ventana Diseñador de formatos de impresión, puedes personalizar los elementos de tu formato de impresión.
2.1. Mover y alinear campos
El puntero permite seleccionar cualquier elemento del formato de impresión y desplazarlo. Para seleccionar varios elementos a la vez mantén presionada la tecla Shift entre una y otra selección.
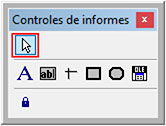
En el ejemplo, seleccionamos los campos nombre y dirección de la empresa con el puntero y los trasladamos hacia la izquierda; acortamos los campos y los hacemos más anchos, etc. Ten en cuenta que debes hacer cuadros con tamaño suficiente para que se lea el texto.
Eliminamos el marco simplemente presionando la tecla borrar con el elemento seleccionado; movemos la imagen del logotipo a la izquierda para acercar los elementos del encabezado.
Es aconsejable hacer los movimientos largos con el ratón y después fijar la ubicación definitiva con las flechas del teclado, que son más precisas.
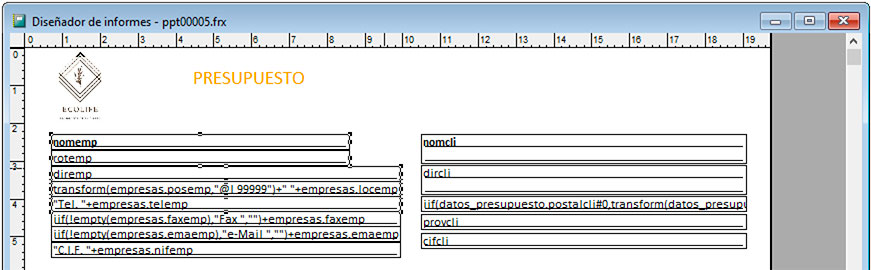
Seleccionamos los campos inferiores y pulsamos en el botón Diseño de la barra de herramientas superior. Se abrirá la ventana Diseño. Pulsamos en la opción Alinear los bordes inferiores.
Desde esta ventana, puedes alienar a la izquierda, derecha, arriba, abajo... sobreponer, centrar elementos, etc.
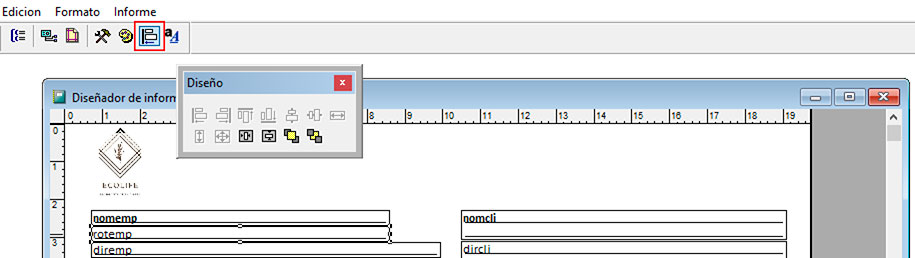
2.2. Cambios de fuente y color en el texto
Entra en el menú Formato, en la parte superior de la ventana del Diseñador de informes, o bien haz doble clic sobre el texto que quieras editar y se abrirá la ventana Fieldpropiedades. En la pestaña estilo puedes elegir el tipo de letra y el color de la fuente.
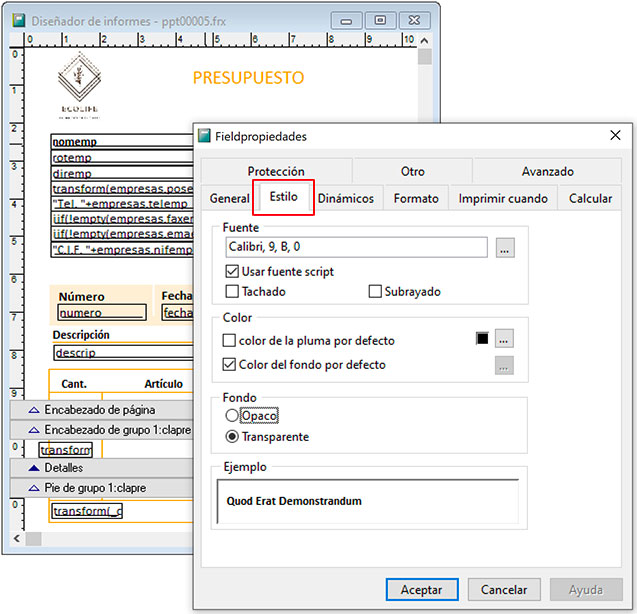
En el ejemplo, hemos hecho doble clic en el campo nombre de empresa. Elegimos la fuente Arial Rounded MT, a tamaño 12, en negrita y color azul.
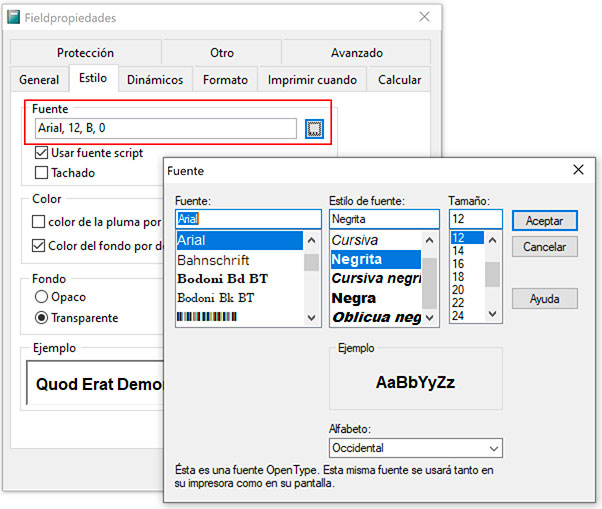
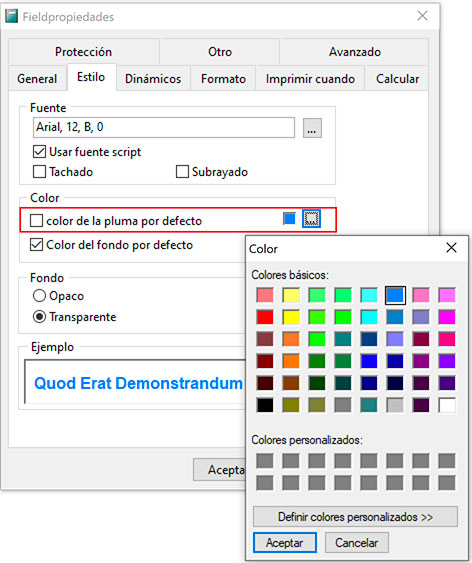
En la pestaña Formato de esta ventana puedes alinear el texto, ponerlo en mayúsculas, editar el formato de fecha, etc. Y, como siempre, en menú Informe > Vista preliminar puedes ver el resultado de tu diseño.
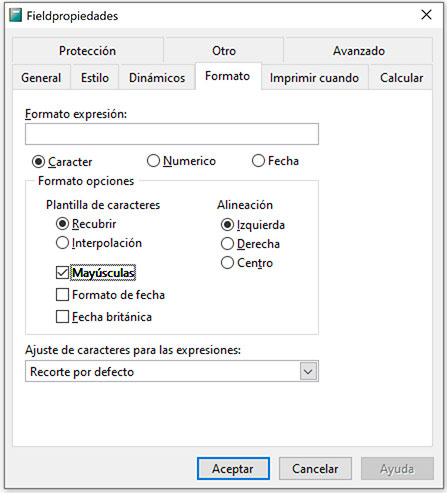
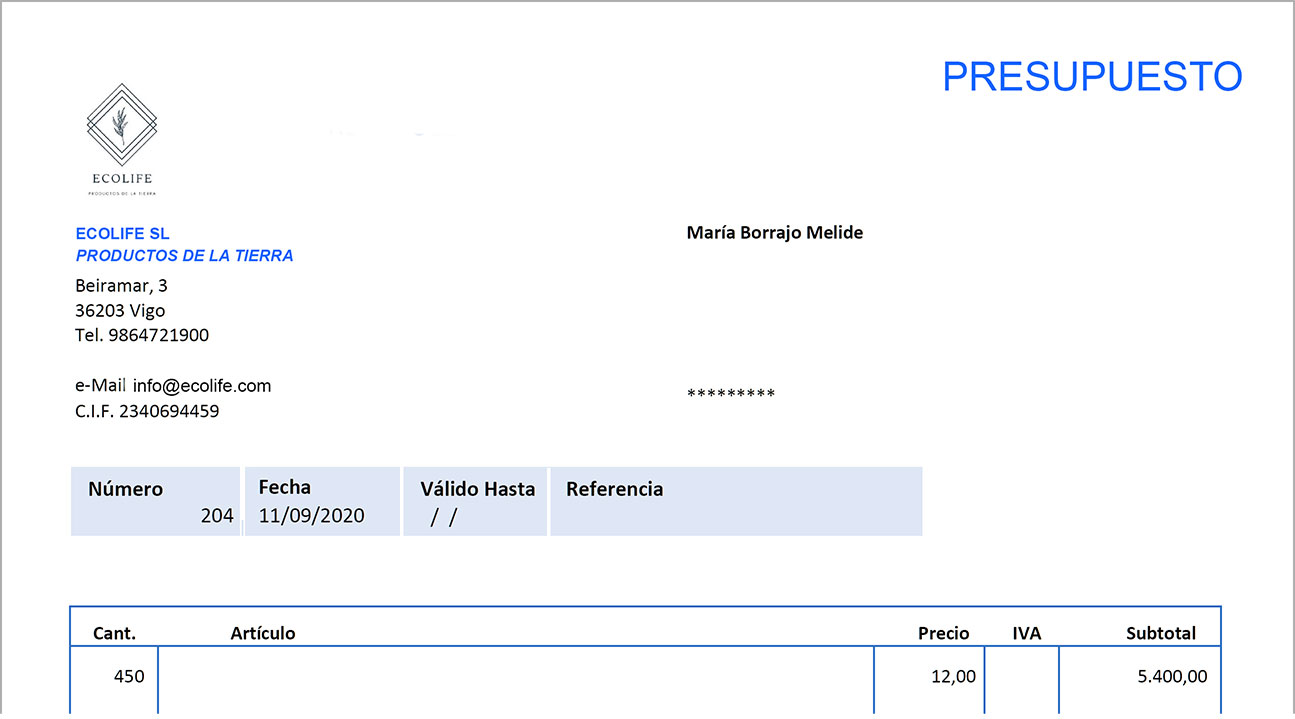
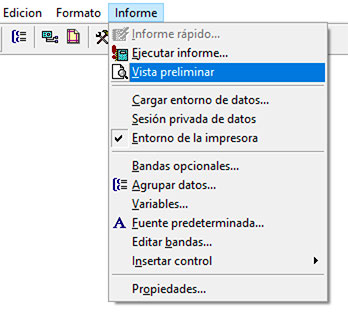
2.3. Editar varios campos de texto a la vez
Puedes darles el mismo tipo de letra, tamaño, color, etc a varios campos de texto a la vez con la herramienta Propiedades de Fuente. En el ejemplo, seleccionamos los tres campos de la derecha y pulsamos en Propiedades de Fuente, en la barra de herramientas superior.
Se abre la ventana Fuente. Seleccionamos por ejemplo el color azul y el asistente cambiará el color de los tres campos de texto a la vez. Puedes cambiar tipo de letra, tamaño, alineación... de todos los campos de texto que tengas seleccionados a la vez.
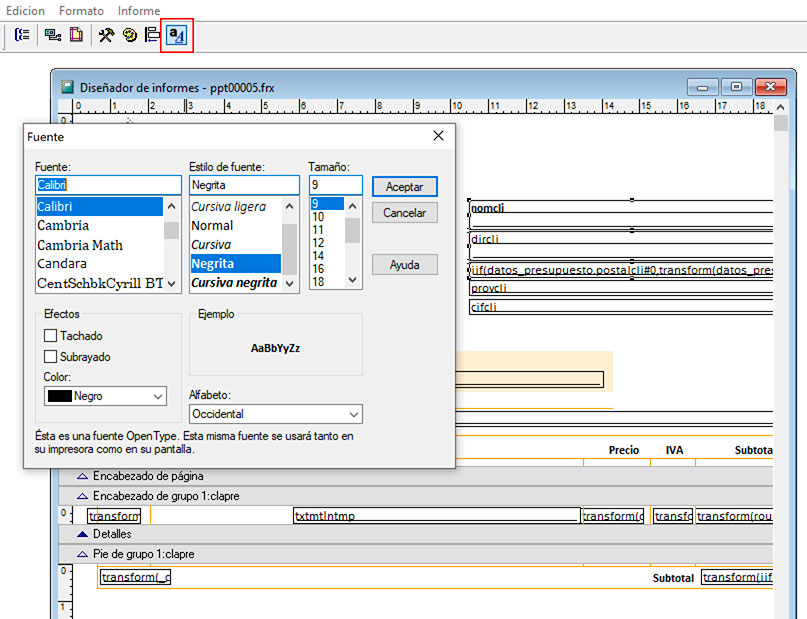
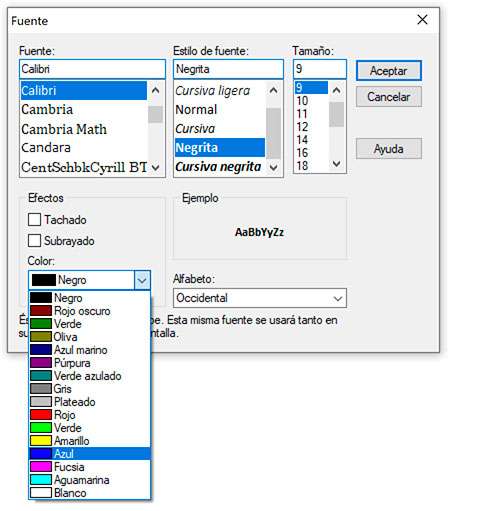
2.4. Añadir texto
La herramienta texto, en el Control de informes, permite escribir texto en cualquier parte del formato de impresión. Sólo tienes que poner el ratón en el lugar donde quieras añadir texto y escribir directamente.
Una vez dejes de escribir y hagas clic con el ratón, el texto se convierte en un campo que puedes desplazar como cualquier otro. Y, por supuesto, puedes cambiar la fuente, el color, el tamaño de la letra, etc.
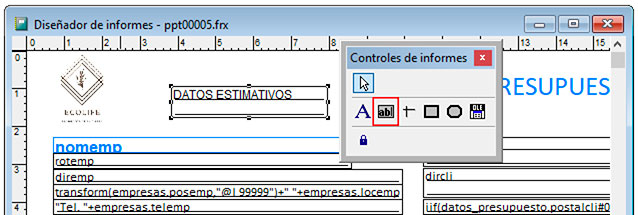
En menú Informe > Vista preliminar podrás visualizar el aspecto del formato modificado antes de cerrarlo. Si no aparece ningún mensaje de aviso, guarda los cambios y ya tienes tu formato personalizado.
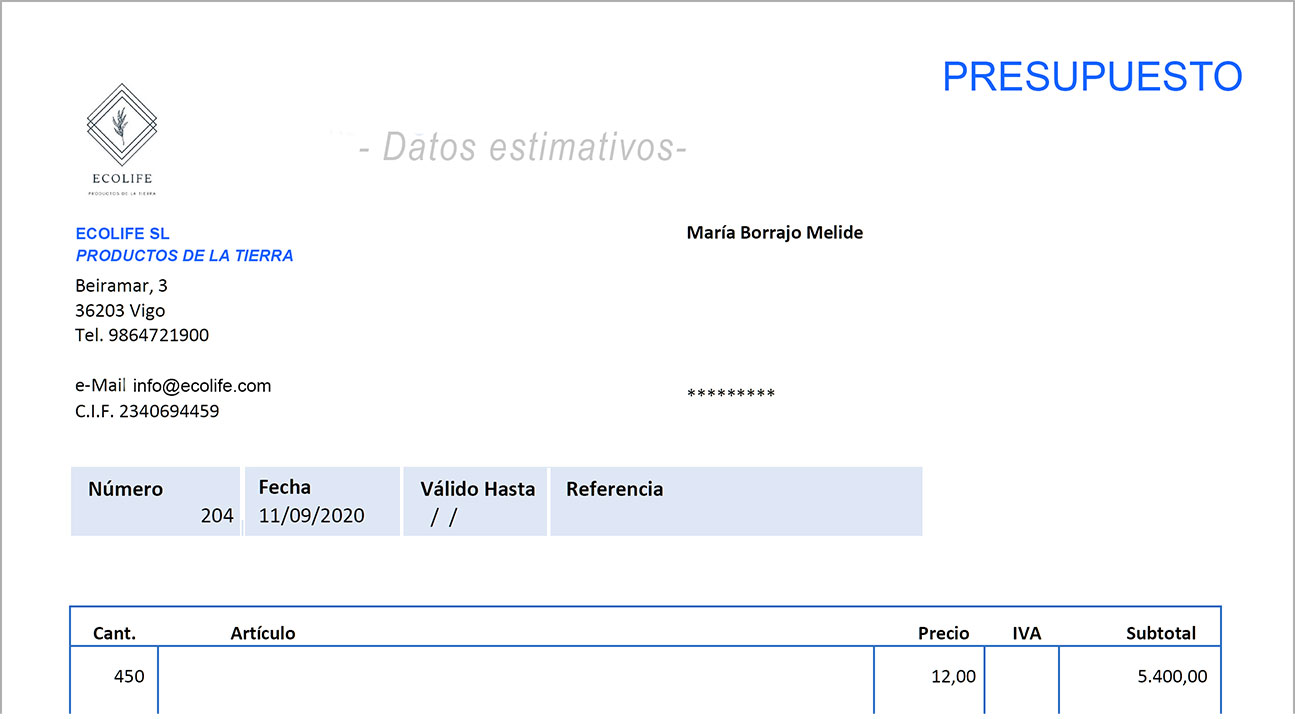
Nota:
Recuerda que si quieres hacer algún otro cambio en tu formato de impresión, debes ponerte en contacto con el Departamento de Soporte en el 902 11 39 81 y tener tu contrato de mantenimiento vigente.
3. Asistente para insertar el logotipo
ClassicGes 6 incluye un asistente para incluir el logo en los formatos de impresión. Puedes hacerlo directamente desde el menú Archivo > Archivos Auxiliares > Empresa, sin necesidad de entrar en el formato de impresión.
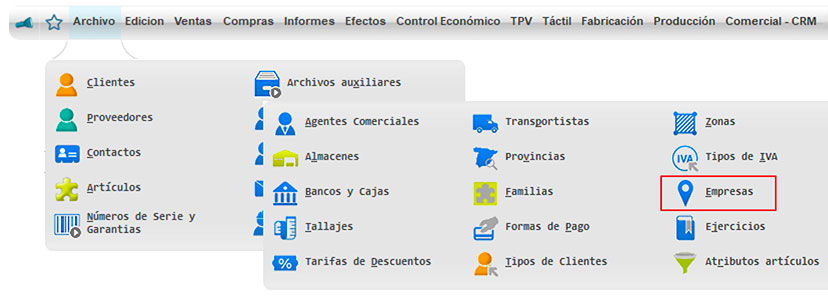
En la ventana Archivo de Empresa busca la imagen que deseas insertar en el campo Archivo de imagen de logotipo.
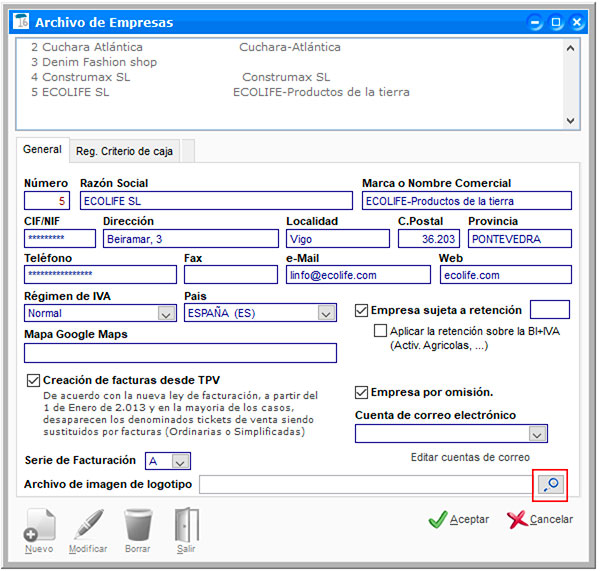
Sólo tendrás que seleccionar la imagen de tu empresa y ésta aparecerá por defecto en los formatos de impresión.
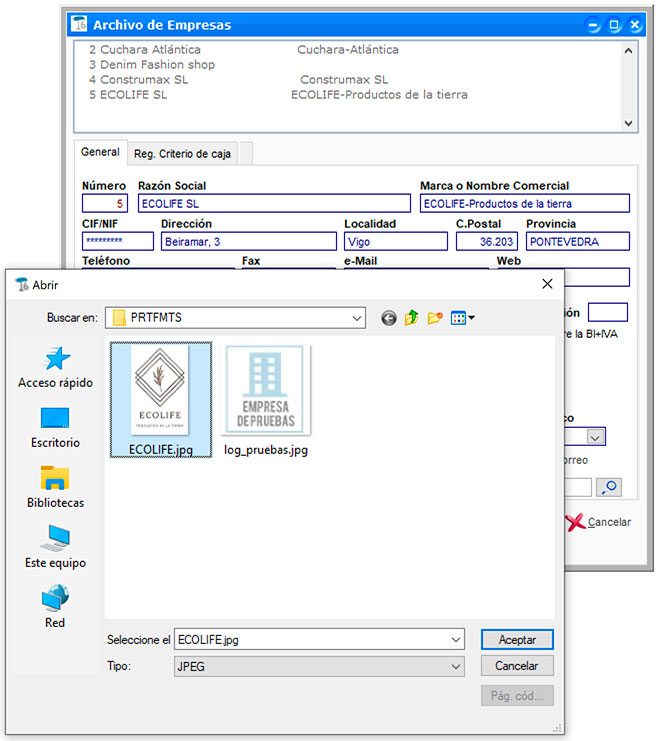
Nota importante:
La imagen se mostrará en los formatos de Facturas, Albaranes, Presupuestos, Pedidos de Clientes y Pedidos a Proveedores.
4. Solicitud de cambios e importación de formatos
Existe la posibilidad de solicitar cambios en los formatos desde el propio programa al Departamento Técnico de AIG. Una vez que recibamos los archivos con las modificaciones solicitadas, sólo tenemos que realizar la importación a través de un sencillo Asistente.
4.1 Solicitar formato de impresión
En la ventana de Modificación de formatos, existe un botón llamado Solicitar cambios. A través de esta función podemos solicitar al Departamento Técnico cambios en un formato de impresión.
Esta ventana se encuentra, como vimos anteriormente dentro de la opción Imprimir de Facturas, Albaranes, Presupuestos y Pedidos, tanto de Compras como Ventas.
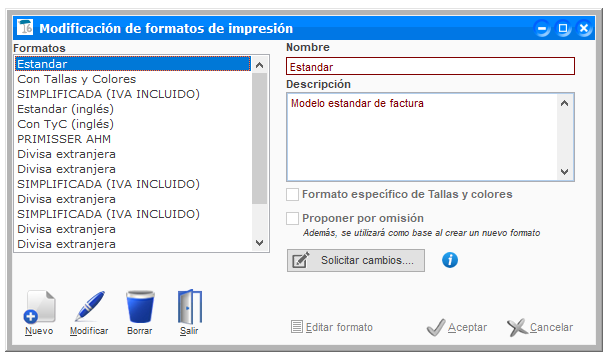
Veamos un ejemplo desde la ventana Facturas de venta. Accedemos a menú Ventas > Facturas y pulsamos el botón Imprimir.
En la siguiente ventana nos encontramos con la lista de formatos de impresión que ofrece el programa para Facturas. Hacemos doble clic sobre cualquier opción para acceder.
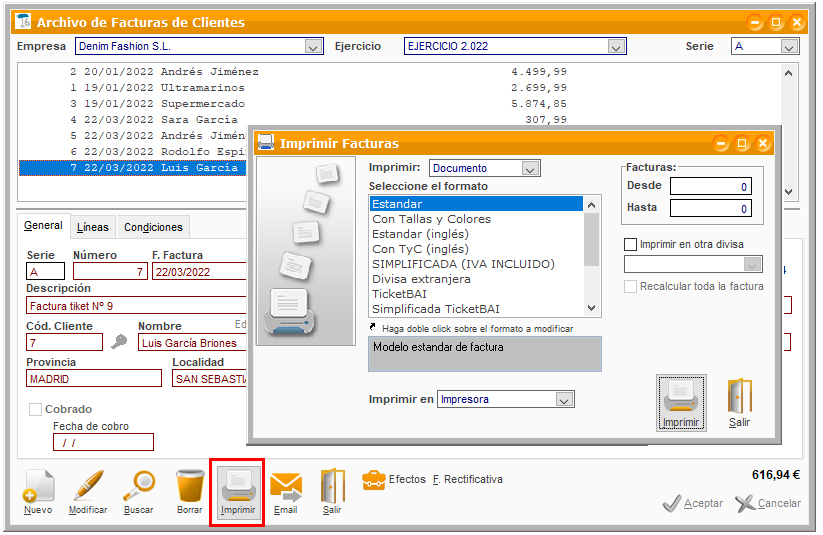
En esta ventana, sólo tenemos que marcar el formato que deseamos modificar y pulsamos el botón Solicitar cambios.
Nota importante: Selecciona en la lista de Formatos el formato que quieres modificar. Antes de continuar revisa que no quede marcado el primer formato por defecto, porque en ese caso las modificaciones se harán sobre ese formato.
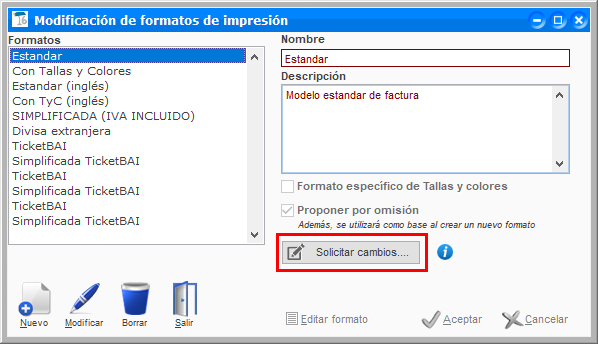
En la ventana Solicitar cambios de formatos de impresión, desarrollaremos una solicitud de modificación de formato.
- El destinatario ya aparece cubierto por defecto con el email de Formatos y en el campo Formato de impresión a modificar, aparece la ruta del archivo seleccionado en el paso anterior, en este caso la factura estándar.
- En el campo Descripción detallada, debemos exponer los cambios que deseamos realizar. Intentaremos exponerlos lo más minucioso posible para que el Departamento pueda hacer los cambios de primera vuelta.
- Finalmente, en el campo Adjuntar ficheros, podemos enviar logotipo, imágenes o un documento que queramos añadir al formato.
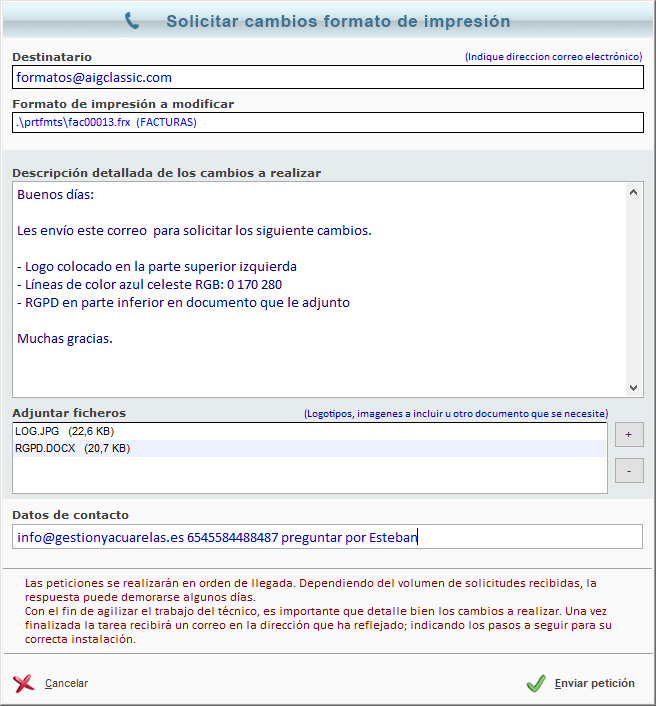
Una vez cubierto todo, pulsamos Enviar petición.
Nota: Recuerda que este proceso es el mismo para los formatos de Pedidos, Albaranes y Presupuestos.
4.2 Importación de formatos
Cuando nos hayan enviado el archivo con el formato solicitado, podremos añadirlo a través de la herramienta Importar formatos de impresión. Antes de empezar, tenemos que guardar este archivo dentro de la carpeta raíz de ClassicGes 6 (recuerda que en la primera página del tutorial tienes los pasos para buscar la ubicación del programa), para después ejecutar el Asistente.
Accedemos a menú Herramientas > Utilidades > Importar formatos de impresión.
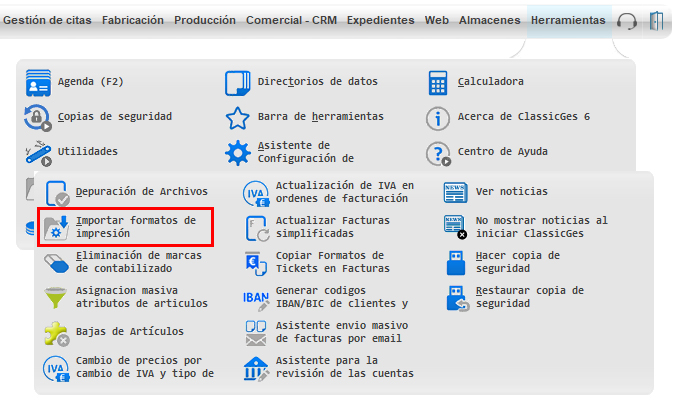
Seguimos los pasos del Asistente para importar el archivo.
En la primera ventana, aparecen los nuevos formatos de impresión detectados por el programa. Si el formato no aparece aquí, podemos pulsar Actualizar lista para que el programa se refresque y lo localice.
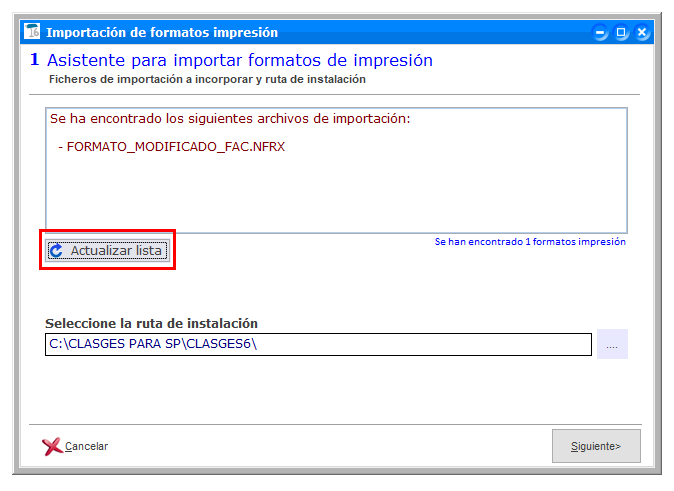
Es importante cerciorarnos de que la ruta de instalación que seleccionamos sea la misma donde se encuentra el formato.
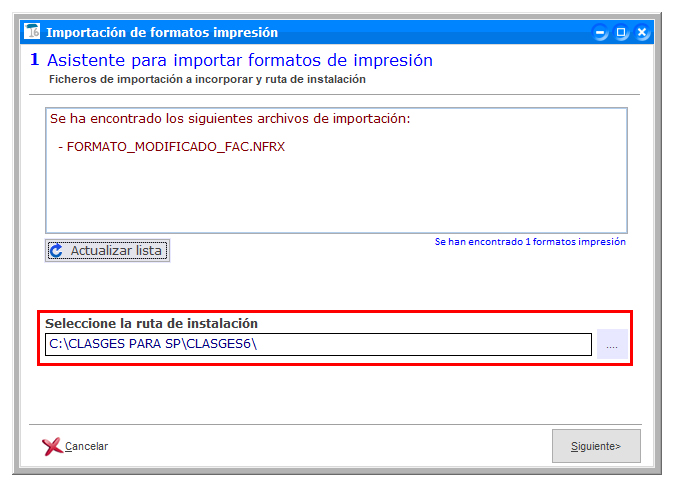
El siguiente paso del Asistente es comprobar que el formato es el que habíamos pedido. Una vez chequeado podemos decidir en el desplegable Acción a realizar, si lo añadimos, reemplazamos por uno existente o simplemente omitimos ese formato.
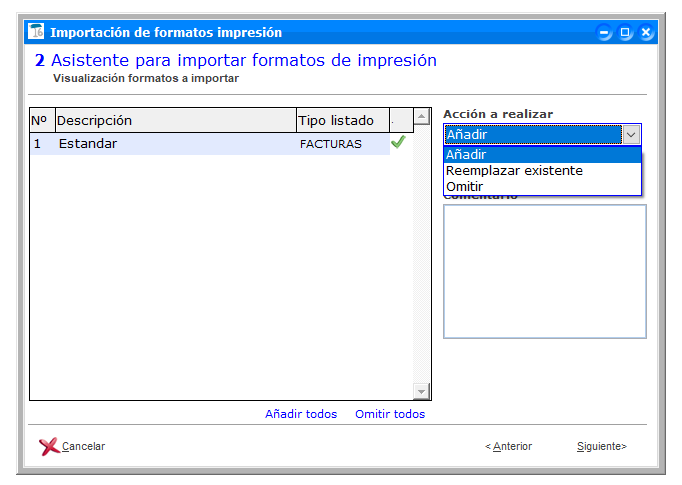
Si son varios los formatos que recibimos, podemos pulsar los botones Añadir todos u Omitir todos, para hacer un proceso en bloque.
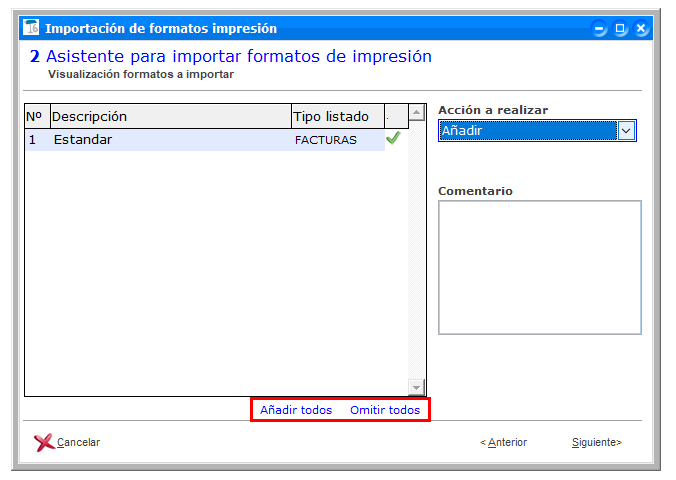
El campo Comentario, puede venir cubierto, en caso de que el formato tenga añadida una descripción por parte del Departamento de Formatos. Pulsamos Siguiente para acceder al último paso del Asistente.
Esta tercera ventana es sólo para confirmar que deseamos importar el formato seleccionado. Pulsamos Finalizar y acabará el proceso de importación.
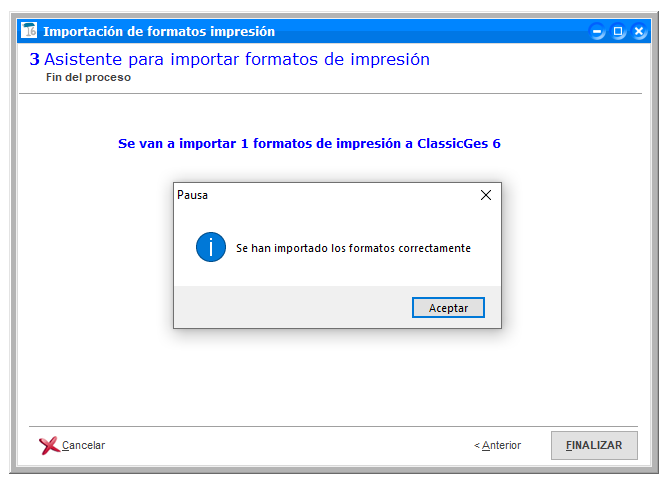
El formato se importará en la misma ventana de impresión donde estaba el formato original, en este caso la ventana Imprimir Facturas de ventas.