TG01 Circuito completo de compras y ventas
ClassicGes emite los documentos que componen el circuito de compras y ventas. Puedes generar presupuestos, albaranes, facturas y pedidos que realices o realicen tus clientes.
Si dispones de Tienda AIR, estos documentos se generan de forma automática cada vez que se produzca una venta.
ÍNDICE
1. Pedidos
El pedido es un documento que emite el comprador para pedir mercancías al vendedor, una constancia de las mercancías o servicios encargados. Indica cantidad de artículos, detalle, precio y condiciones de pago, entre otras cosas. Es un documento que se hace por duplicado, siendo una de las copias para el vendedor y la otra para el comprador.
Este documento le sirve al comprador para saber el tipo y cantidad de gasto que ha realizado; al vendedor le sirve para preparar el pedido y dar curso a la facturación en caso de que éste sea aceptado.
Puedes crear pedidos de forma manual o de forma automática.
1.1. Crear pedidos de forma manual
ClassicGes 6 permite generar pedidos de Compras y de Ventas. Desde el menú Compras si el pedido lo realizas para un proveedor y desde Ventas si lo realizar para un cliente.
Puedes crear un nuevo pedido o modificar uno que ya tenías en curso.
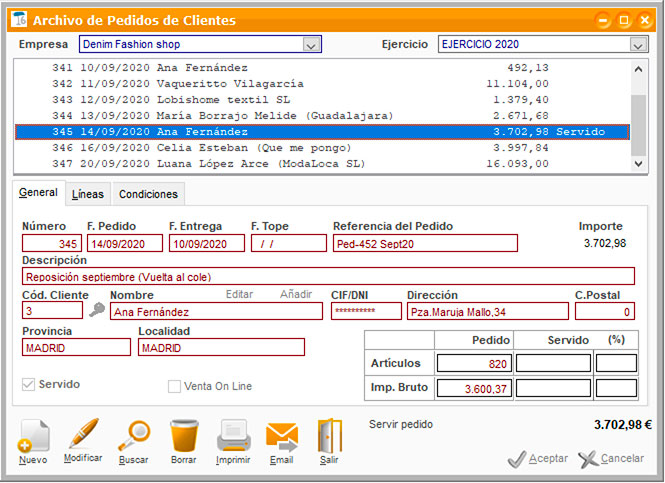
Localiza a proveedores o clientes existentes gracias a la lupa que se encuentra al lado del campo Cód. Cliente.
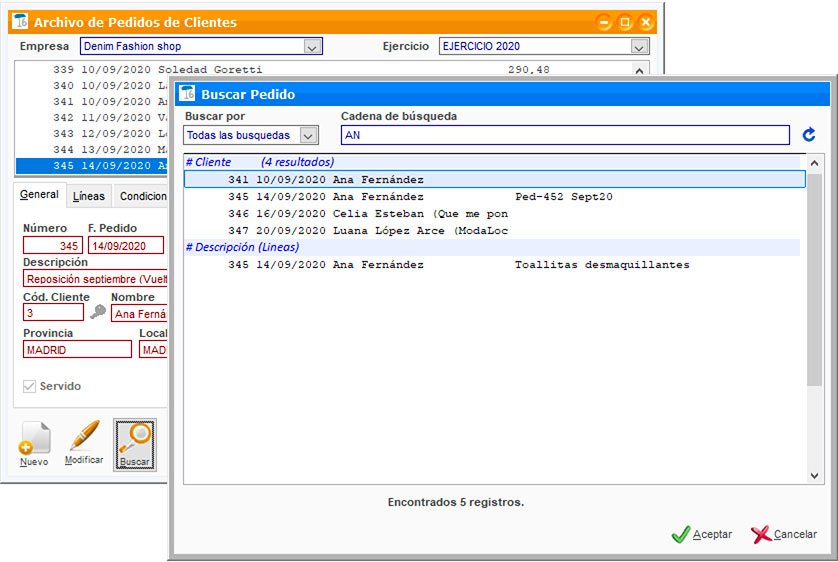
En la pestaña Líneas podrás introducir los datos de los artículos que forman el pedido y rellenar de forma más amplia información sobre los ítems del pedido.
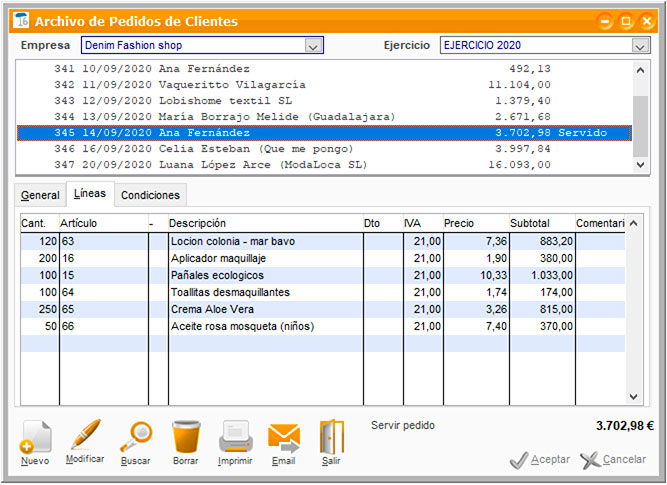
Para finalizar el pedido accede a la ventana Condiciones, donde se detallan las condiciones de pago, el transportista y el IVA aplicado. Una vez rellenados los datos y guardados los cambios, el pedido se habrá realizado.
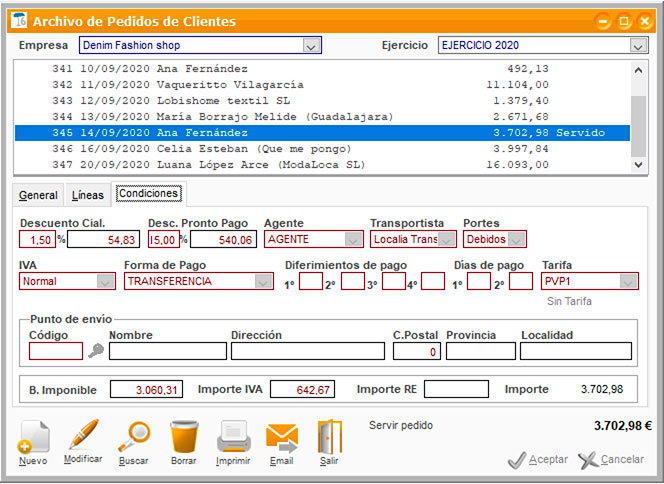
1.2. Crear pedidos de forma automática
Puedes crear pedidos de forma automática a través de un sencillo asistente, sólo es necesario acceder al submenú Ventas > Procesos o Compras > Procesos.
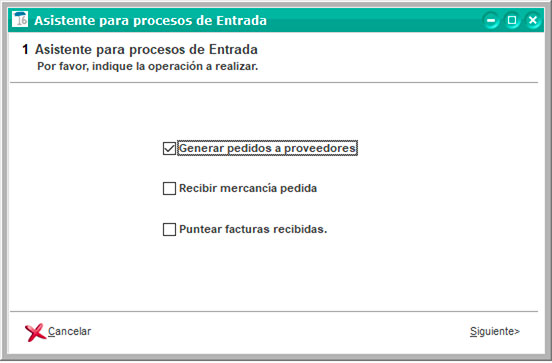
Selecciona las fechas del servicio y el almacén del que se toman las existencias.
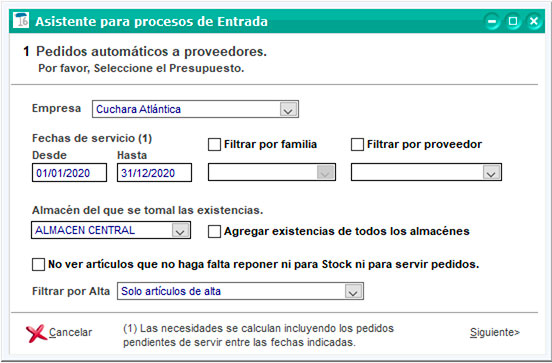
Puedes pedir sólo para Servir pedidos, para Stock mínimo y para Servir y Stock juntos.
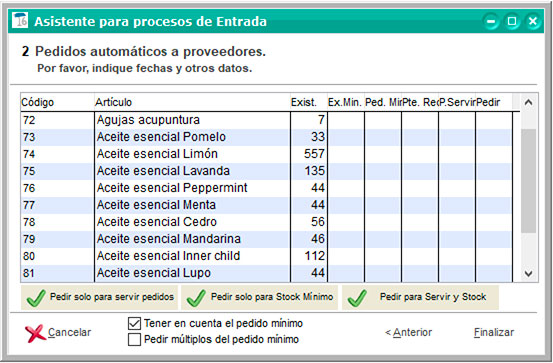
Finalmente, puedes introducir los datos correspondientes a las fechas de entrega. Una vez terminado puedes imprimir los Pedidos a proveedor.
2. Presupuestos
Un presupuesto es un plan de acción dirigido a cumplir una meta prevista, expresada en valores y términos financieros que debe cumplirse en determinado tiempo y bajo ciertas condiciones previstas.
Los presupuestos son indispensables en una empresa, principalmente para el Control financiero de la organización. El control presupuestario es el proceso de descubrir qué es lo que se está haciendo, comparando los resultados con sus datos presupuestados para verificar los logros o remediar las diferencias. Los presupuestos pueden desempeñar tanto roles preventivos como correctivos dentro de la organización.
ClassicGes 6 permite llevar el control de los presupuestos de manera rápida e intuitiva.
2.1. Crear presupuestos
Para crear un presupuesto debes acceder al menú Ventas > Presupuestos y crear un presupuesto (Nuevo) o modificar uno ya existente (Modificar).
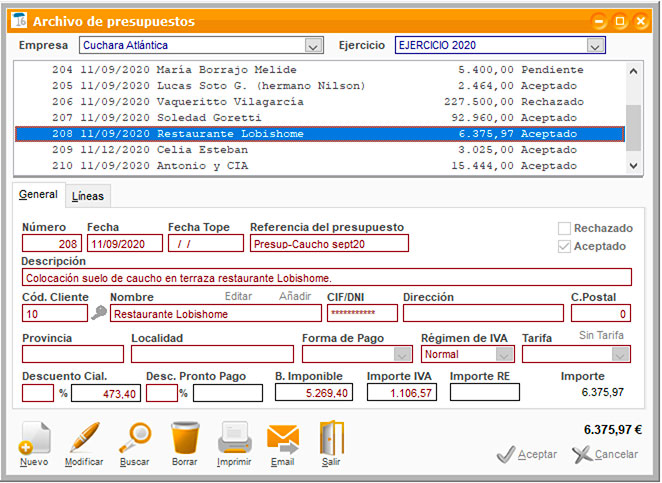
Introduce los datos de los artículos que conforman el presupuesto, añade una descripción y guarda los cambios.
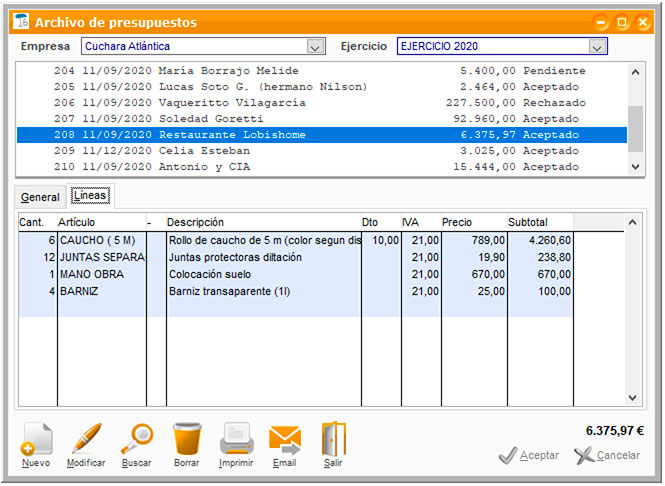
2.2. Convertir presupuesto en factura
Convierte presupuestos en pedidos, albaranes o facturas de forma intuitiva a través del Asistente de Procesos de Salida (Menú Ventas > Procesos).
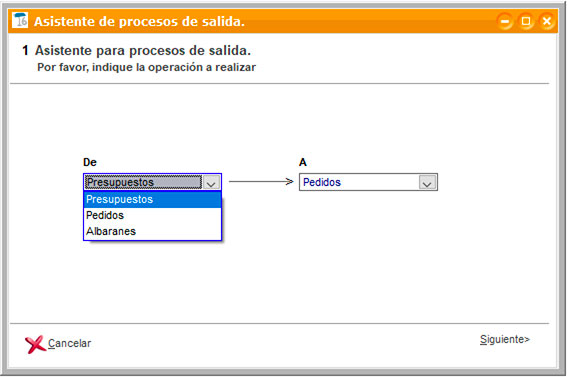
Filtra los resultados en la Cadena de búsqueda para que el proceso sea más rápido y ágil. Selecciona y acepta una vez hayas encontrado el presupuesto que buscas.
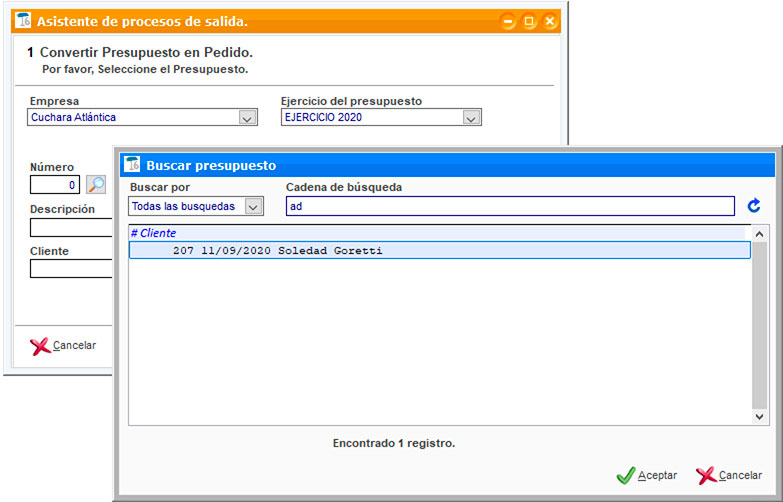
Puedes indicar también el punto de envío a dónde quieres que llegue el pedido. Imprime la factura generada para incluirla junto al envío. Una vez finalizado, sólo necesitarás confirmar la conversión del presupuesto en factura.
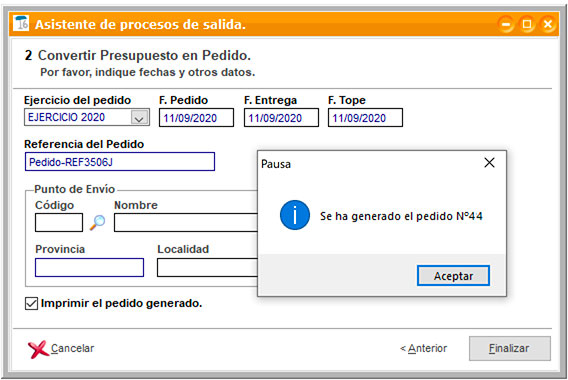
3. Albaranes
El albarán es aquel documento que acompaña al género en el momento de su entrega al comprador. A su vez, el albarán también puede consistir en aquel documento que refleja y acredita la prestación de un servicio. El albarán es la prueba esencial a los efectos de acreditar la entrega o puesta a disposición del material vendido o del servicio prestado a un cliente. Sin este documento cubierto de forma correcta, las posibilidades de reclamación judicial son nulas.
No es un documento de uso obligatorio, puede enviar en su defecto la factura, pero, por ejemplo, si a un cliente que paga una vez al mes se le manda a lo largo de un mes varios envíos, la forma más segura de hacerlo es enviar un albarán en cada expedición y finalmente una factura que recoge la valoración de todos los albaranes enviados.
En ClassicGes 6 existen 2 formas de hacer un albarán: hacerlo de forma manual en el menú Ventas > Albaranes o de forma automática en el menú Ventas > Procesos.
3.1. Albarán de compras
Para proceder con los albaranes a proveedores debes realizar los mismos pasos que con los pedidos. En la pestaña General aparecen datos relacionados con los albaranes tales como fecha de albarán, su referencia, bultos, kilos, etc. Las pestañas Líneas y Condiciones son iguales a las pestañas de la ventana Pedidos.
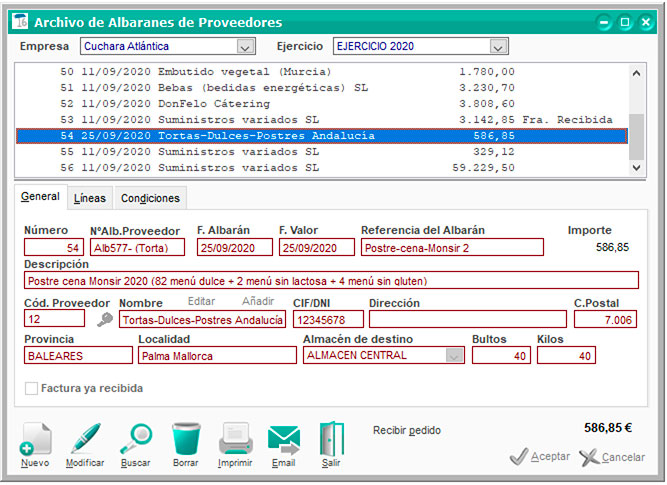
A continuación, accede al asistente de recepción de pedidos a través del botón Recibir Pedido.
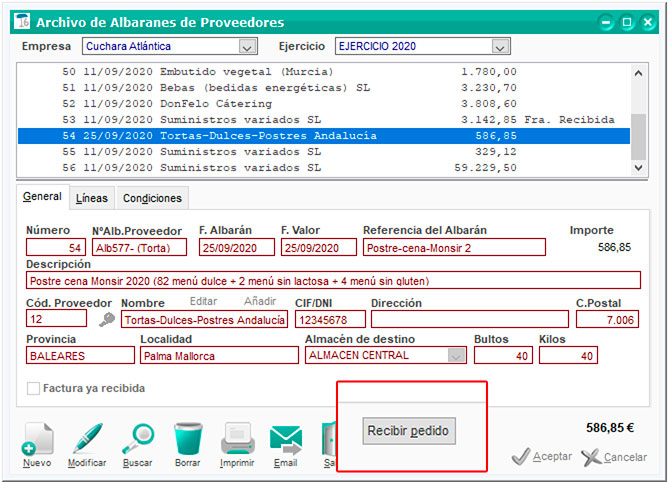
Este asistente permite introducir los datos de forma manual, o bien de forma automática a través del botón Pedido a recibir.
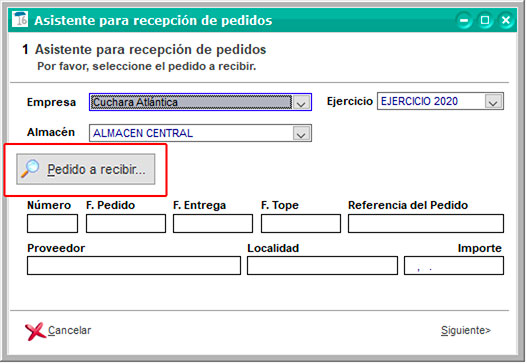
Selecciona las cantidades de los artículos que se van a recibir y activa la casilla. Puedes imprimir el albarán generado y las etiquetas para el envío del producto.
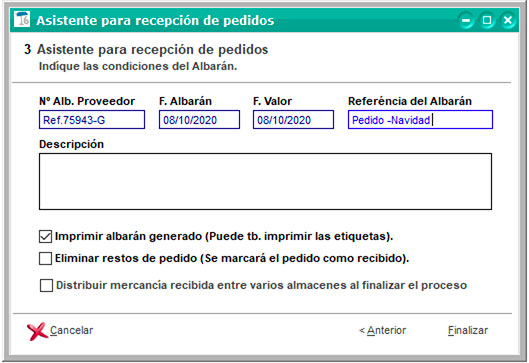
3.2. Albarán de Ventas
Aquí volvemos a tener las pestañas General, Líneas y Condiciones, que nos permiten hacer lo mismo que con Presupuestos.
Introduce los datos correspondientes a cada albarán a través de los Códigos de Barras en la casilla Cdb.
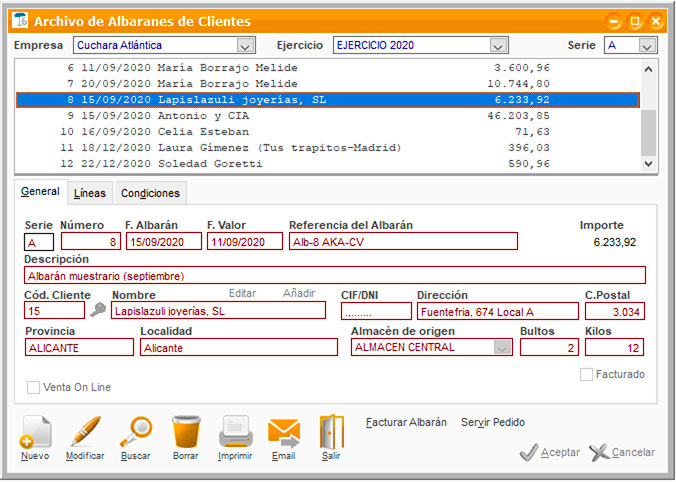
En la pestaña Líneas se encuentra con detalle la información contenida dentro de ese albarán. En ella puedes introducir los artículos y las cantidades de cada uno que se han pedido.
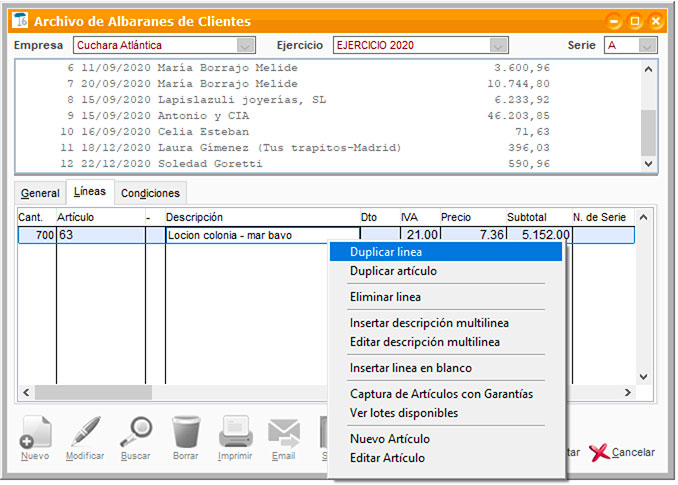
Si usas el botón derecho en esta pestaña se desplegará un submenú con varias opciones para modificar los distintos campos de esta pestaña.
Por último, la pestaña Condiciones, donde aparecen todos los detalles comerciales del cliente, es recomendable completarla exhaustivamente, para que luego no haya incidencias en cualquier albarán o factura.
Guardamos los cambios para generar el albarán.
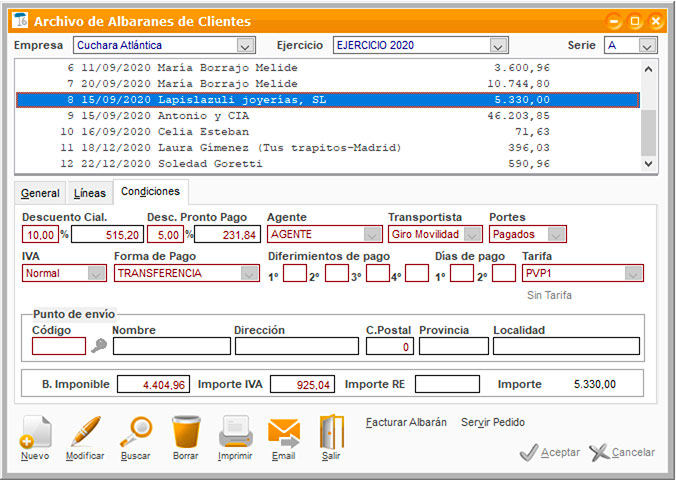
4. Facturas
La factura es un documento que el vendedor entrega al comprador y que acredita que ha realizado una compra o una prestación de un servicio por el importe reflejado en el mismo.
La obligación de expedir facturas corre a cargo de los empresarios o profesionales por las entregas de bienes y prestaciones de servicios que realicen en el desarrollo de su actividad, incluidas las no sujetas y las sujetas pero exentas del impuesto.
Esta obligación incumbe asimismo a los empresarios o profesionales acogidos a los regímenes especiales del Impuesto sobre el Valor Añadido.
En ClassicGes existen fundamentalmente 3 formas de hacer una factura:
4.1. Hacer factura de forma manual
Podemos hacer la factura directamente desde el menú Ventas > Facturas.
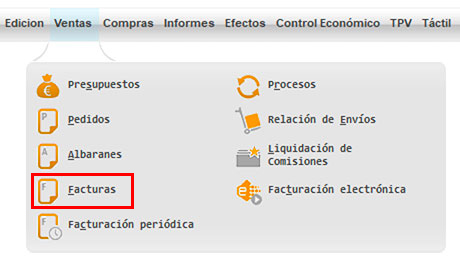
En la ventana Facturas pulsa botón Nuevo para crear una factura y se habilitarán todos los campos para empezar a introducir los datos.
Veamos a continuación los datos que se deben introducir en cada una de las pestañas de la ventana: General, Líneas y Condiciones.
- - En la pestaña General se introducen los datos de la factura del cliente.
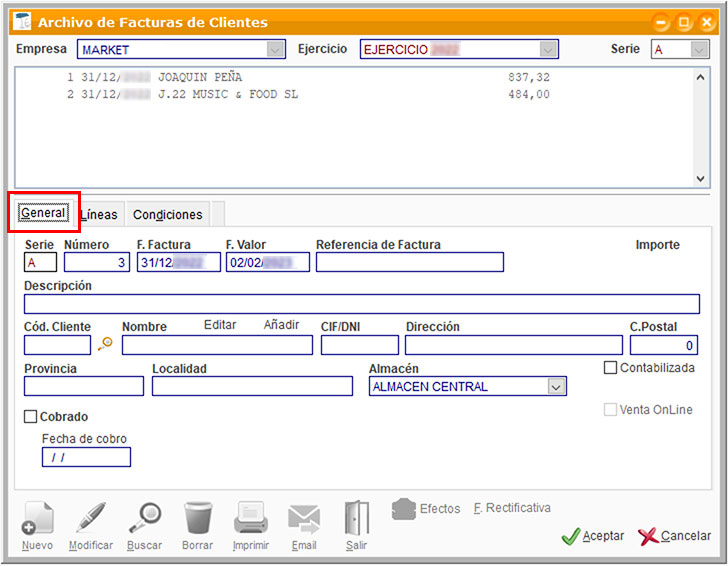
En primer lugar debes indicar el nombre del cliente al que se va a emitir la factura. Pulsa en la lupa de Cód. cliente para buscar el cliente, selecciónalo en la lista y pulsa Aceptar. En el caso de que conozcas el código del cliente, puedes introducirlo directamente en el campo Código cliente.
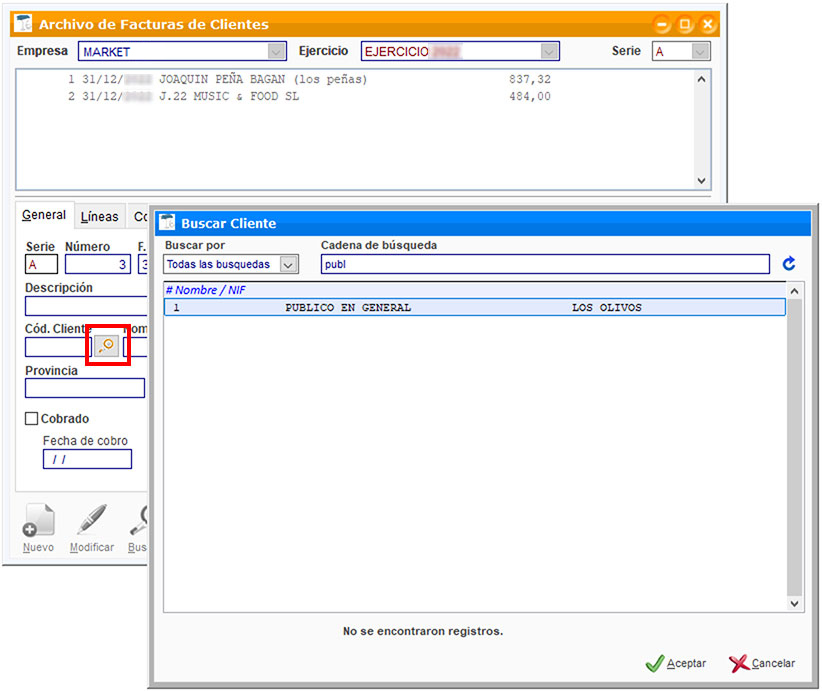
A continuación añade la referencia y la descripción de la factura en los campos correspondientes.
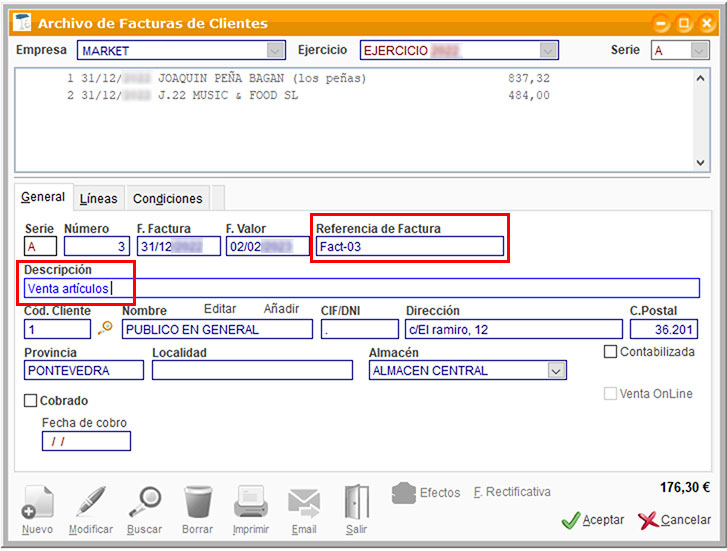
- - En la pestaña Líneas se introducen los artículos o servicios que se van a facturar.
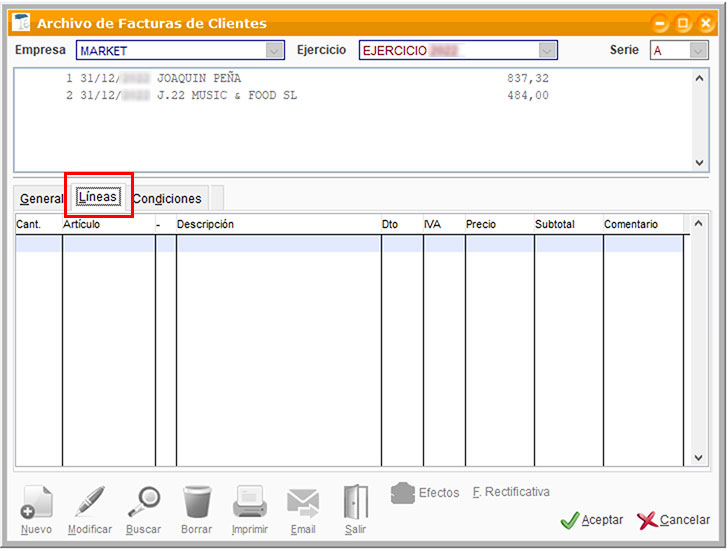
La forma más fácil de introducir un artículo es pulsar en el botón (-) de la rejilla ubicado entre los campos Artículo y Descripción. En la ventana Buscar Artículo puedes encontrarlo introduciendo las primeras letras de su nombre, selecciona y pulsa Aceptar.
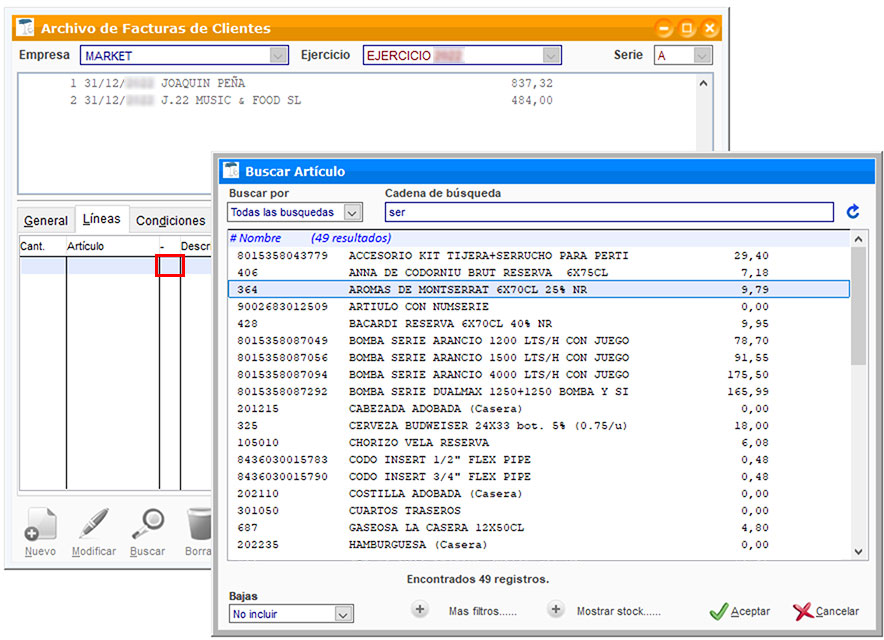
Los campos IVA, Precio y Subtotal de la rejilla se cubrirán de forma automática en caso de que el artículo esté correctamente dado de alta. La cantidad se debe cubrir de forma manual según el número de unidades a facturar.
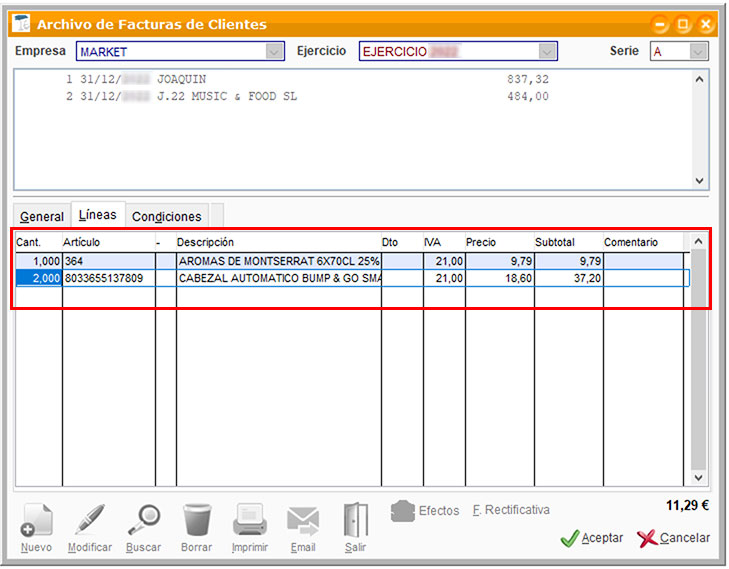
Nota: Si el Precio no aparece de forma automática al introducir el artículo significa que la ficha de ese artículo está incompleta. Accede a menú Archivo > Artículos e introduce el precio para que en otras ocasiones te aparezca de forma automática en la rejilla. También en todo puedes completarlo de forma manual. En el caso de que no aparezca automáticamente.
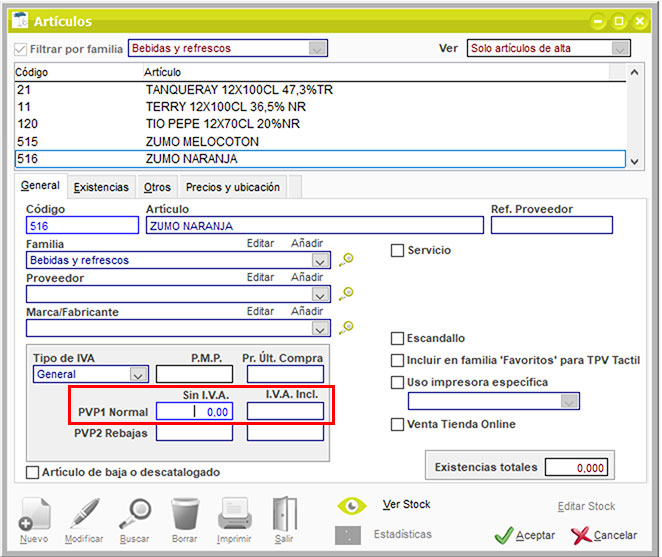
- - En la pestaña Condiciones se indican las formas de pago, el régimen de IVA, las características del envío, etc.
En primer lugar selecciona la Forma de pago en el desplegable correspondiente.
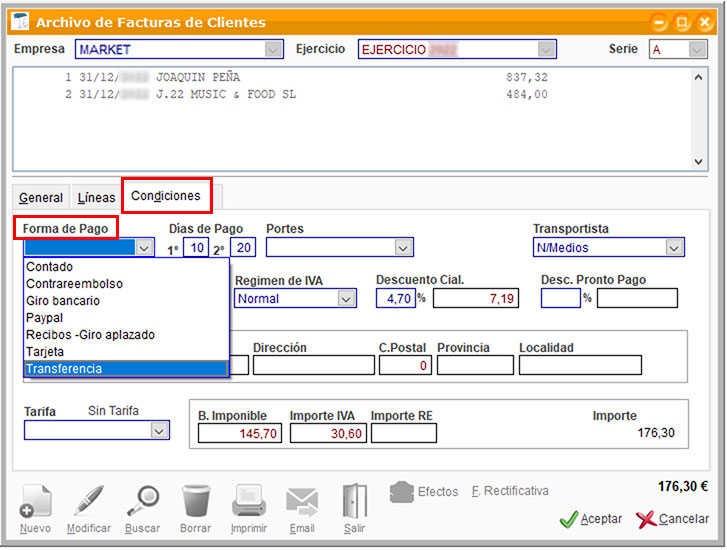
Selecciona el Régimen de IVA.
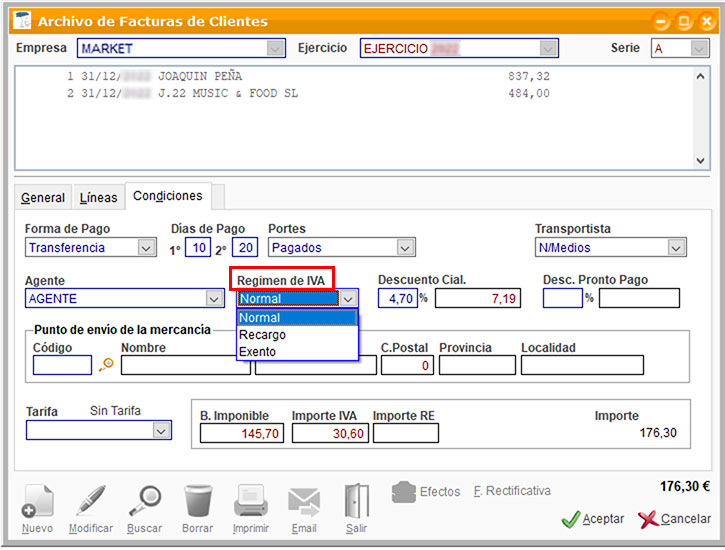
En esta pestaña también se puede seleccionar los datos para Punto de envío de la mercancía, que deben estar previamente dados de alta.
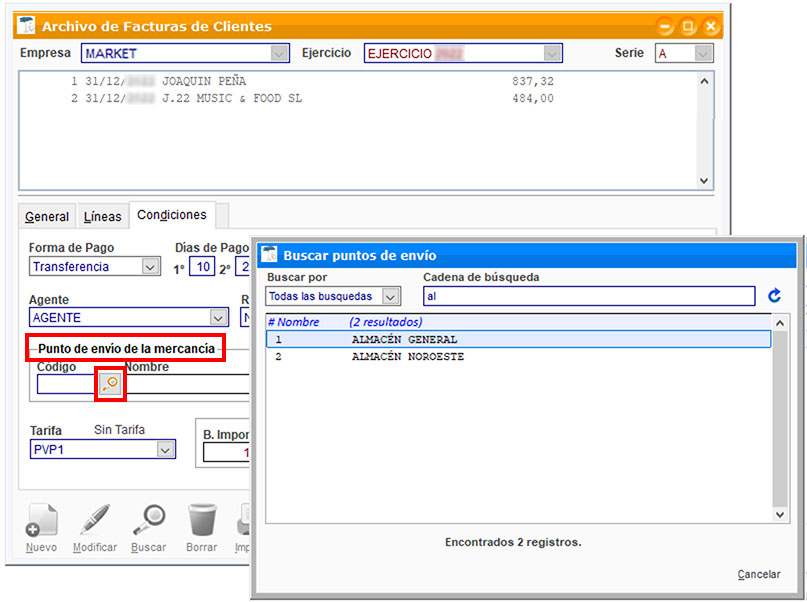
Para dar de alta el punto de envío de la mercancía accede a menú Archivo > Clientes > pestaña Contactos y pulsa en el botón Mostrar Puntos de Envío. En la ventana Puntos de envío introduce la dirección correspondiente.
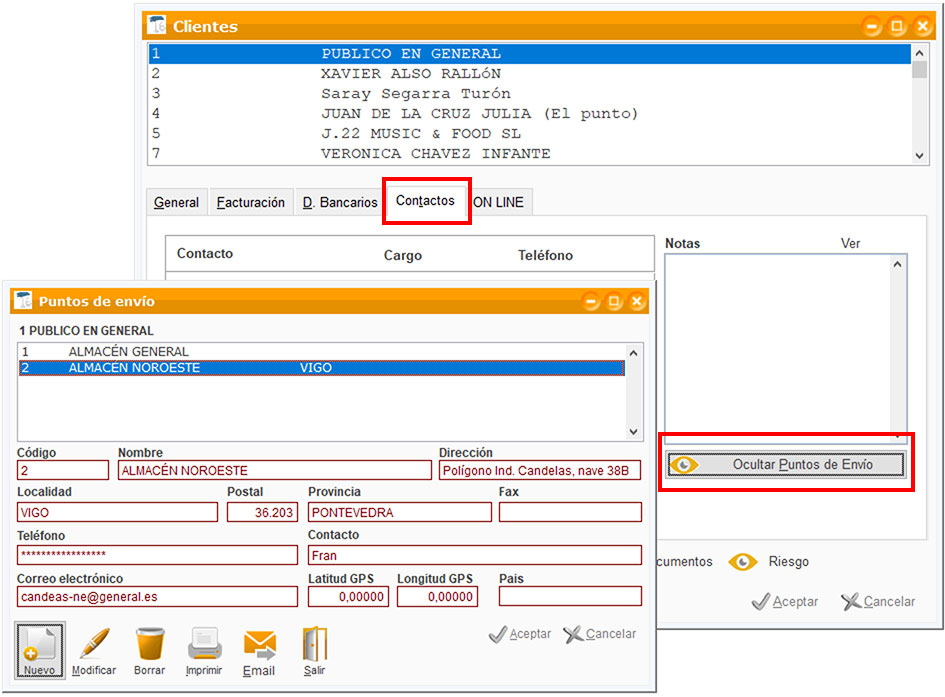
Volviendo a la ventana Archivo de Facturas de Clientes, una vez introducidos todos los datos pulsa en Aceptar y quedará introducida la factura.
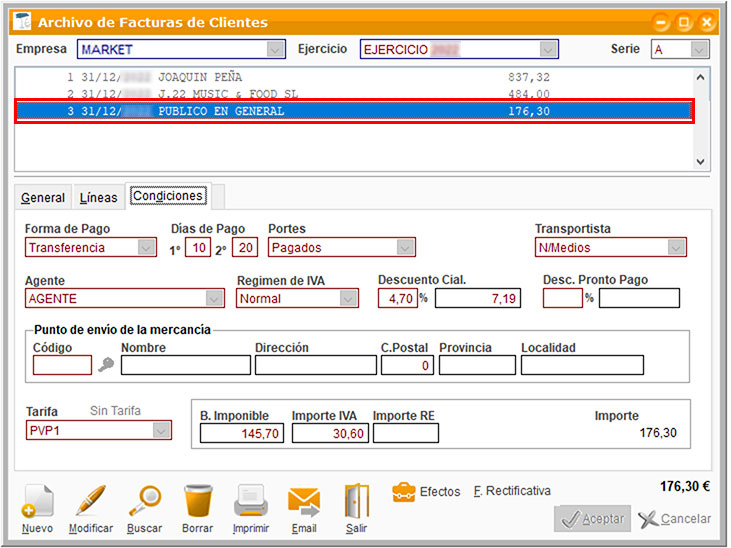
En esta ventana de facturas se pueden generar los efectos, desde donde se lleva un control de los pagos.
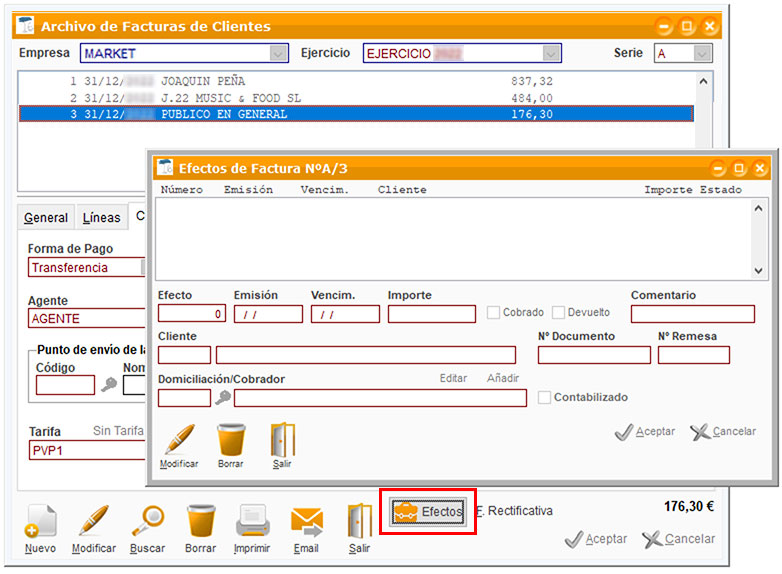
Si es necesario se puede rectificar una factura pulsando en el botón F. Rectificativa.
Puedes obtener más información sobre facturas rectificativas en este tutorial: https://www.aigclassic.com/tutorial.php?classicges=tg11-factura-rectificativa
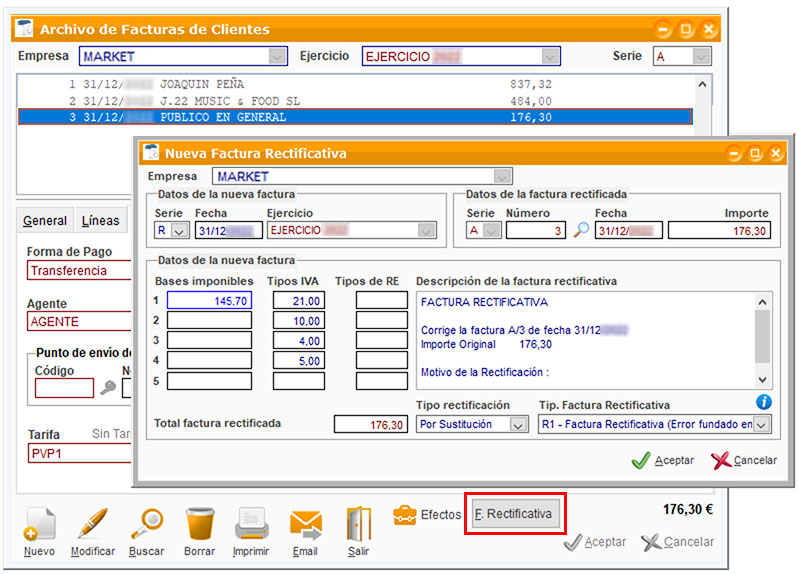
4.2. Hacer factura de forma automática
Para hacer facturas de forma automática, debes acceder al Menú Ventas > Procesos. En la ventana Asistente de Procesos de Salida, puedes escoger convertir a factura Presupuestos, Pedidos o Albaranes.
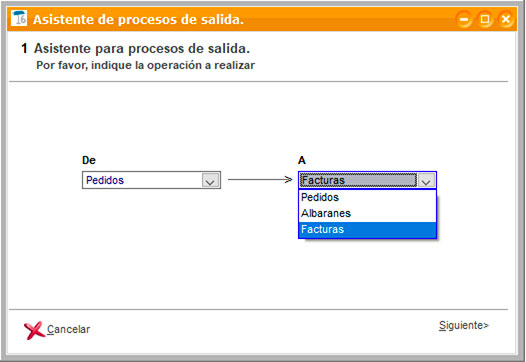
Selecciona en cada caso el documento que quieres convertir a factura siguiendo los pasos del asistente hasta completar el proceso.
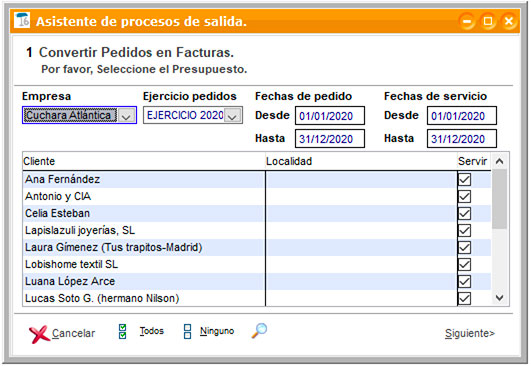
4.3. Facturar un albarán
Otra forma de crear una factura consiste en transformar un albarán en factura. Desde la ventana Albaranes (menú Ventas > Albaranes), pulsa en el botón Facturar albarán.
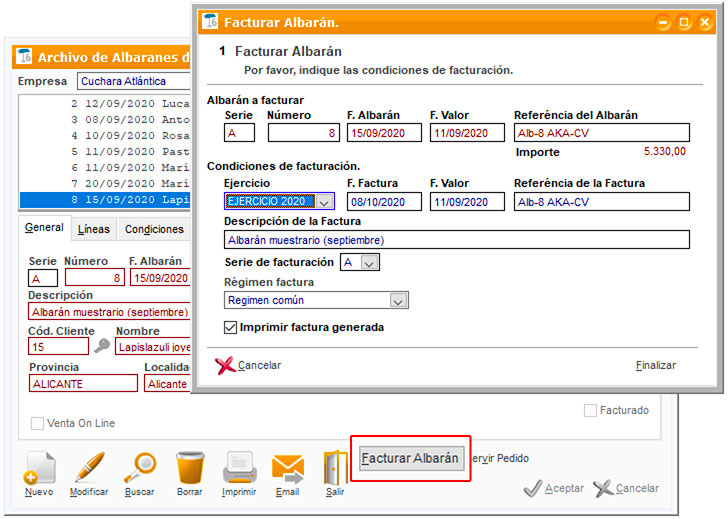
Nota: ClassicGes permite modificar y borrar una factura ya introducida, incluso contabilizada. Si tu programa tiene múltiples usuarios, puedes activar el sistema de restricción de accesos para establecer qué usuarios tienen permisos para realizar estas acciones.












