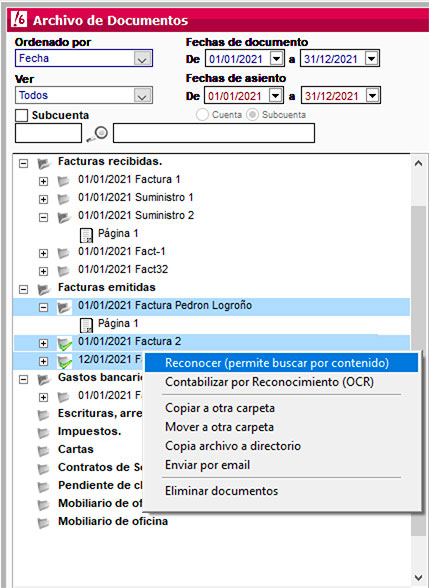TC07 Soporte documental de ClassicConta 6
ClassicConta 6 incluye un completo Soporte Documental que gestiona los documentos escaneados en el programa, permite vincularlos a asientos y digitalizar su contenido gracias a un potente descifrador OCR. Veamos a continuación cómo trabajar con este sistema.
1. Archivo de documentos
Para acceder a Soporte Documental, entra en menú Archivo > Documentos > Archivo de documentos y aparecerá la ventana Archivo de documentos. En esta ventana contenemos todos los documentos de un ejercicio concreto de una empresa.
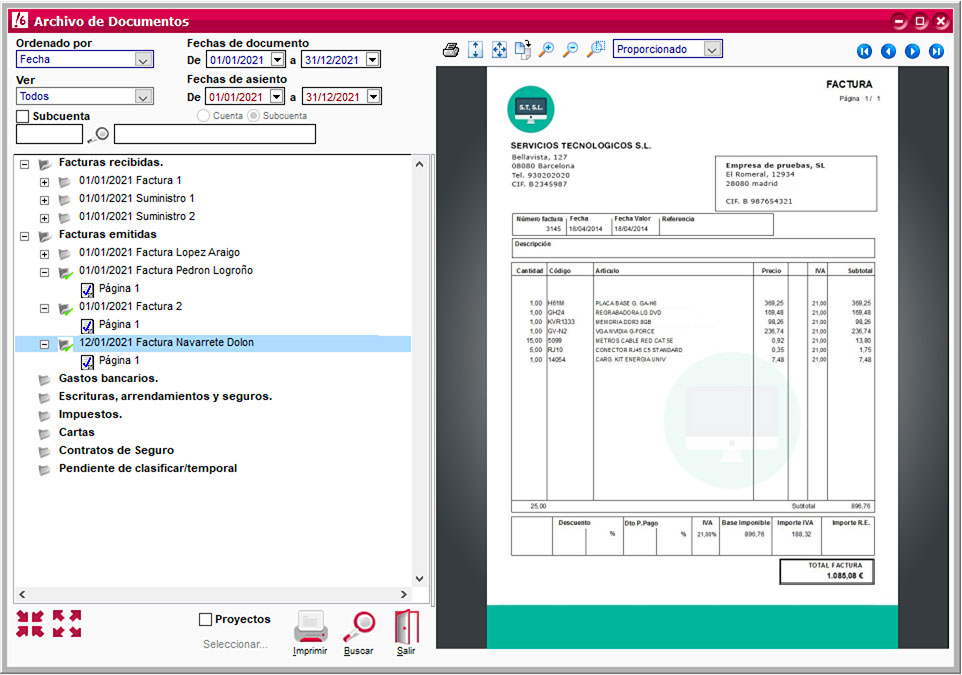
La ventana está dividida en dos partes: en la izquierda aparecen las carpetas de documentos y en la derecha un visor donde podemos hacer zoom a cada uno de los documentos escaneados.
Los documentos aparecen clasificados en carpetas definidas por defecto: facturas recibidas, gastos bancarios, impuestos, escrituras, arrendamientos, etc. Puedes localizar los documentos filtrando las búsquedas por varios criterios: por fecha de documento, por fecha de asiento, por documentos ya contabilizados, pendientes o todos y por subcuenta o cuenta.
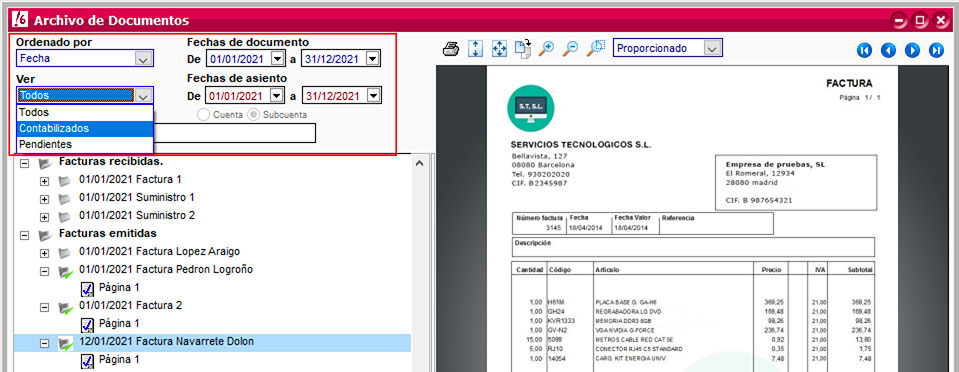
Si vas a imprimir algún tipo de documento, ten en cuenta que los filtros que hayas utilizado seguirán activos. Por ejemplo, si marcamos un filtro de subcuenta en la ventana Archivo de documentos, en la ventana Listados de Documentos aparecerá la subcuenta seleccionada, de tal forma que a la hora de Imprimir sólo se imprimirán los documentos de la subcuenta.
En la parte superior de Archivo de documentos, puedes asignar documentos a los proyectos. Activa la pestaña Proyectos, pulsa Seleccionar y se abrirá la ventana Seleccionar proyectos.
Activa las casillas de los proyectos a los que quieres asignar los documentos (puedes utilizar los filtros Todos o Ninguno) y pulsa Aceptar.
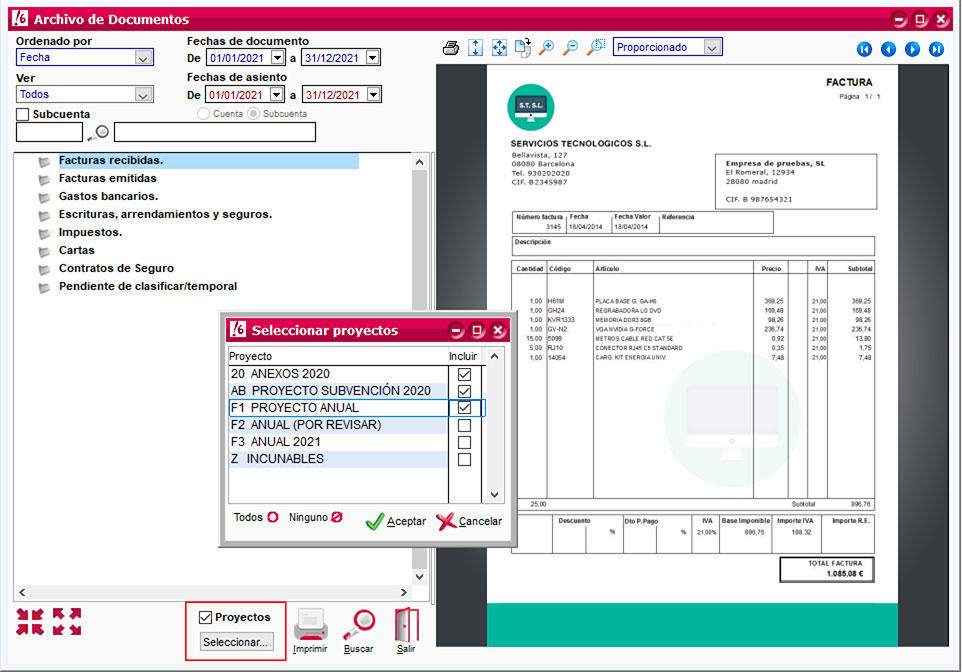
1.1. Menú contextual de tipos de documentos
En la ventana de Archivo de documentos, si pulsas sobre una de las carpetas con botón derecho, aparecerá un menú contextual con las siguientes opciones:
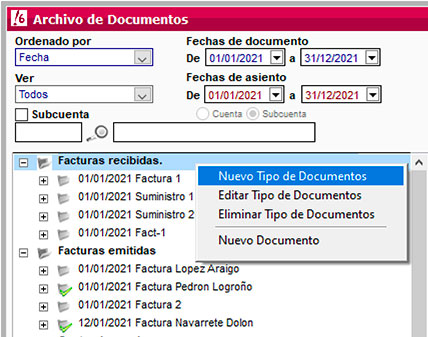
1) Nuevo tipo de documentos
Permite crear nuevas carpetas que te ayudarán organizar tus documentos. Con esta opción se abre la ventana Tipos de documentos. Escribe el nombre de la nueva carpeta en el campo Descripción, escoge una cuenta o subcuenta en Asociar a asiento predefinido y pulsa Aceptar. Observa que a continuación ya aparece la nueva carpeta en la ventana Archivo de documentos.
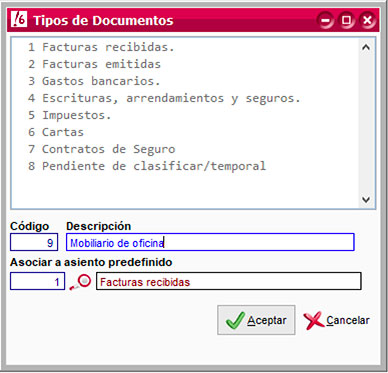
Nota: Un tipo de documento es una nueva carpeta que permite agrupar los documentos escaneados por tipos. Por ejemplo, podemos tener carpeta de facturas recibidas, otra con nóminas, otra con liquidaciones trimestrales de impuestos, etc.
2) Editar Tipo de Documentos
Permite cambiar la descripción de carpetas ya existentes, desde la misma ventana Tipos de documentos.
3) Eliminar Tipo de Documentos
Esta función borra la carpeta seleccionada. Para poder eliminar una carpeta es necesario que ésta no contenga documentos escaneados, si hay documentos, hay que eliminarlos antes de borrar la carpeta.
2. Escanear documentos
4) Nuevo documento
Esta es la última opción del menú contextual de Tipos de documentos (botón derecho en la ventana Archivo de documentos). Pulsando en esta función, puedes escanear un documento o incorporarlo desde el ordenador. Se abrirá la ventana Nuevo documento, donde debes seleccionar el tipo de documento al que va a pertenecer (es decir, la carpeta en la que se almacenará), la fecha, la descripción, la resolución y el color. El nuevo documento puede crearse desde dos vías: escaneándolo (botón Escanear) o importándolo desde una carpeta (botón Archivo).
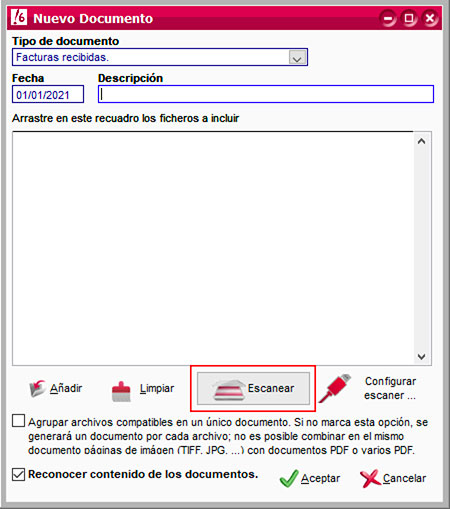
- Para escanear el documento, selecciona el escáner que quieres utilizar con el botón Configurar o pulsa directamente en Escanear si ya tienes el escáner configurado en tu programa.
Si tu escáner posee alimentador de hojas es aconsejable escanear muchos documentos de una sola vez para ahorrar tiempo. ClassicConta 6 los incorpora como un documento con varias hojas, y luego podrá separarlas y crear documentos independientes.
Truco: Ten en cuenta que puedes agilizar tu trabajo escaneando documentos con el alimentador de hojas del escáner. Crea un nuevo tipo de documento, llamado por ejemplo previa y escanea hacia esa carpeta todas las páginas. ClassicConta 6 incluirá un documento dentro del soporte documental con muchas páginas. Para separarlas, selecciona una de las páginas y arrástrala hacia una nueva carpeta/tipo de documento con el nombre que quieras. Crea todas las carpetas/nuevos tipos de documento que necesites.
- Para importar el documento, pulsa en Añadir y aparecerá la ventana Seleccione la imagen a incluir. Busca en una unidad en concreto el fichero de la imagen que se quiere incorporar a ClassicConta 6.
En la parte inferior de esta ventana Seleccione la imagen a incluir, indica la carpeta de la unidad donde está la imagen, haz clic en la imagen a incorporar y pulsa Aceptar.
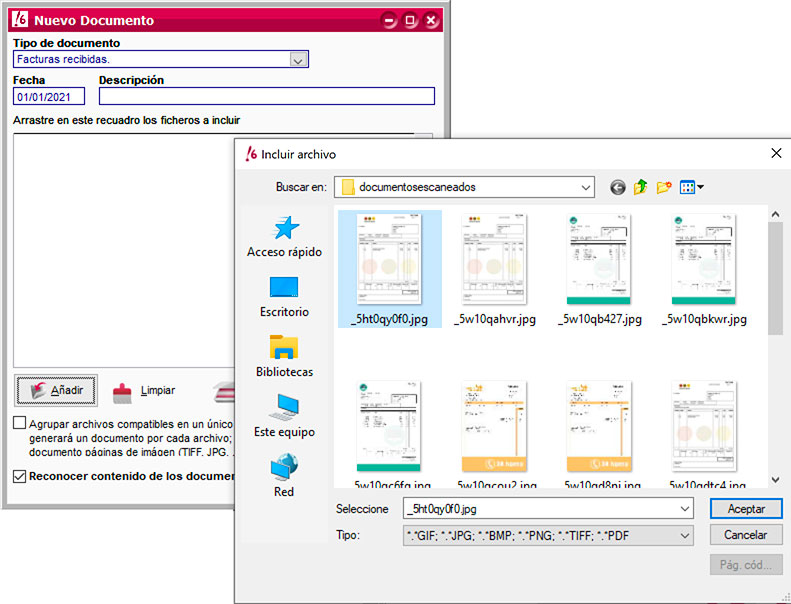
Una vez creado el nuevo documento, pulsa Aceptar y se habrá incorporado la imagen seleccionada.
2.1. Menú contextual de documentos
Pulsa con botón derecho sobre un documento escaneado y aparecerá otro menú contextual con las siguientes opciones:
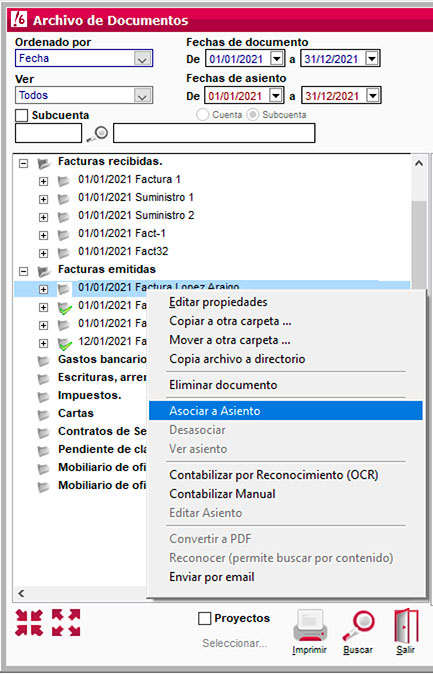
1) Editar propiedades
Sirve para cambiar la fecha y el nombre del documento. En esta opción aparecerá la ventana Propiedades del documento.
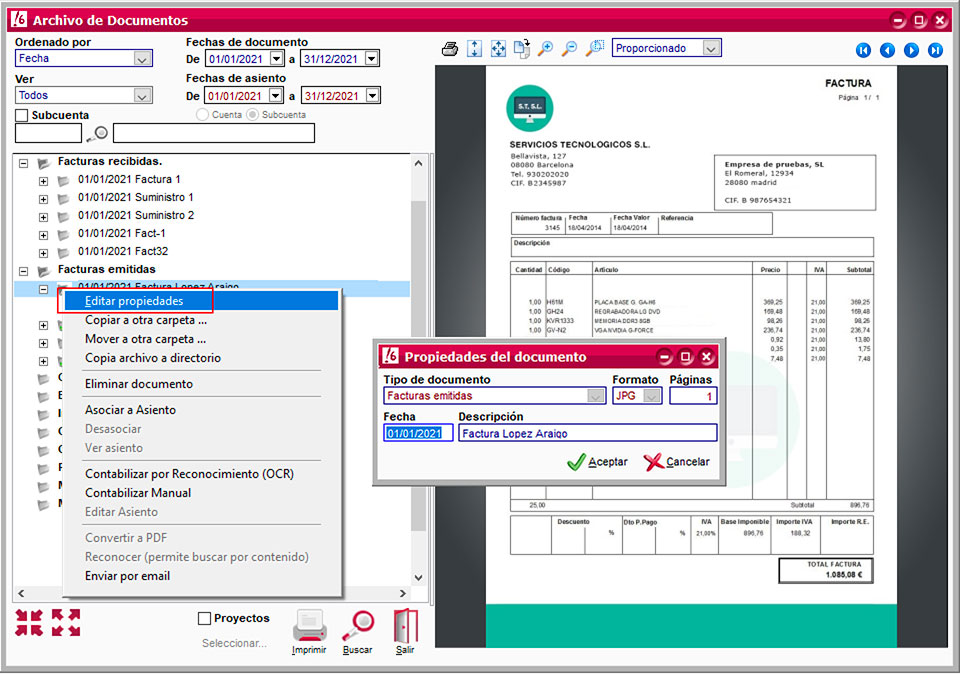
2) Copiar a otra carpeta
Esta función duplica el documento escaneado en otra carpeta. Puedes crear una nueva carpeta directamente desde la ventana Copiar a.
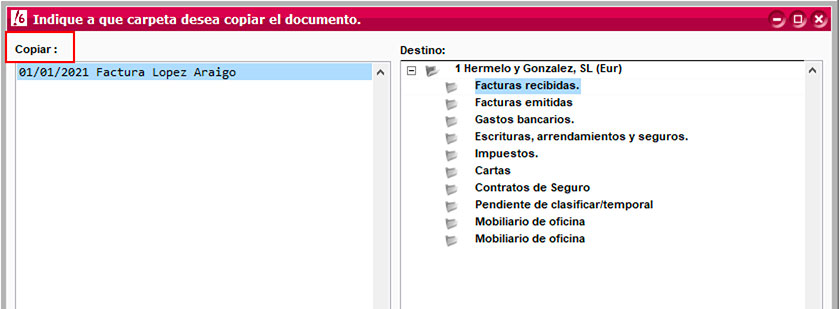
3) Mover a otra carpeta
Esta función abre la ventana Seleccione el destino para indicar dónde queremos trasladar el documento. Se puede incluso copiar o mover a la carpeta de tipo de documento de otra empresa o ejercicio.
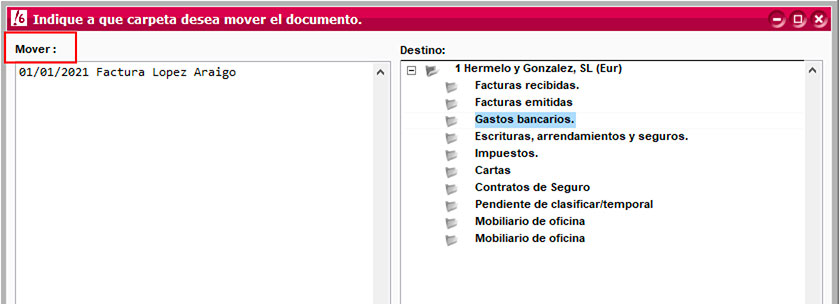
4) Copiar archivo a directorio
5) Eliminar documento
3. Asociar un documento a un asiento
6) Asociar a asiento.
Esta opción dentro del menú contextual de documentos es muy relevante (se accede pulsando con botón derecho sobre un documento escaneado de la ventana Archivo de documentos).
Permite vincular el documento escaneado a un asiento contable. Pulsa en Asociar asiento y se abrirá la ventana Seleccione asiento a asociar al documento. Teclea el número de asiento que quieres asociar al documento y pulsa Aceptar.
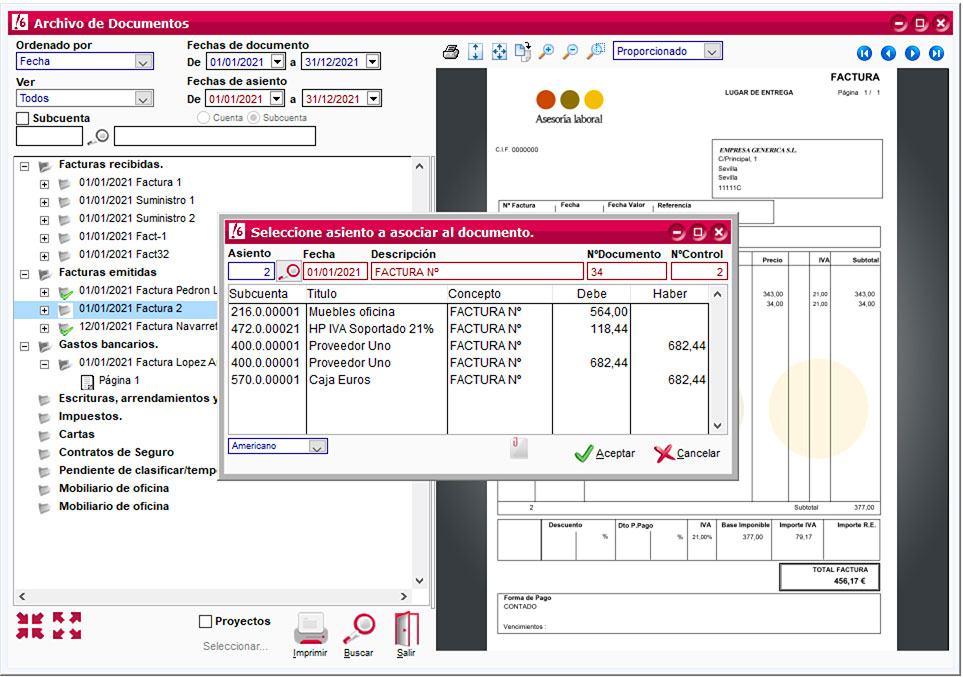
A partir de este momento, existirá una vinculación asiento-documento y el asiento aparecerá marcado con un icono que indica que tiene asociado un documento.
- El icono de la hoja con el clip (a la izquierda) indica que el asiento tiene un documento vinculado. Pulsando en el icono, puedes visualizar el documento.
- El icono del archivador aparece en los asientos sin imagen asociada; pulsando en el icono puedes asociar un documento a ese asiento.
Si accedes a menú Asientos > Diario y buscas el asiento al que has vinculado el documento, verás que el asiento contiene este icono conforme hay un documento asociado. Pulsa en el icono y se abrirá la ventana Ver documento mostrando la imagen de dicho documento escaneado.
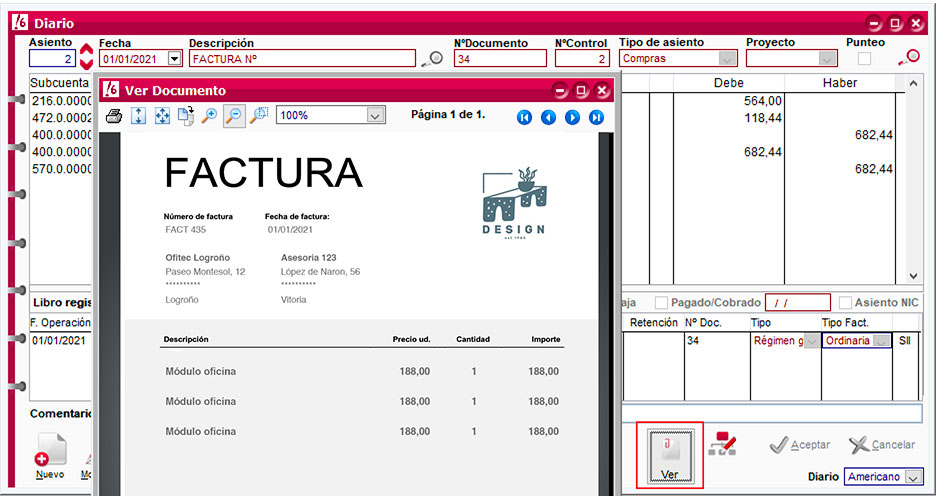
7) La siguiente opción del menú contextual es Desasociar asiento. Esta opción es opuesta a la anterior, pues elimina el vínculo entre asiento y documento.
8) La opción Ver asiento abre la ventana Asiento correspondiente al documento (fecha), donde se muestra el asiento contable vinculado al documento sobre el que haya hecho clic.
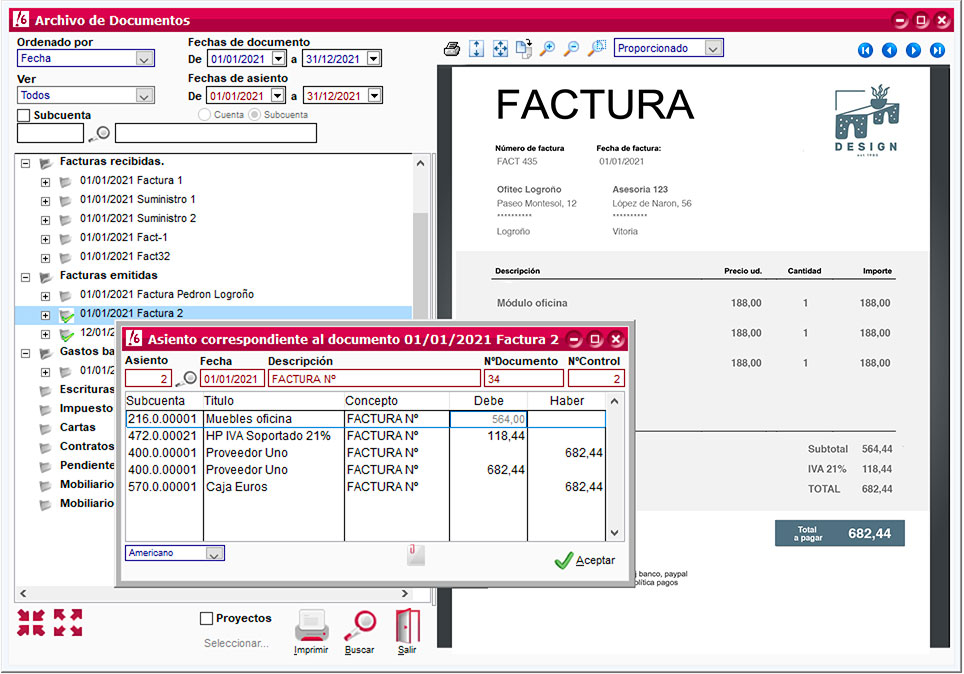
4. Contabilizar documentos desde Soporte documental
9) Contabilizar por Reconocimiento (OCR) es la función que procesa los datos del documento con el descifrador OCR y los contabiliza en un nuevo asiento en el Diario.
Pulsa en Contabilizar Automático, se abrirá la ventana Diario y aparecerá la ventana Procesando...
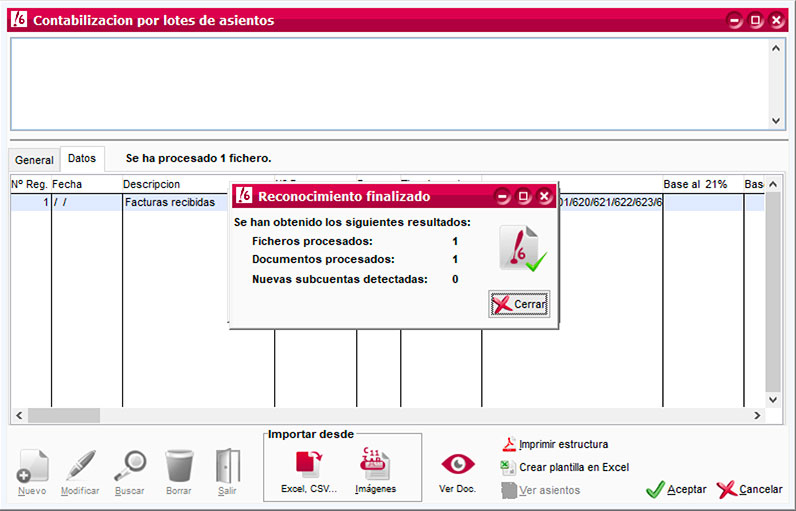
ClassicConta 6 elegirá un predefinido para contabilizar los datos en función del tipo de documento y el asiento generado quedará asociado a la imagen automáticamente. Esta opción se utiliza en caso de que primero escaneemos los documentos y posteriormente los queramos contabilizar.
10) Contabilizar Manual ejecuta la ventana Diario, para que introduzcamos un asiento nuevo con los datos del documento escaneado de manera manual.
11) Editar asiento permite modificar el contenido del asiento vinculado al documento.
12) Convertir a PDF/JPG permite transformar el documento escaneado a formato PDF (si es un JPG) y a la inversa. Ambos formatos se consideran un estándar en la industria.
13) Reconocimiento de documento es la función que procesa el contenido del documento con el OCR, almacenando los datos en el programa. Una vez reconocido, ClassicConta 6 permite buscar ese documento por su contenido con el Buscador global y desde la ventana Archivo de documentos.
5. Buscar documentos por contenido
En la ventana Tipos de documentos pulsa la opción Buscar y se abrirá la ventana Buscar documentos, que permite localizar archivos escaneados.
La búsqueda puede efectuarse por fecha de escaneado del documento, por la descripción del documento y por su contenido en el caso de que el documento esté reconocido o contabilizado en ClassicConta 6.
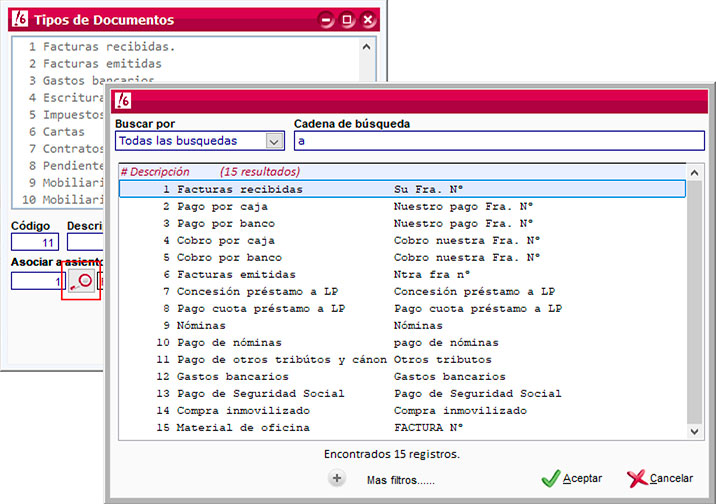
Nota: Para buscar documentos por contenido, no es estrictamente necesario que el documento esté contabilizado como asiento. Solamente debe estar reconocido con la función Reconocimiento de documento.
6. Enviar documentos por e-mail
14) La última función permite Enviar documentos por e-mail. Pulsa en esta opción y se abrirá la ventana Enviar mail, con el/los documento/s seleccionado/s como adjuntos de un nuevo email. Escribe el asunto, la información que consideres necesaria en el cuerpo del e-mail y pulsa enviar.
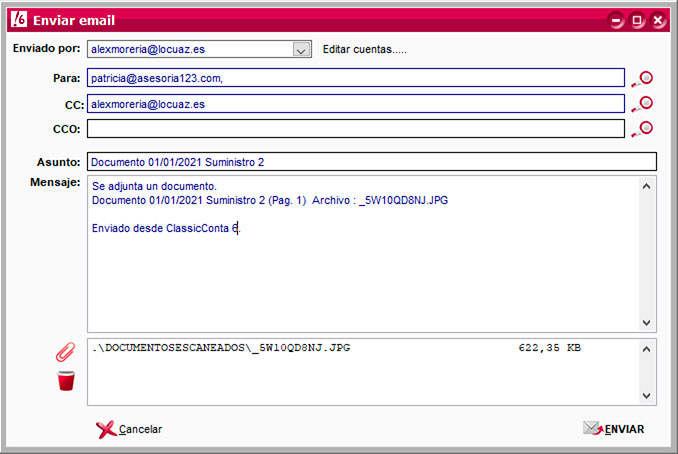
7. Seleccionar varios documentos a la vez
La ventana Archivos de documentos permite seleccionar varios documentos a la vez. Selecciona los documentos que quieras con el ratón manteniendo pulsada la tecla Shift.
Pulsa con botón derecho encima de la selección múltiple y aparecerá el menú contextual de varios documentos.
Las funciones que se pueden hacer con varios documentos a la vez son las siguientes:
- Reconocimientodedocumentos
- Contabilizar por Reconocimiento (OCR)
- Copiar a otra carpeta
- Mover a otra carpeta
- Copiar archivo a directorio
- Enviar por email
- Eliminar documentos