TG22Composición e impresión de cartas de menú
ClassicGes permite crear cartas de menú dentro del TPV y variarlas a diario o en el período de tiempo que se quiera. Además, es posible crear cartas físicas e imprimirlas, con diferentes diseños.
Veamos primero como hacer una composición de menú para luego ver un ejemplo de cómo crear una carta e imprimirla.
1. Composición de menús
Pero antes de empezar con la composición de menús, es recomendable crear órdenes de servicio. Esto sirve para ver en qué orden se debe de servir un plato. Accede a la ruta Táctil > Configuración TPVs > Orden de Servicio.
Aquí puedes crear tantas órdenes como platos pueda tener un servicio. Pulsa Nuevo para crear una orden.
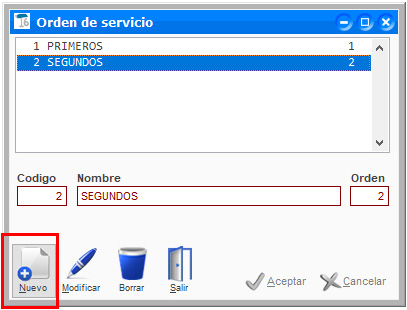
En este ejemplo, y para la composición posterior del menú, crearemos las órdenes Primeros, Segundos y Postres.
En la casilla Orden introduce el número correspondiente a su colocación dentro del servicio. Es decir, los Primeros tendrán como orden el número 1, los Segundos el 2 y los Postres el 3.
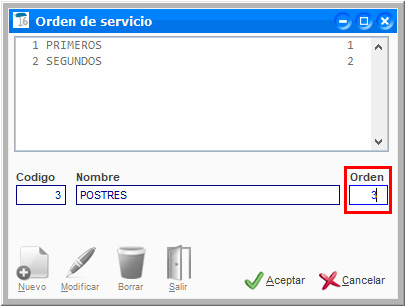
Una vez terminado esto, entramos en el proceso de creación de un menú. Accede a él en la ruta Menú > Táctil > Configuración TPVs > Composición menús.
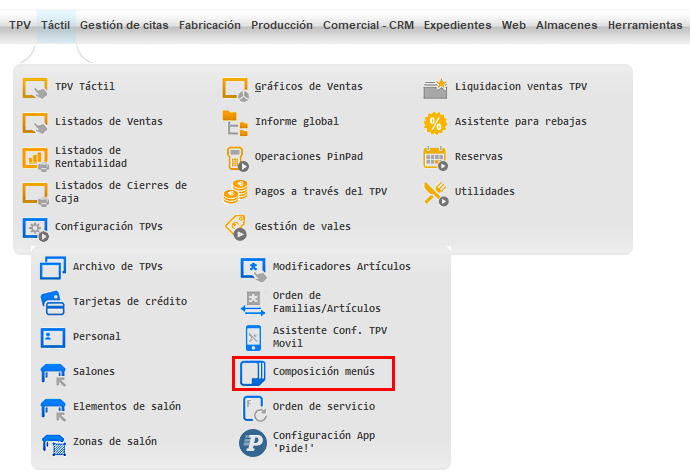
En esta ventana se puede crear un nuevo menú o modificar los existentes. Pulsa Nuevo para generar uno desde cero.
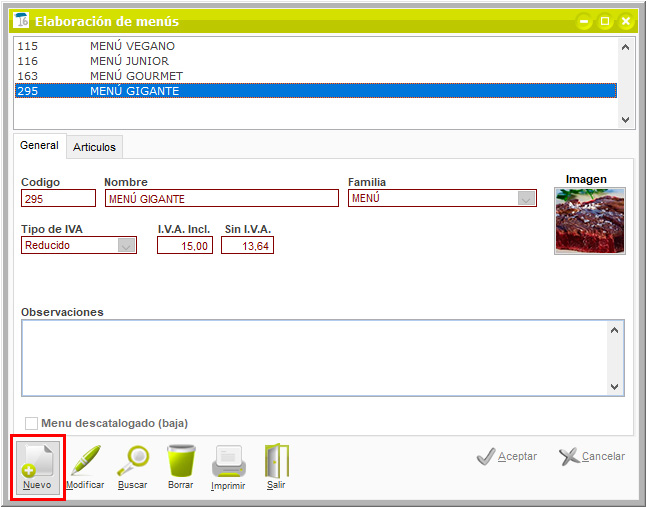
Accede a un Asistente donde debes dar un nombre al menú, incluirlo en una Familia, añadir una imagen y ponerle el precio.
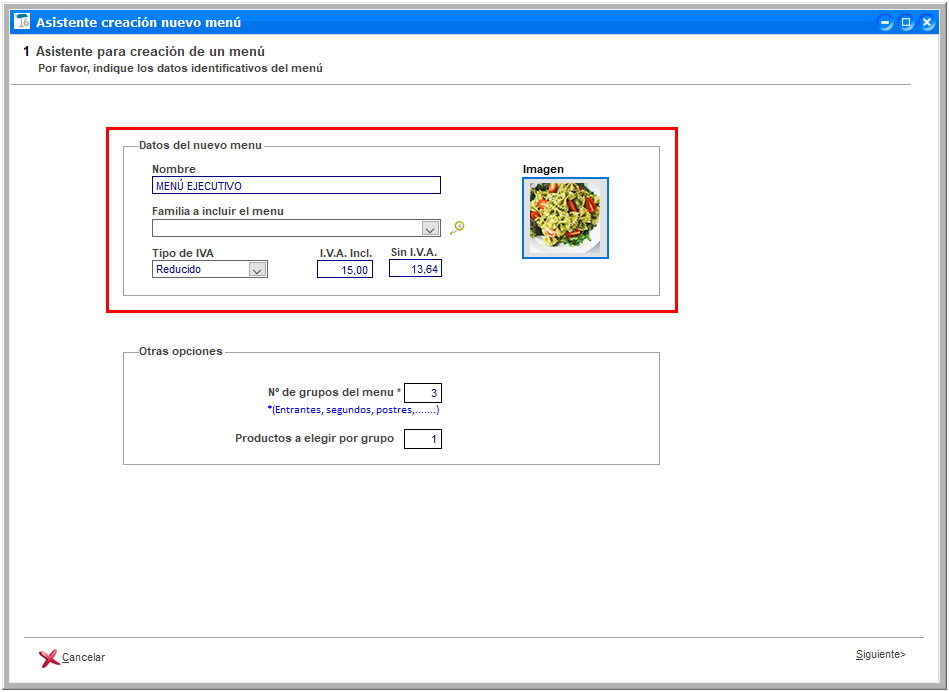
Otras opciones son el número de grupos del menú, (entrantes, primeros, …) y los productos a elegir por grupo. En esta composición haremos tres grupos del menú (Primeros, Segundos y Postres que creamos en la ventana Orden de Servicio), y permitiremos elegir un producto por grupo.
Pulsa Siguiente para añadir los artículos que deseas en cada uno de los grupos.
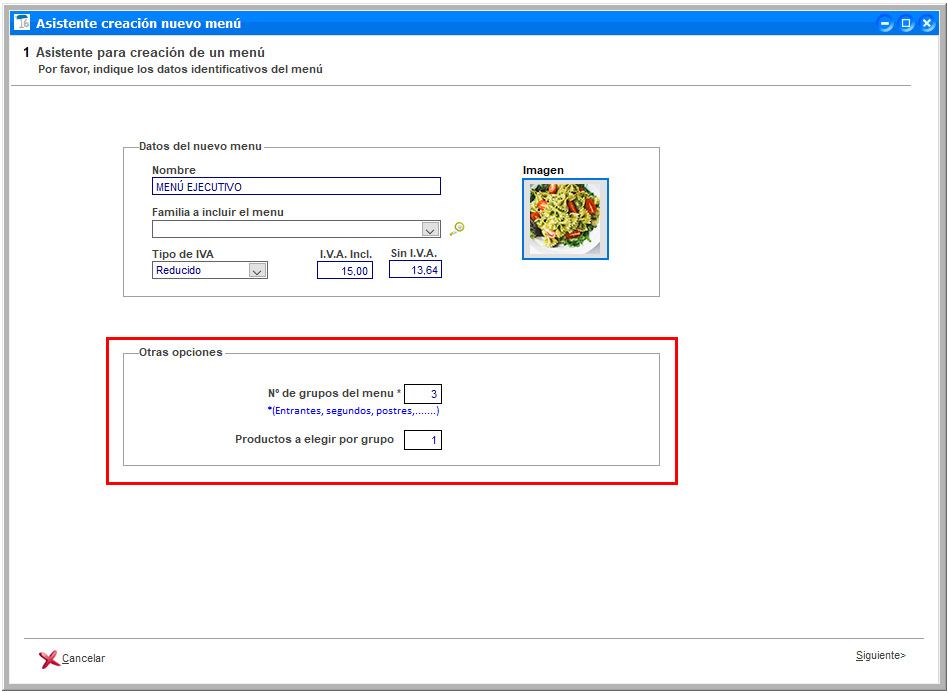
Por último, sólo tienes que añadir los productos que quieras a cada una de las Órdenes de servicio.
Pulsa en el desplegable de cada ventana para seleccionar una Orden de Servicio en cada ventana.
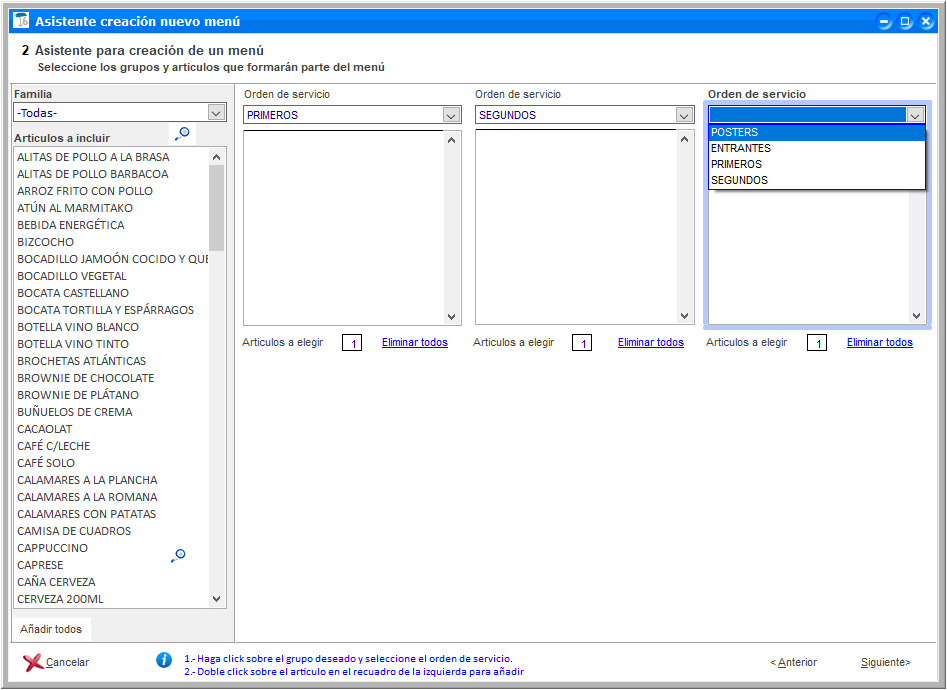
Haz doble clic en los artículos de la ventana de la izquierda para agregarlos en la Orden correspondiente. Es necesario que la Orden esté marcada y eso se ve con un recuadro azul alrededor de la ventana.
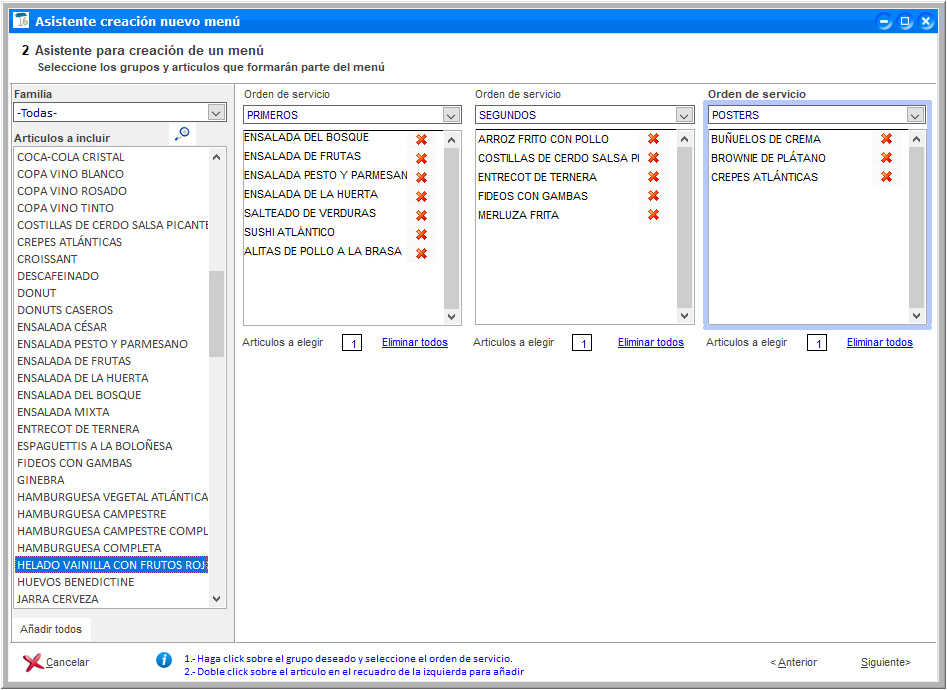
Si quieres editar alguna de las Órdenes, puedes eliminar los artículos de forma individual, pulsando en el aspa a la derecha del artículo, o bien pulsando Eliminar todos, que está debajo de la ventana.
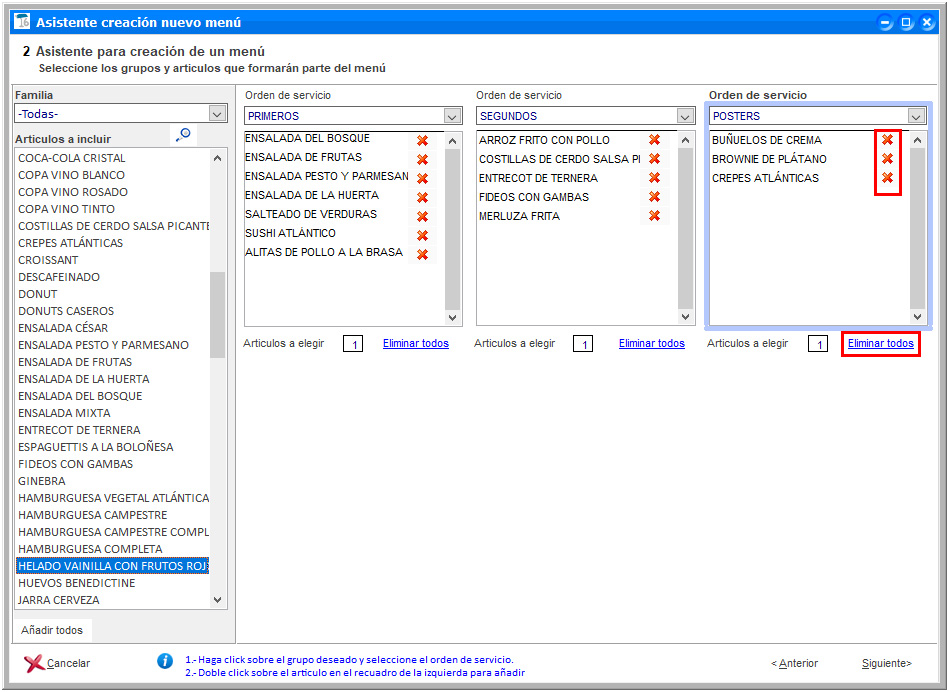
Añade los artículos a cada Orden de servicio y pulsa Siguiente. El Asistente finalizará mostrando el menú creado.
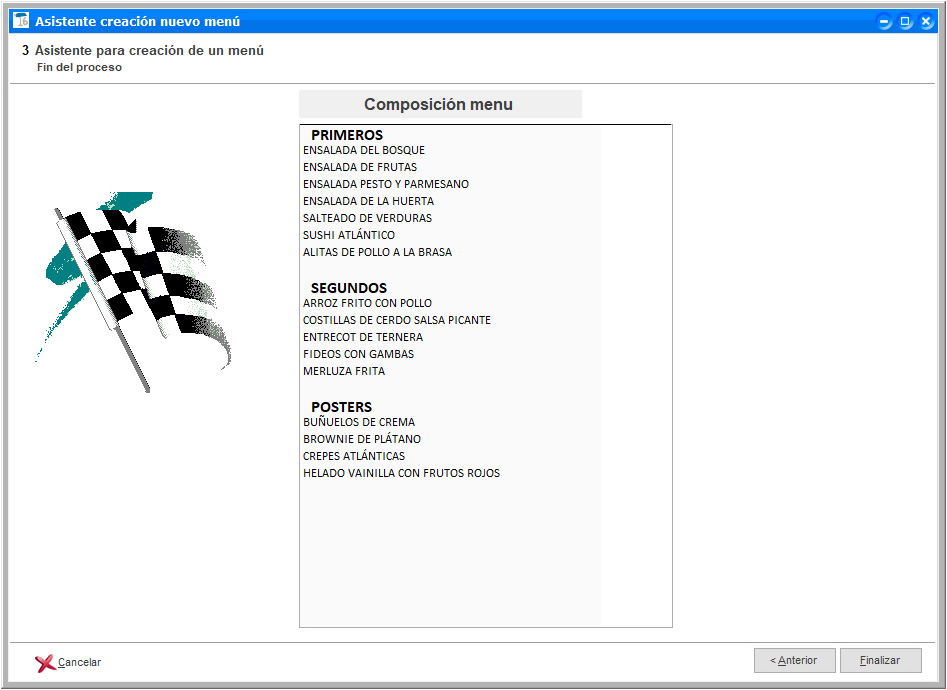
Los menús creados aparecerán en el TPV Táctil.
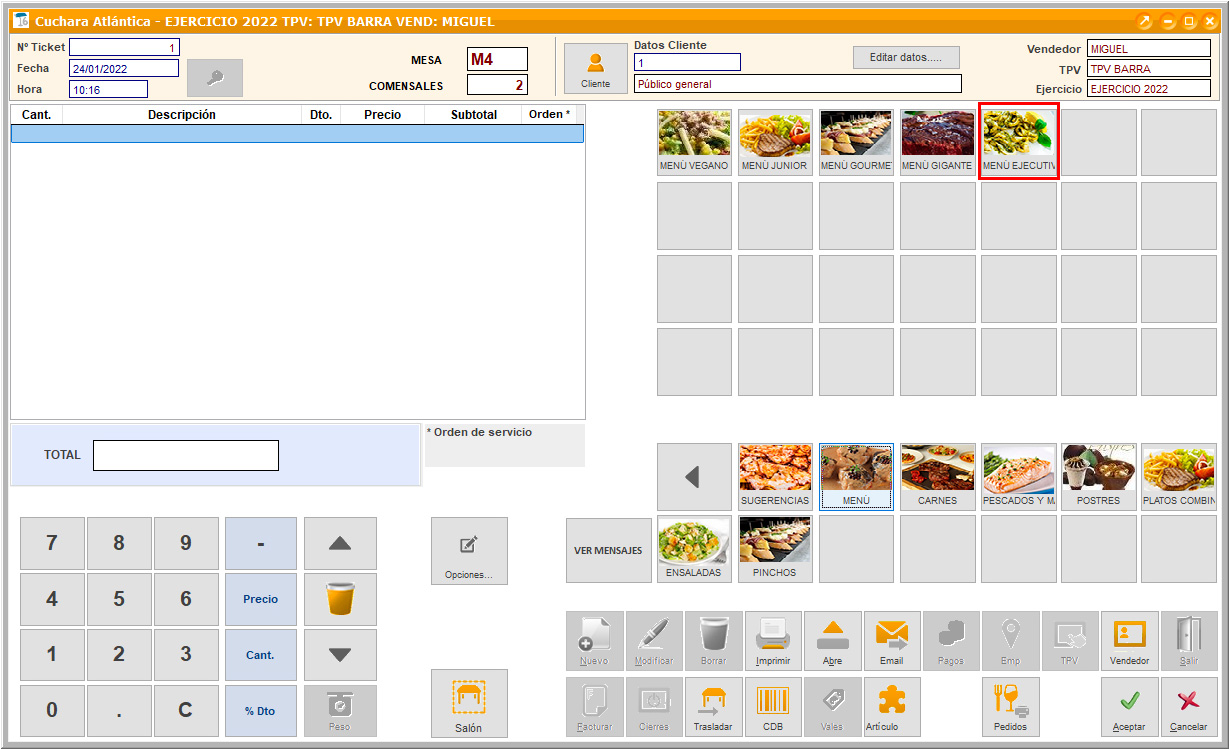
Selecciona el menú que el cliente haya pedido, y muévete a través de la Orden de servicio, Primeros, Segundos y Postres, para añadir los artículos necesarios para completar el menú solicitado.
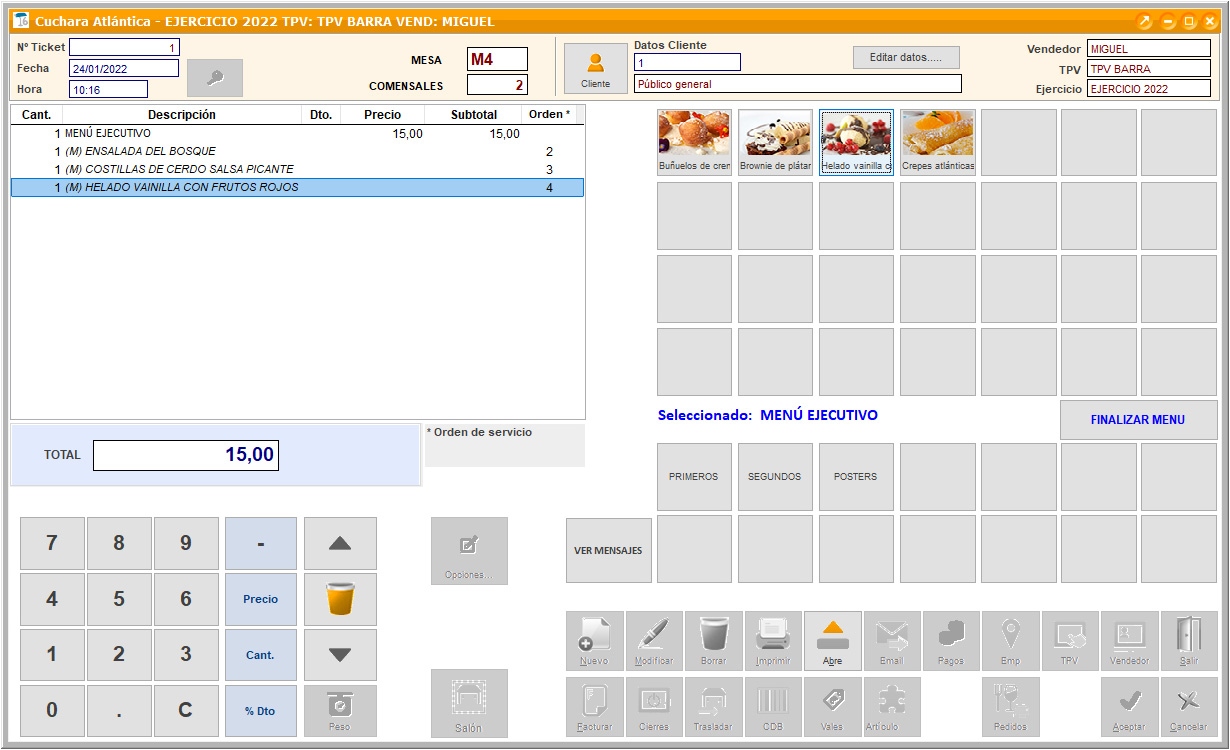
Cuando hayas terminado de añadir todos los productos pulsa Finalizar menú y éste aparecerá grabado en el TPV.
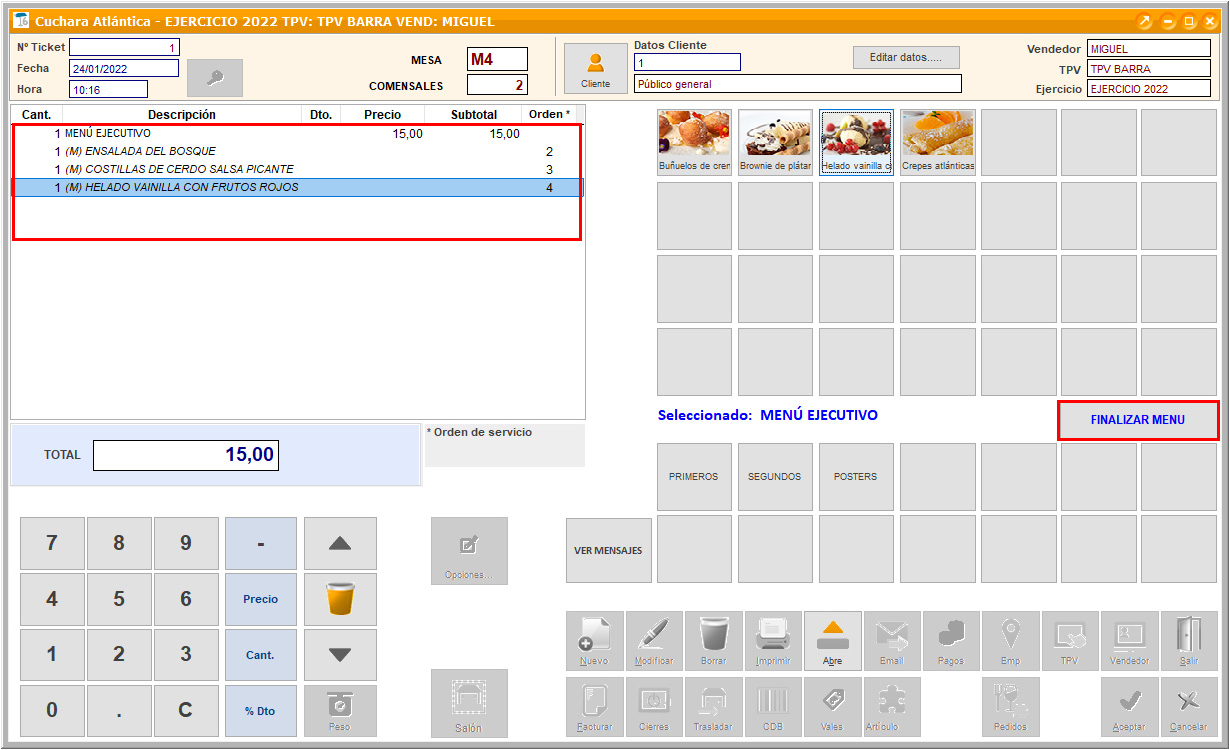
2. Sistema de impresión de cartas de menú
En esta parte del tutorial veremos cómo imprimir las cartas. En el menú Táctil > Utilidades > Impresión cartas menús.
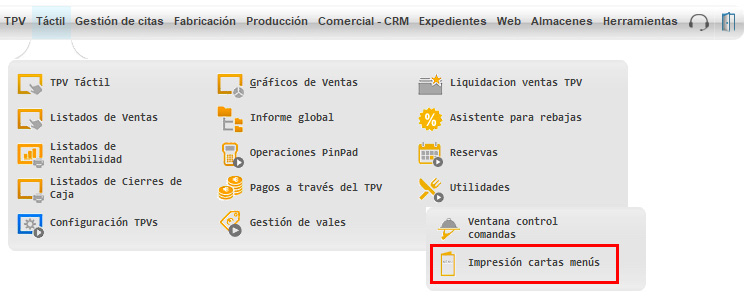
Ahora puedes incluir los artículos que desees, y tengas en el programa, para crear una carta de menú. Pulsa Nuevo para crear una nueva carta.
En la pestaña General debes darle un nombre al menú que quieres crear.
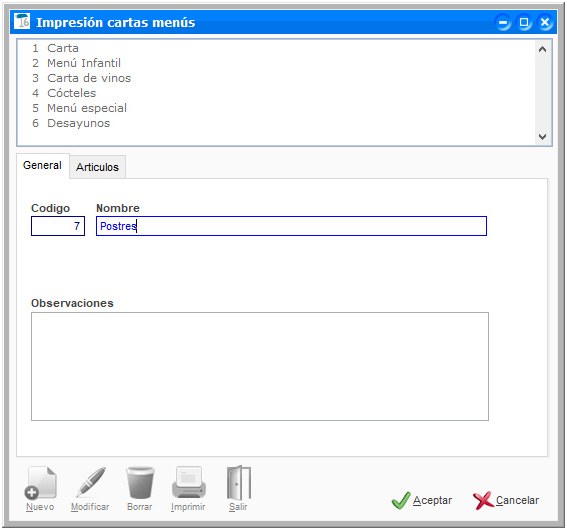
En la pestaña Artículos, añade todos los productos que deseas incluir en la carta.
Puedes filtrar por Familias para encontrar más fácilmente los artículos de la carta. Además, puedes pulsar Añadir todos, para que estos se añadan en bloque, o Quitar todos.
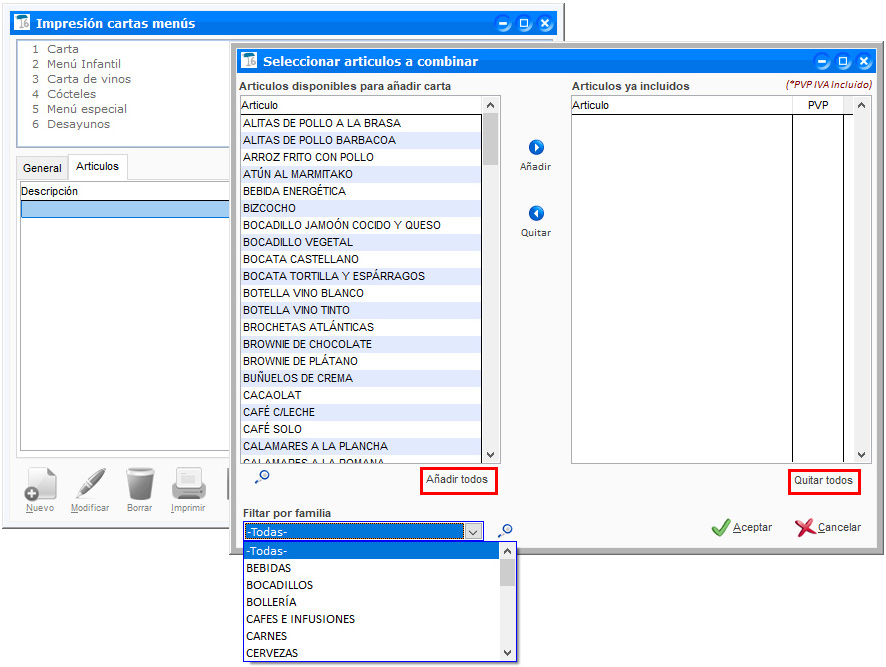
Añade los artículos individualmente pulsando el botón Añadir.
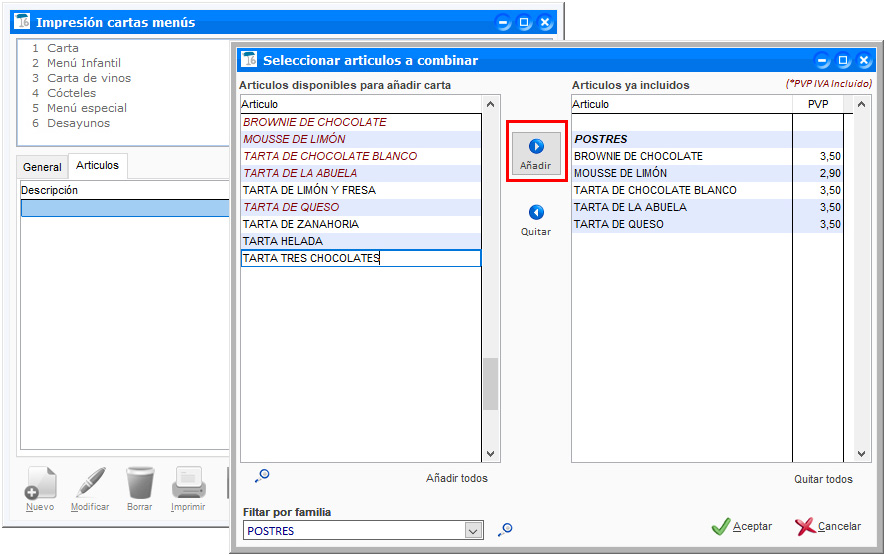
Desde esta pantalla también puedes modificar manualmente los precios de los artículos. Una vez finalizado pulsa Aceptar.
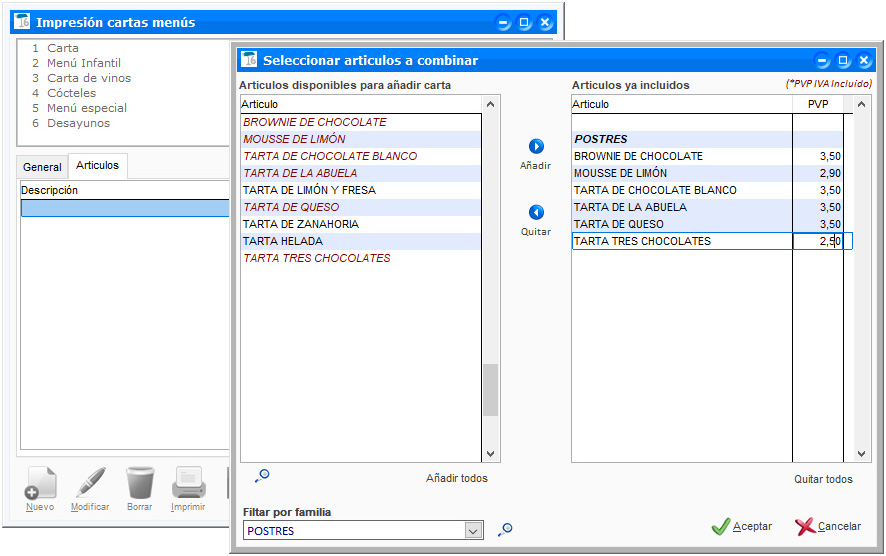
Añade una descripción y una imagen a cada artículo añadido a la carta. Así, al seleccionar algún formato de Impresión de carta que permita imágenes, éstas aparecerán junto a la descripción.
Pulsa en Comentario del producto para añadir una descripción, y en Imagen para poder subir una.
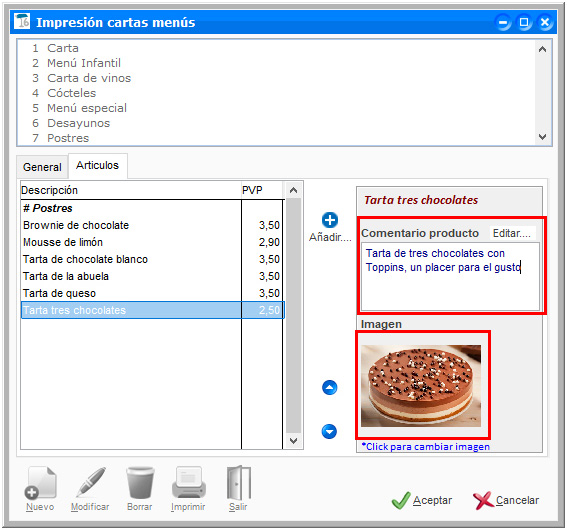
Como ya mencionamos, el programa incluye varios formatos de impresión de cartas y menús. Pulsando el botón Imprimir en la ventana Impresión cartas menús, se abrirá la ventana de impresión con los formatos disponibles.
En este ejemplo escoge la carta de Postres, ya que tiene foto y descripción del artículo, y así veremos cómo queda una carta con fotos y comentario del artículo.
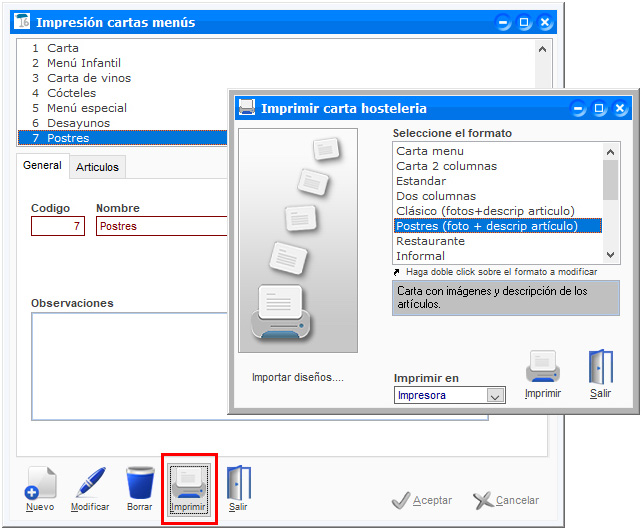
En el desplegable Imprimir en puedes realizar la impresión, una vista en PDF, una previsualización etc. Pulsamos PDF y vemos como quedó la carta.













