TG14Clientes, Puntos y Relaciones de envío
ClassicGes 6 permite llevar un control exhaustivo de los envíos realizados por una empresa, desde la gestión, la impresión de las etiquetas de envío, informe para el transportista o para el empresario, etc.
En este tutorial veremos cómo gestionar el envío de manera completa con tu programa.
1. Definir un cliente y sus puntos de envío
Lo primero que tenemos que hacer es acceder a la ventana Clientes (menú Archivo > Clientes). Aquí puedes crear un nuevo cliente pulsando en Nuevo o bien Modificar los datos de un cliente existente.
Introduce los datos del cliente en la pestaña General. Es importante incluir un NIF válido y una dirección completa.
A la hora de crear un albarán, pedido o factura de cliente, aparecerá reflejada esta información. En el caso de que estos datos varíen, gracias al sistema de interrelación de datos de ClassicGes 6, éstos pueden ser editados en el momento de crear cualquiera de estos documentos.
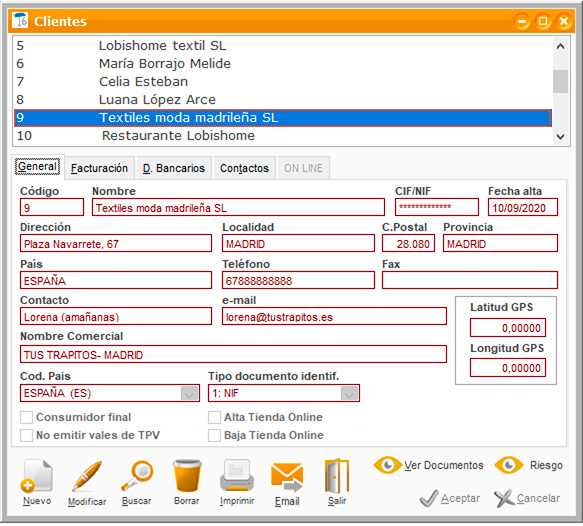
En la pestaña Facturación de esta misma ventana Clientes, se debe indicar si ese cliente tiene descuentos, establecer un tipo de tarifa propio, el tipo de cliente, etc.
Además, podemos establecer un transportista concreto, el tipo de portes con el que habitualmente trabajamos con ese cliente, la forma de pago y sus diferimientos.
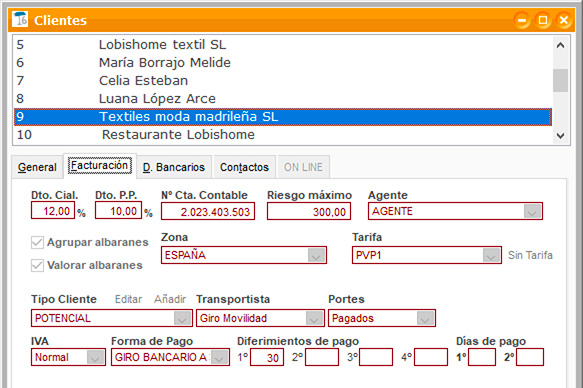
En la pestaña Datos Bancarios debes insertar los datos bancarios. Puedes comprobar si es correcto o no el código de cuenta bancario, así como Generar IBAN a partir del CCC.
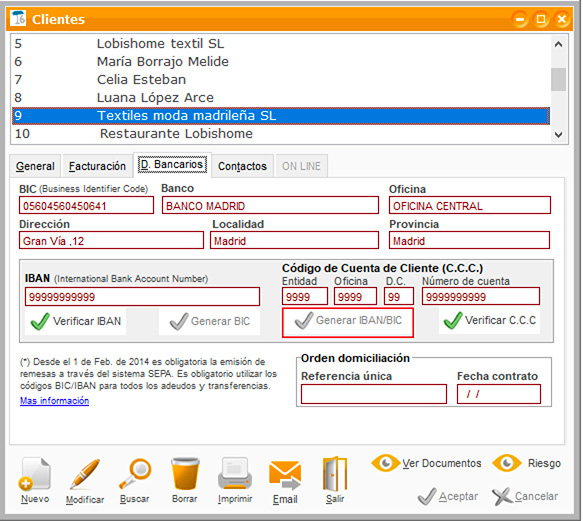
La pestaña Contactos permite añadir varias direcciones físicas a las que enviar la mercancía. Puedes incluir notas que ayuden a mejorar el trato con el cliente y para obtener un trabajo con un mayor rendimiento.
Si es preciso, marcar a ese cliente en la casilla Administración Pública para facturar a través de la Facturación Electrónica. Activa la casilla y selecciona en el desplegable la Unidad Tramitadora oportuna, o bien edita una existente o añade una nueva.
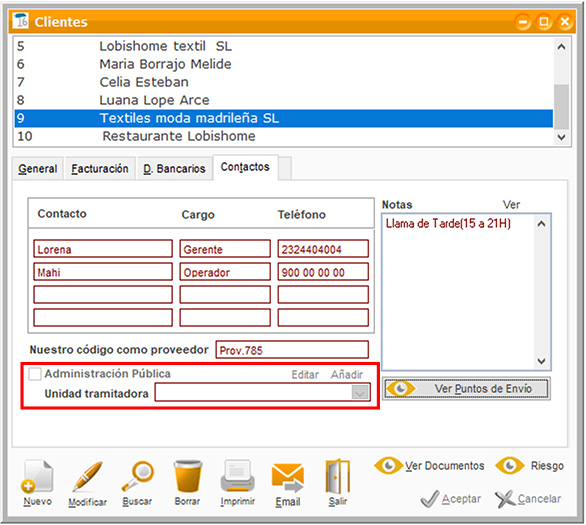
Nota: El botón Ver documentos permite ver todos los documentos del cliente: presupuestos, pedidos, visitas, documentos vinculados a este cliente, etc. Una herramienta muy útil para visualizar el historial de este cliente de un solo vistazo.
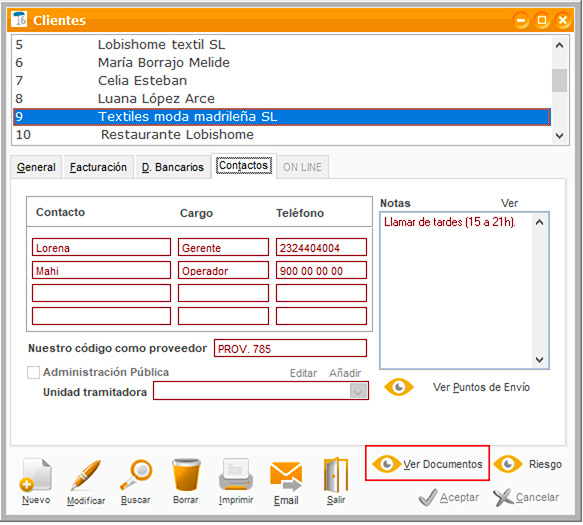
En el botón Ver puntos de envío, puedes ver el número de delegaciones, oficinas, o puntos físicos que dispone ese cliente a donde enviar el producto. Desde esta ventana puedes crear nuevos puntos o editar los existentes.
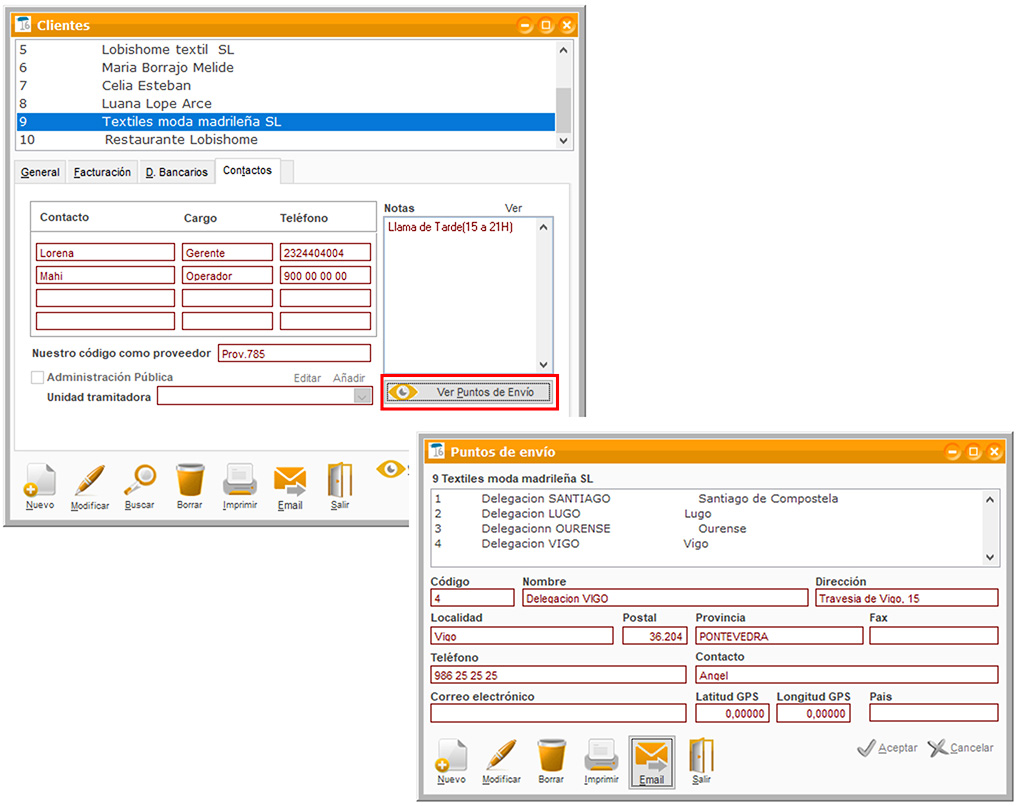
Una vez creado ese Punto de envío para el cliente, puedes elegir desde el documento de venta, Pedidos Albaranes o Facturas, un Punto de envío para cada uno.
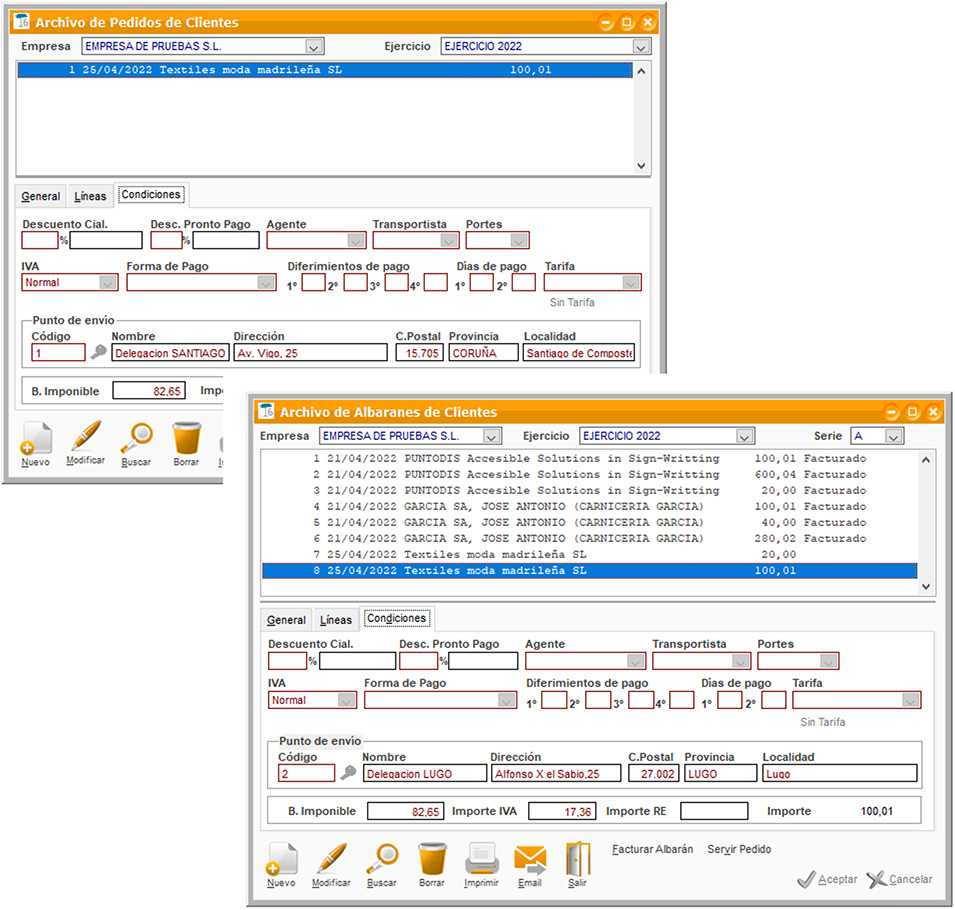
Desde el Asistente de conversión de albaranes a facturas (Proceso de salidas), puedes seleccionar Separar por Puntos de envío marcando esa casilla.
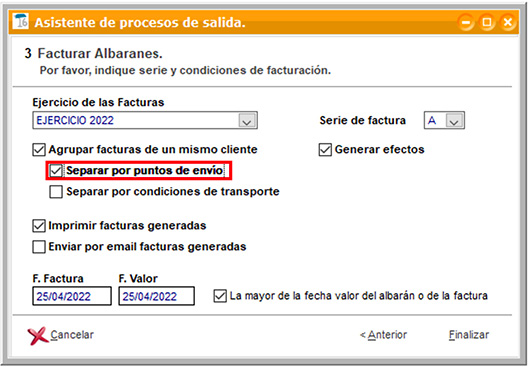
De esta forma, al finalizar el proceso de salida, todos los albaranes que se conviertan a facturas, con un mismo Punto de envío, aparecerán recogidas en una sola factura.
2. Relación de envíos
ClassicGes 6 ofrece la posibilidad de entregar la relación de bultos e imprimir las etiquetas de los mismos al transportista.
En la ventana Relación de envíos (menú Ventas > Relación de envíos) puedes introducir el nombre del destinatario, indicar si son portes pagados o debidos, el número de bultos, el total de kilos de los mismos, el reembolso y si tiene que incluir alguna nota de interés para el transportista.
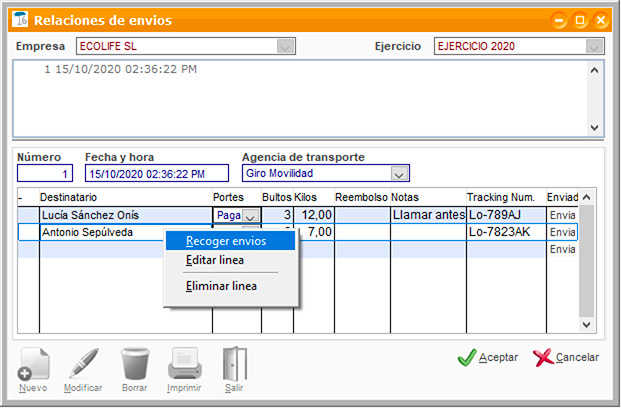
Pulsando con botón derecho en la rejilla aparece un menú contextual con varias opciones. Si seleccionas Recoger envíos, aparece la ventana Recoger albaranes y Facturas para listado de envíos. En este momento, ClassicGes 6 localiza los albaranes o facturas de este cliente y los añade a la lista de envíos para entregar al transportista.
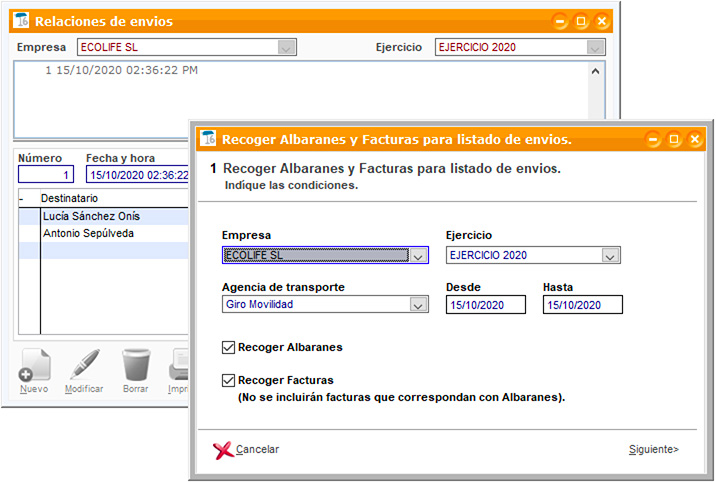
También podrás imprimir la orden de envío y entregar en mano toda la información y datos del cliente donde se tiene que llevar la mercancía. Es posible escoger entre imprimir simplemente la orden del envío y además las etiquetas de los paquetes.
En el caso de que el envío esté formado por varios bultos, entonces se imprimirán tantas etiquetas como bultos esté formado el mismo y se numerarán cada una de las etiquetas.












