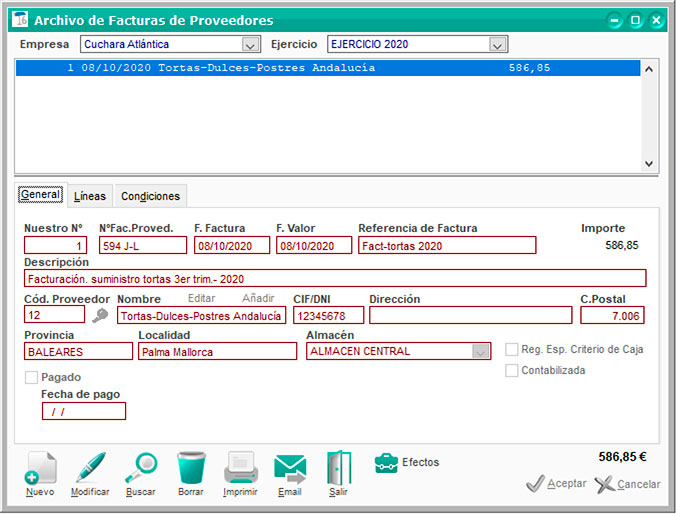TG05 Introducir existencias en ClassicGes 6
Introducir existencias de artículos en ClassicGes 6 se puede realizar de diferentes formas. Vamos a ver los distintos procesos para llevar a cabo esta acción.
1. Introducir existencias desde la ventana Inventario
Si queremos poner las mismas cantidades que ya tenemos podemos hacer un Inventario desde Menú > Almacenes > Inventarios.
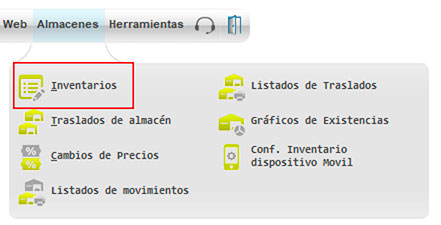
Es importante que éste se haga con fecha de un día en el que no haya movimientos, por ejemplo, un lunes, pero con fecha del domingo anterior. Habrá que hacer un inventario por cada almacén que tengamos creado.
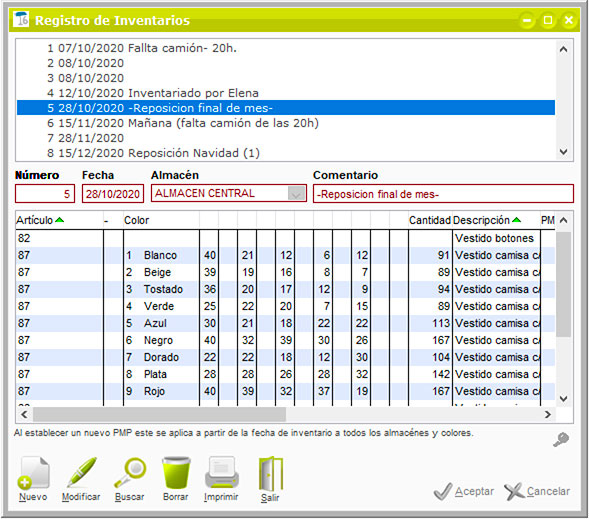
Se abrirá un asistente con el que puedes elegir el almacén, en caso de disponer de varios, y filtrar por artículos dados de alta, por familia o incluso por proveedor.
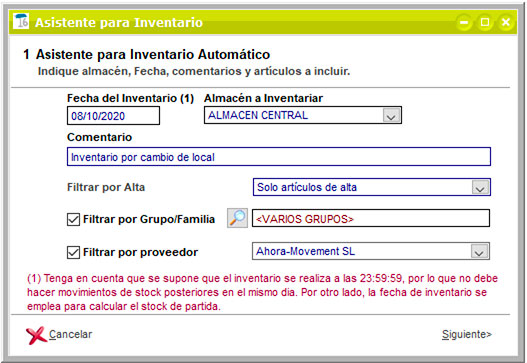
En el siguiente paso seleccionaremos los productos que se encuentren en los parámetros elegidos en la ventana anterior.
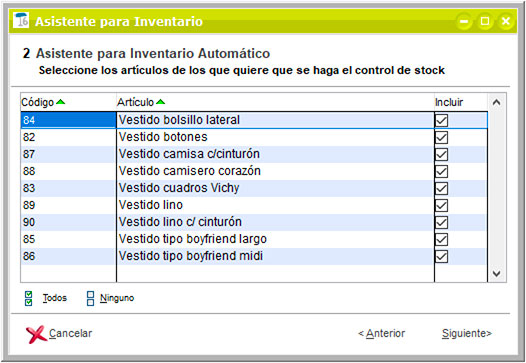
Una vez terminado el proceso, el inventario aparecerá reflejado en el Registro de Inventarios.
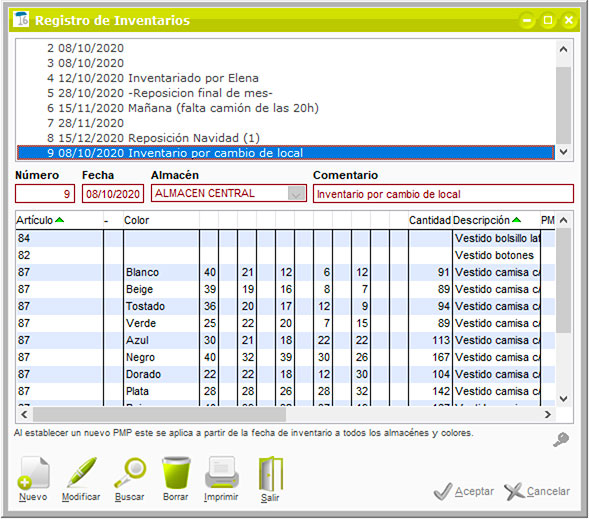
2. Modificar existencias desde la ventana Artículos
Esta segunda opción puede resultar muy útil si lo que necesitas es modificar las existencias de un artículo concreto. Para ello debes acceder a la ventana Artículos y seleccionar la opción Editar Stock.
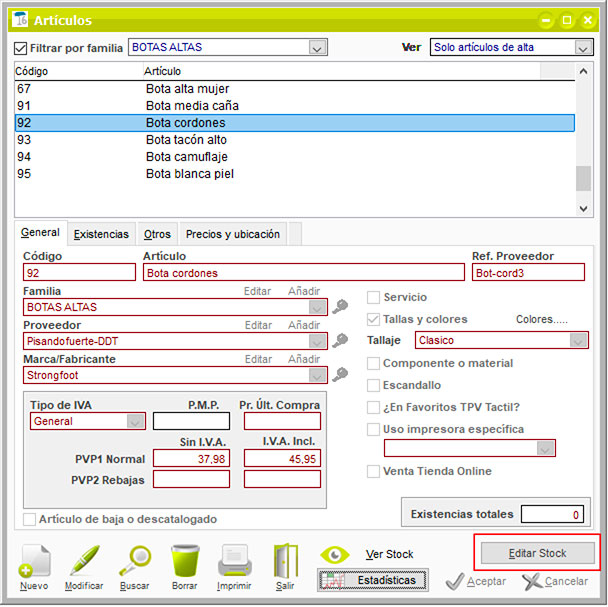
Una vez en el artículo deseado, introducimos las cantidades que queramos repartidas entre los almacenes activos. Nuestro stock se reabastecerá automáticamente.
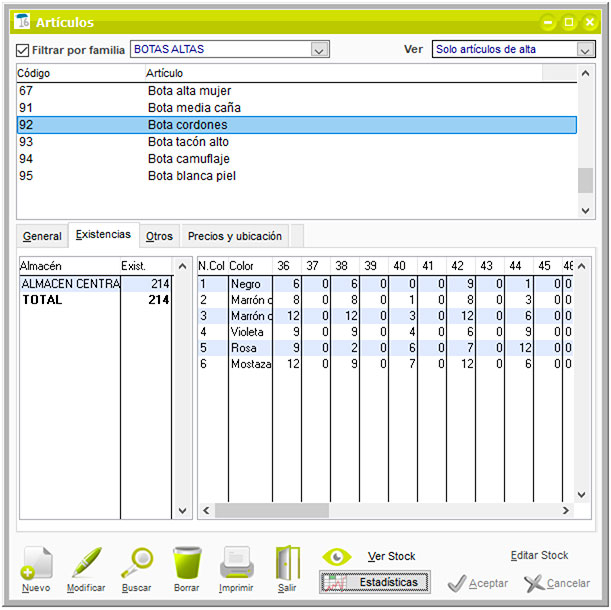
3. Dar de alta la entrada de artículos en la ventana Compras
Para realizar este proceso hay que dar de alta a los Proveedores y luego crear la mercancía. Estas acciones se pueden llevar a cabo desde la ventana Menú > Compras > Procesos.
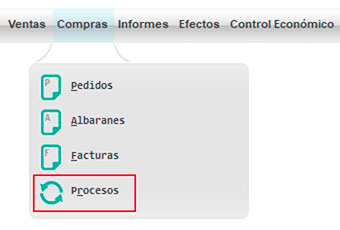
Se abrirá un Asistente para procesos de entrada con tres opciones a marcar. La primera opción crea el Pedido, la segunda lo transforma en Albarán y la tercera en Factura.
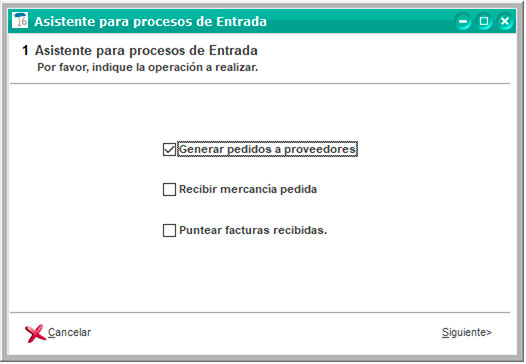
En la opción Generar pedidos a Proveedores, generaremos el pedido filtrando por Proveedor o por Familia.
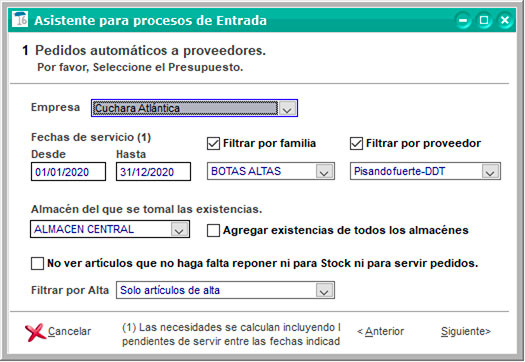
En la siguiente ventana indicaremos las cantidades que queremos reponer de cada uno de los productos que ofrece el proveedor seleccionado.
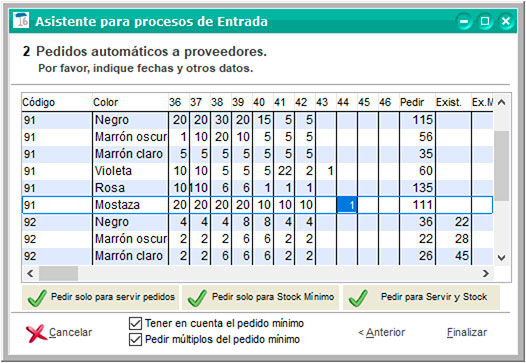
Para finalizar, el Asistente nos pedirá si queremos confirmar los pedidos.
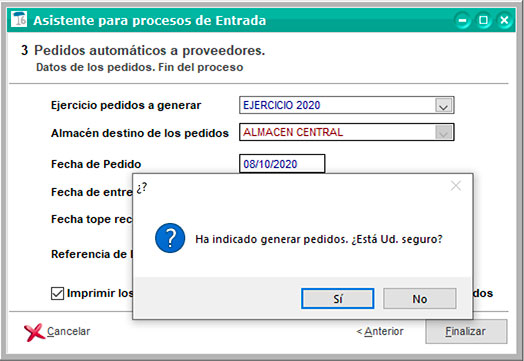
Puedes previsualizar los datos, imprimir el pedido generado o guardarlo en PDF.
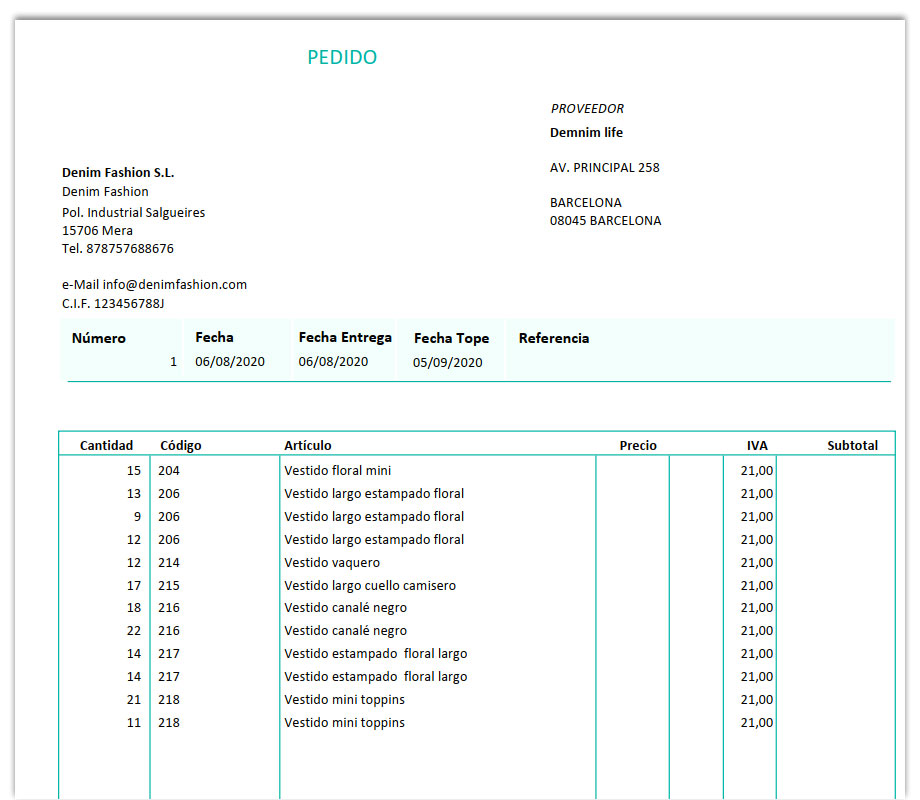
4. Recibir la mercancía pedida (convertir el pedido en albarán)
La siguiente opción para generar existencias en el Proceso de Compras es recibir la mercancía pedida, es decir, convertir el pedido en albarán.
En el Asistente para procesos de Entrada (menú Compras > Procesos), debes pulsar el botón Pedido a Recibir e introducir la cantidad de cada producto que está pendiente y cuánta se estima que va a entrar. De esta forma generaremos el Albarán de Compra.
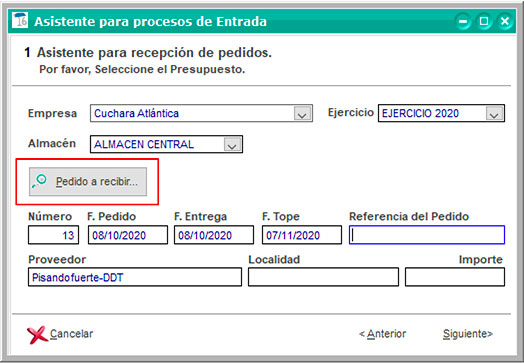
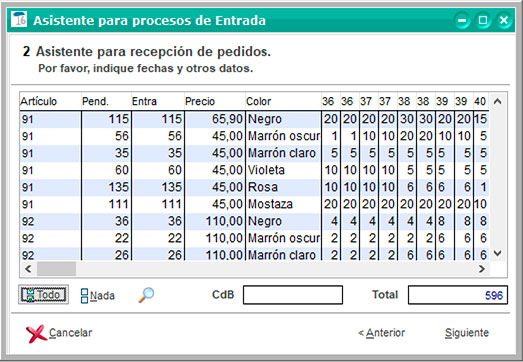
La última opción es la conversión en factura del Proceso de entrada de compras.
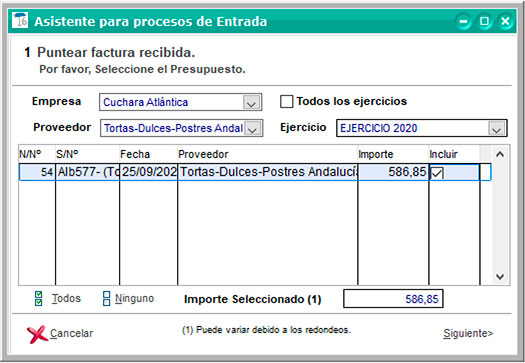
Una vez seleccionado el proveedor y el albarán que queremos convertir en factura, sólo tendremos que seguir el asistente y éste generará la factura.
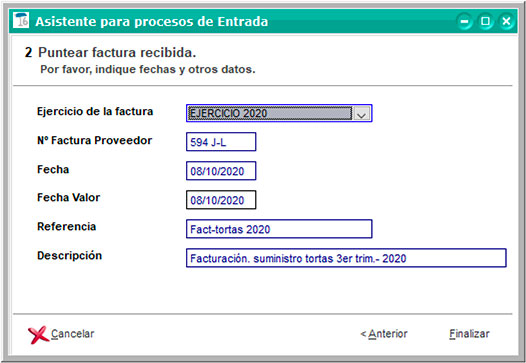
Finalmente, podemos ver la factura generada en menú Compras > Factura.