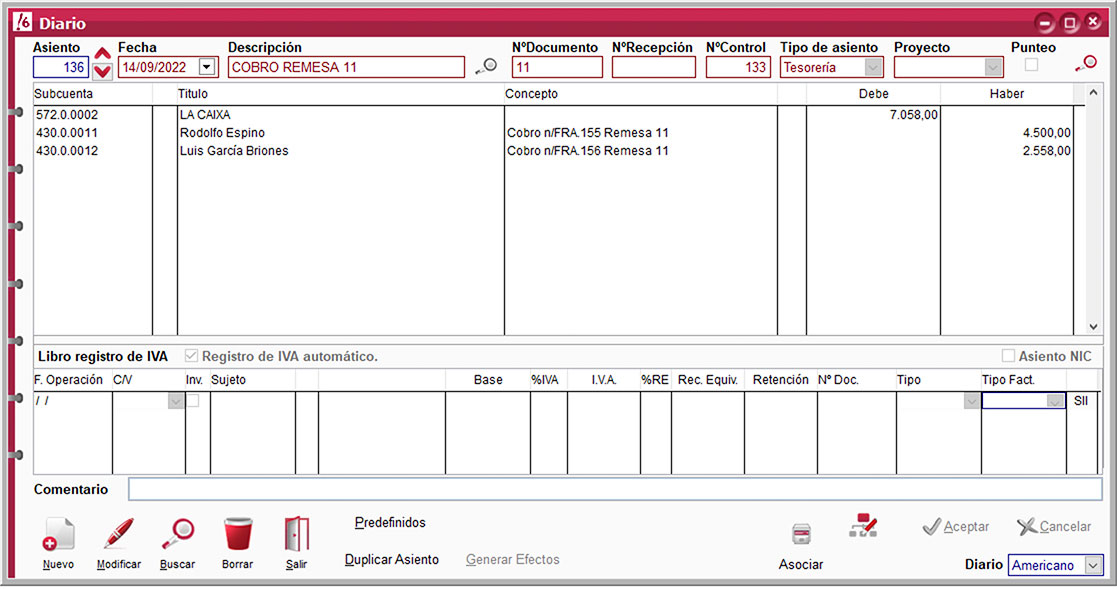TC29Importación de datos de ClassicGes a ClassicConta 6
Puedes importar datos del programa de gestión ClassicGes 6 a tu ClassicConta 6 para crear los asientos contables y las subcuentas de clientes y proveedores.
Veamos como tener tu programa de gestión conectado al de contabilidad de forma sencilla gracias a un eficaz asistente de importación de datos. Este importador permite contabilizar las Facturas emitidas y recibidas, Ventas de TPV, Gastos, Cobros y Pagos. También puedes filtrar la importación por ejercicio, serie de facturación, proyecto e incluso por distintos periodos de tiempo dentro del mismo ejercicio.
ÍNDICE
- 1. Como enlazar ClassicGes 6 con ClassicConta 6
- 2. Importación de facturas emitidas y creación de subcuentas
- 3. Importación de facturas recibidas de proveedores (400) y creación de subcuentas
- 4. Importación de facturas recibidas de acreedores (410) y creación de subcuentas
- 5. Importación de cobros y pagos a través de efectos a cobrar y a pagar
1. Cómo enlazar ClassicGes 6 con ClassicConta 6
Veamos el proceso para importar los datos. En ClassicConta 6, en la opción Archivo del menú pulsa en Importación de ClassicGes 6.
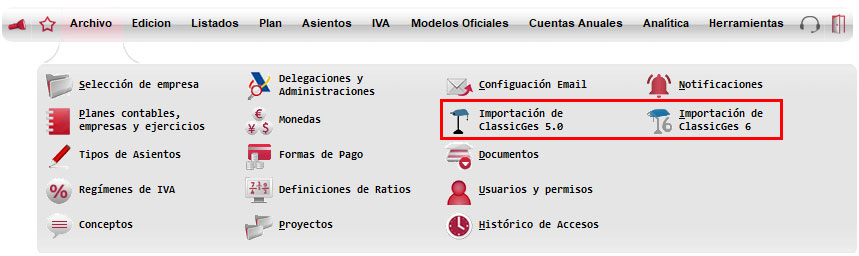
Si aparece un mensaje de configuración de conexión de ClassicGes 6, pulsa en Aceptar.
En la siguiente ventana debes escoger la ruta de ClassicGes 6 pulsando en la lupa. Si trabajas en red local debes buscar la unidad de red pulsando en Unidad.
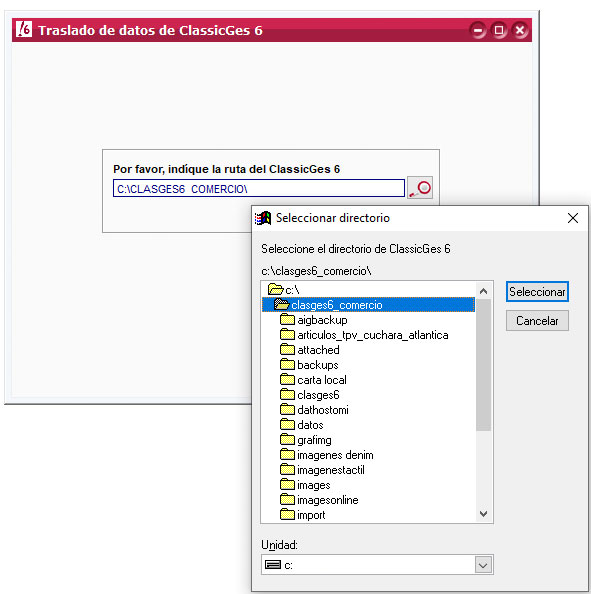
Si al seleccionar la ruta de ClassicGes 6 aparece un mensaje acerca de incluir la letra de unidad en el directorio, pulsa en el botón No.
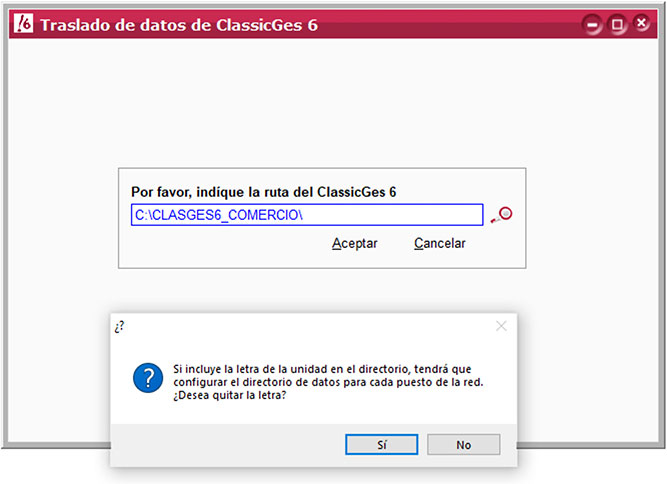
Una vez enlazados ambos programas marca las operaciones a contabilizar: Compras, ventas, gastos... Especifica la empresa en el que se encuentran estas operaciones y el rango de fechas en las que se incluyen.
Recuerda que en el menú Archivo > Selección de Empresa, tienes que seleccionar el ejercicio del que quieres importar las facturas de ClassicGes 6.
Puedes filtrar por un rango de fechas, serie de facturación de ClassicGes 6 o enviar a un proyecto creado previamente en ClassicConta 6.
Puedes contabilizar todas las operaciones en una sola importación o hacer varias importaciones marcando en cada importación los documentos a importar.
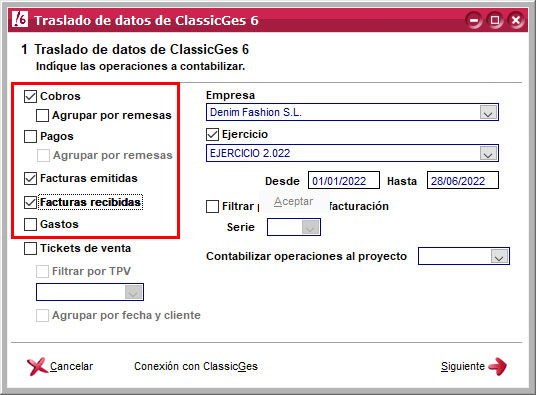
Nota importante: Debes abrir ClassicConta en la empresa y ejercicio donde quieras traspasar los datos y es indispensable que la información de la empresa (nombre y CIF) sea la misma en ambos programas.
Si sale este mensaje abajo adjunto nos indica que el NIF puesto en la empresa de ClassicGes 6 no coincide con el que está puesto en la empresa ClassicConta 6 y se solventa de la siguiente forma.
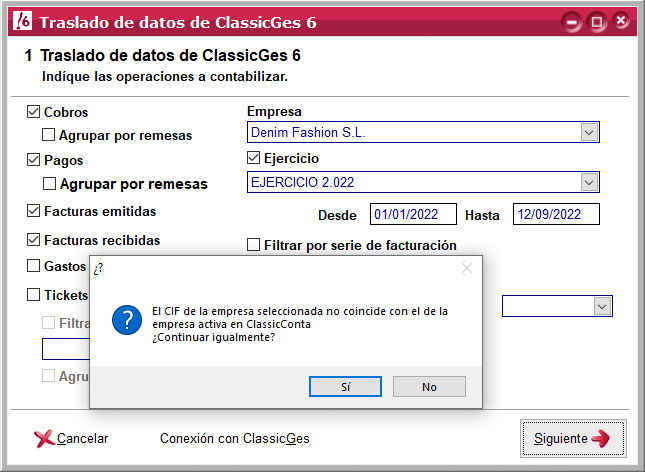
En este caso debes ir en ClassicConta 6 a Archivo > Planes Contables > Empresas y Ejercicios, sobre la empresa que estás utilizando botón derecho, Editar empresa y añades el CIF/NIF.
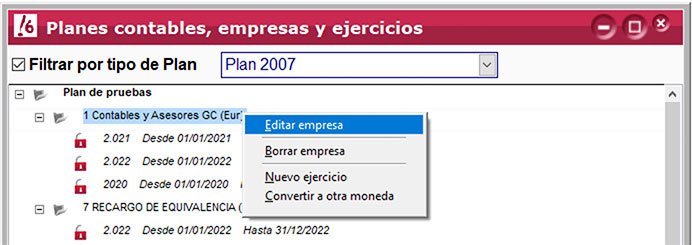
En ClassicGes 6 accede a la ruta Archivo > Archivos Auxiliares > Empresas y en CIF/NIF pones el mismo CIF/NIF que la empresa de ClassicConta 6.
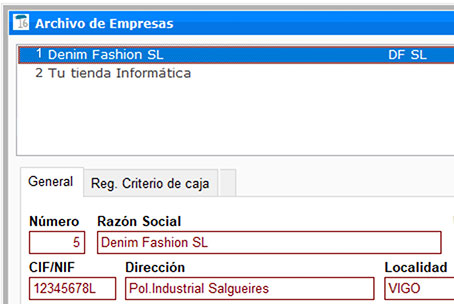
En la ventana número 2 del Asistente se reflejan los códigos de las subcuentas que se emplearán para las compras, ventas, devoluciones, etc. A excepción de los clientes y proveedores, que se contabilizarán cada uno con su respectiva subcuenta, las partidas correspondientes a los conceptos indicados se les aplicarán estos códigos, que puedes cambiar manualmente en cada importación.
También aparecen una serie de casillas que aconsejamos dejar tal cual salen por defecto. Puedes marcar la casilla Actualizar datos de clientes y proveedores en cada importación (Cta. existentes).
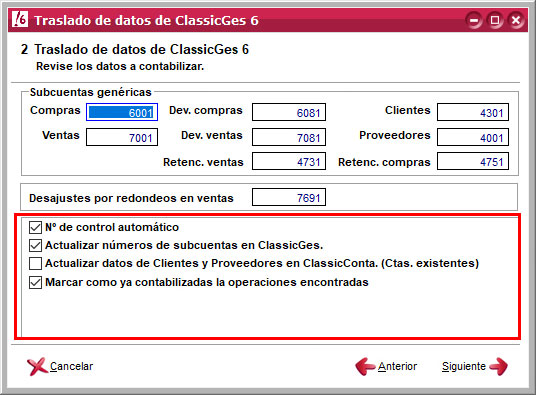
Al presionar Siguiente, ClassicConta 6 procederá a la búsqueda de las operaciones seleccionadas. La duración de este proceso de importación dependerá del número de facturas, clientes, proveedores etc. que tengas en ClassicGes 6 y desees importar. Si trabajas en red con los programas el proceso casi siempre será un poco más lento.
Leídas las operaciones que se pueden contabilizar, ClassicConta 6 permite decidir cuales quieres trasladar y cuales dejar pendientes. Para ello muestra una rejilla donde puedes revisar las operaciones y discriminar las que no deseas contabilizar todavía. Deja marcada la casilla Cont. De las operaciones que desees trasladar.
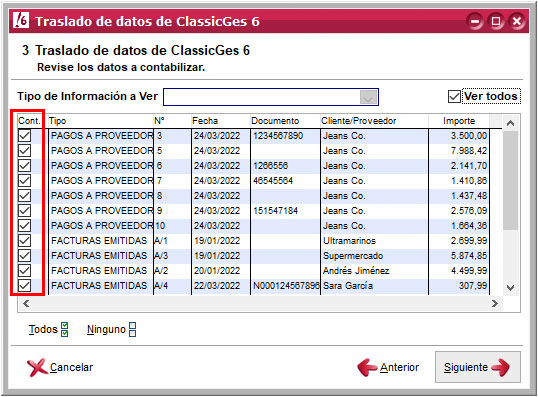
A continuación, pulsa Siguiente y accede a la última ventana del asistente, donde dedes presionar en Finalizar para realizar el proceso.
Terminada la contabilización, puedes acceder a la ventana de Asientos y observar como cada factura de compra o venta, cobro o pago, etc. que existía en ClassicGes 6 ya aparece contabilizada.
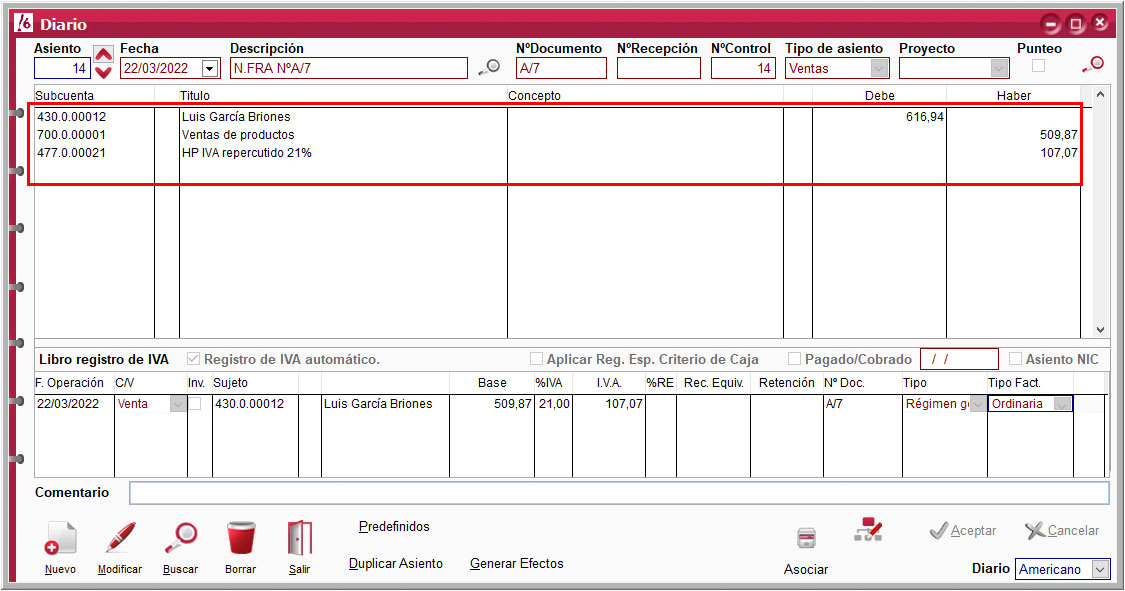
Para una mejor visualización de estos asientos, accede al menú Listados > Libro Diario. Desde aquí puedes ver un listado de asientos, imprimirlo, generar en PDF el informe, exportarlo a Word. Excel, etc.
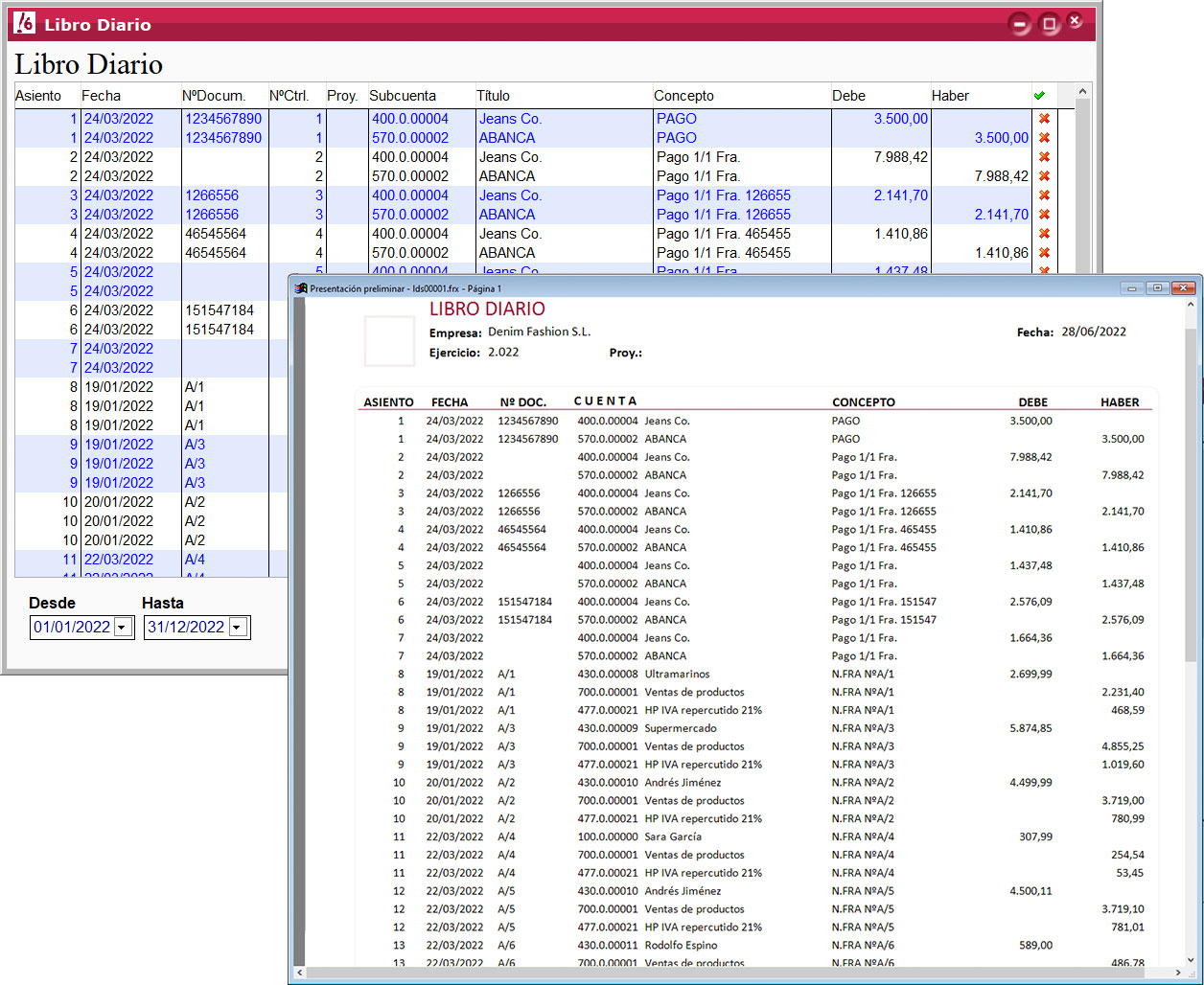
Realizado el proceso de contabilización, todas las operaciones procesadas se marcarán como ya contabilizadas en ClassicGes. De esta forma, estos movimientos no se volverán a contabilizar.
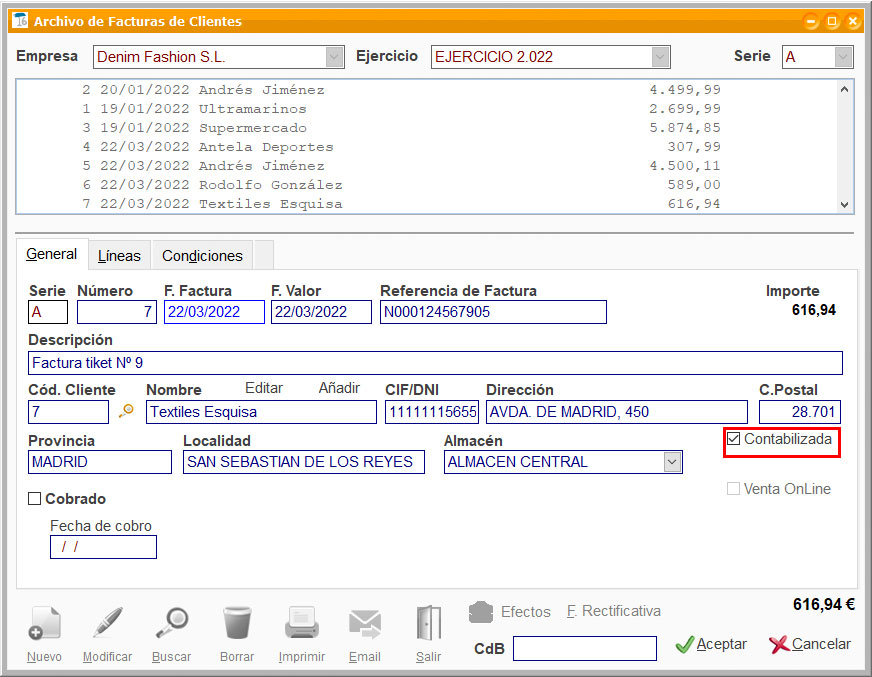
2. Importación de facturas emitidas y creación de subcuentas
2.1 Importación de facturas ordinarias y simplificadas
Todas las facturas emitidas desde ClassicGes 6, tanto desde el menú Ventas > Facturas, como las facturas simplificadas realizadas en el menú TPV o TPV Táctil se importan desde el importador de ClassicGes 6 a ClassicConta 6 pulsando la casilla de Facturas emitidas y continuando el asistente.
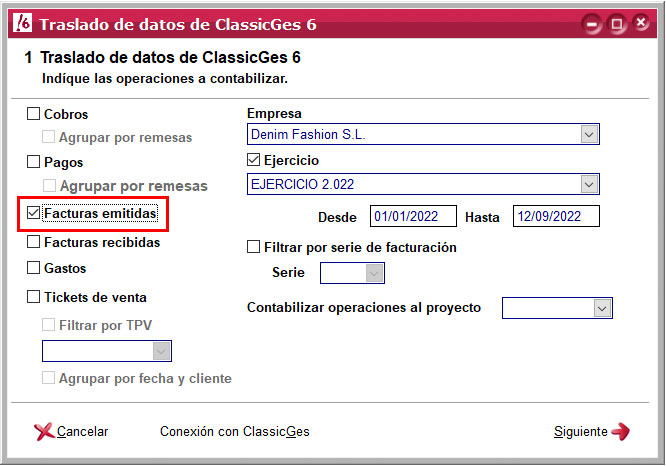
Importante: En cada importación se marca automáticamente la marca de contabilizado de cada factura en ClassicGes 6. De este modo, sólo se importarán las facturas de ClassicGes 6 que no tengan la marca de contabilizado.
En la ventana número 2 del importador, en el campo Ventas aparecerá siempre por defecto la subcuenta 700.1. Podemos importar las facturas a la 700.2, 700.3... o incluso a la 705.1, 705.2.... pero debemos cambiarlo manualmente en cada importación en el apartado Ventas.
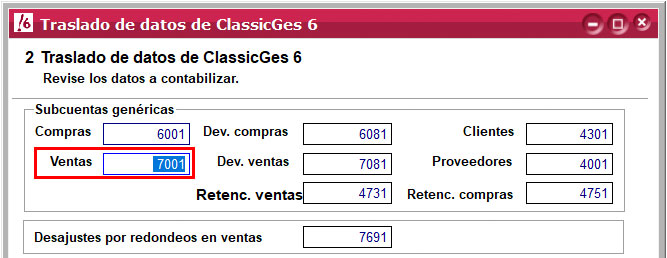
En el ejemplo a continuación observamos como cambiamos manualmente la subcuenta 700.1 por la 700.2.
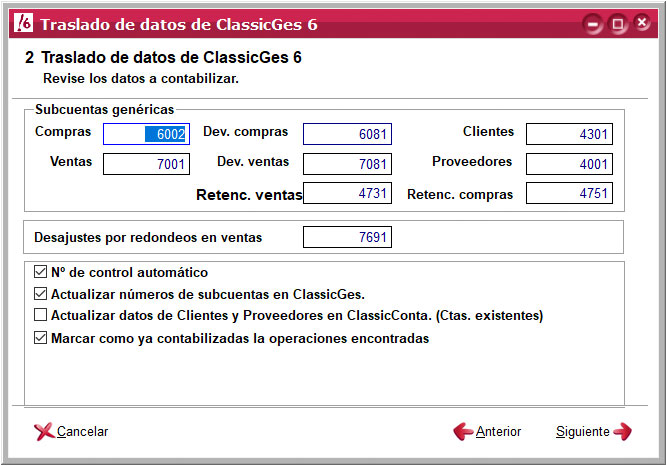
Importante: En ClassicGes 6 no es posible indicar la subcuenta de grupo 7 (700, 705...) en Artículos, Clientes, etc. Es a la hora de importar de ClassicGes 6 a ClassicConta, como vimos anteriormente en el punto 2, donde se indica la cuenta de grupo 7 donde pone Ventas. Si utilizas varias subcuentas de grupo 7 tendrás que hacer tantas importaciones como subcuentas de grupo 7 tengas.
En la ventana número 3, saldrán las facturas que se van a importar y puedes marcar o desmarcar facturas para que solo se importen las facturas que consideres oportunas en esa importación.
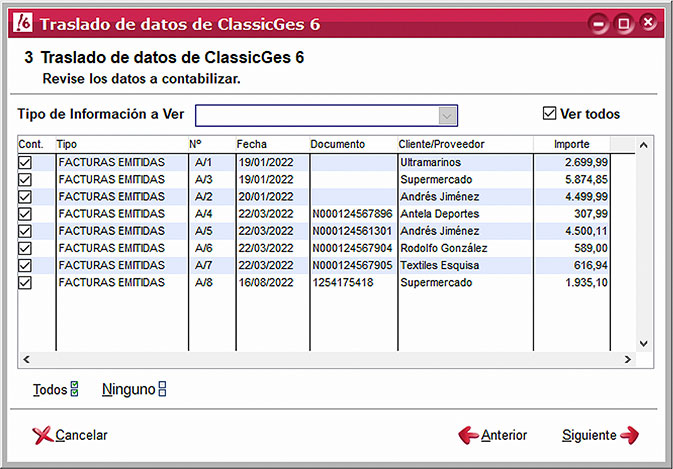
En la ventana número 4 es donde finalizas el proceso y se realizan los asientos contables.
Si vas al menú Asientos > Diario, tienes los asientos de contabilización de las facturas.
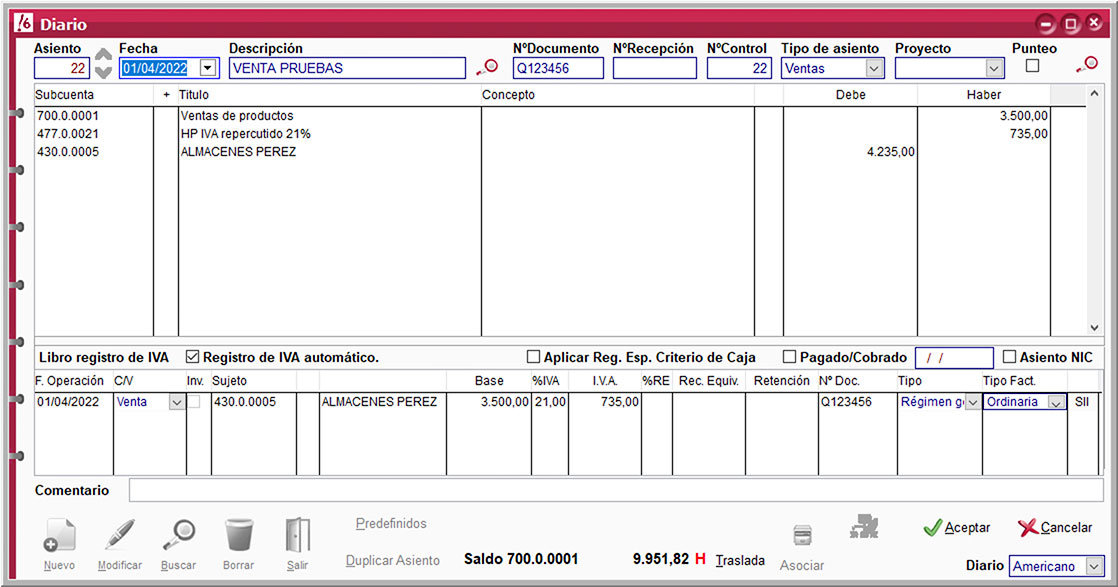
Importante: Si en ClassicGes 6 trabajas con facturas simplificadas con el TPV o TPV Táctil, al importar de ClassicGes 6 a ClassicConta 6 marcando la casilla de Facturas emitidas, habrá dos asientos, el de contabilización de la factura y el de cobro.
Si en ClassicGes 6 en el TPV o TPV Táctil no trabajas con facturas simplificadas harás la importación marcando Tickets de venta y también nos hará dos asientos por cada ticket de venta, el de contabilización de la factura y el de cobro.
2.2 Creación de subcuentas de clientes
Las subcuentas de los clientes hay dos posibilidades para importarlas de gestión a contabilidad:
a) Creación automática de subcuentas
Si dejas vacía Nº Cta. Contable en la ventana Clientes en ClassicGes6, éste creará la 4300 en ClassicConta 6 en el primer hueco que encuentre libre o correlativa a la última 4300 que tengas creada y se la asignará en Nº Cta. Contable en ClassicGes 6 para próximas importaciones.
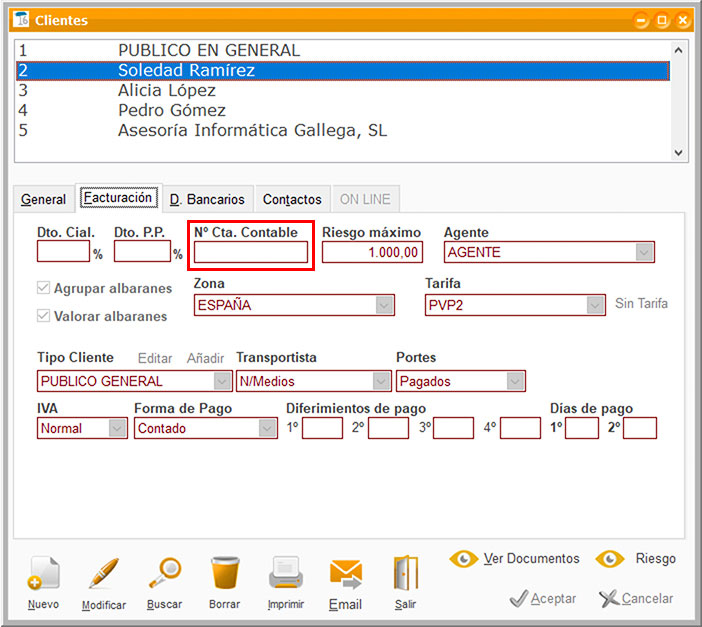
b) Asignación de Subcuentas de clientes en ClassicGes 6
Antes de hacer la importación indica que el cliente tiene que ir a la 430000001 de forma manual en ClassicGes 6, donde pone Nº Cta. Contable. Tienes que fijarte que no esté creada antes en ClassicConta 6 porque, si previamente creas en ClassicConta 6 la 430000001 con otro nombre de cliente, la importación se hará a un cliente incorrecto.
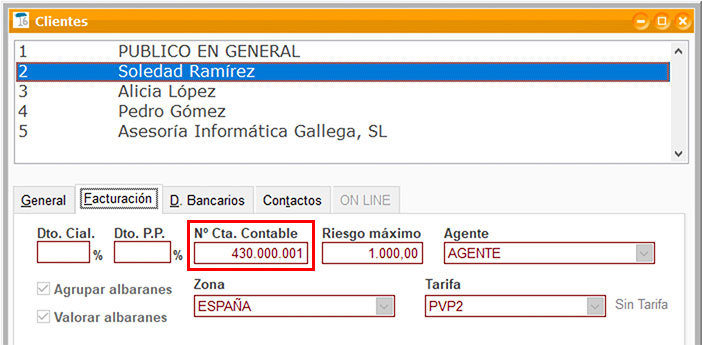
Ambos criterios son válidos, pero hay que elegir una forma u otra. No se pueden mezclar. Si eliges introducir el número de subcuentas en ClassicGes 6 de forma manual (normalmente para que le coincida con el código del cliente de ClassicGes 6) tiene que coincidir con los mismos dígitos de subcuentas que ClassicConta 6 y debes asegurarte que esa subcuenta no está creada en ClassicConta 6 para otro cliente.
Importante: Cuando creas un cliente en gestión no se crea a la par en contabilidad. Se creará al realizar la importación de datos de ClassicGes 6 siempre que la casilla Nº Cta. Contable en la ficha de cliente de ClassicGes 6 esté vacía. Si ya tiene código de subcuenta a la hora de hacer la importación lo llevará a la subcuenta de cliente asignada.
3. Importación de facturas recibidas de proveedores (400) y creación de subcuentas
3.1 Importación de facturas recibidas de proveedores
Las facturas recibidas hechas en ClassicGes 6 en Facturas de Compras, se importan desde el importador de ClassicGes 6 a ClassicConta 6 pulsando la casilla de Facturas recibidas y continuando el asistente.
Importante: En ClassicGes 6, menú Compras > Facturas, pondrás sólo las facturas de proveedores que a ClassicConta 6 irán como cuenta contable 400 y cuenta de gasto 600.
Las facturas de los acreedores se introducen en ClassicGes 6 en el menú de Control Económico que veremos en el siguiente punto.
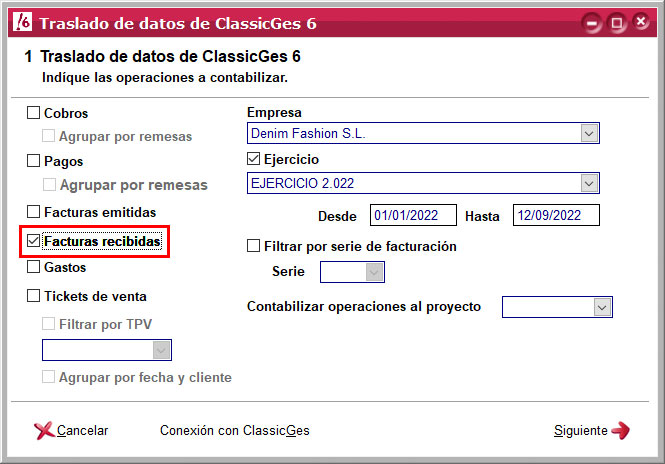
En la ventana número 2 del asistente, donde pone Compras, aparecerá siempre por defecto la subcuenta 600.1. Puedes importar las facturas a la subcuenta 600.2, 600.3.... pero debes cambiarlo manualmente desde Compras en cada importación que realices.
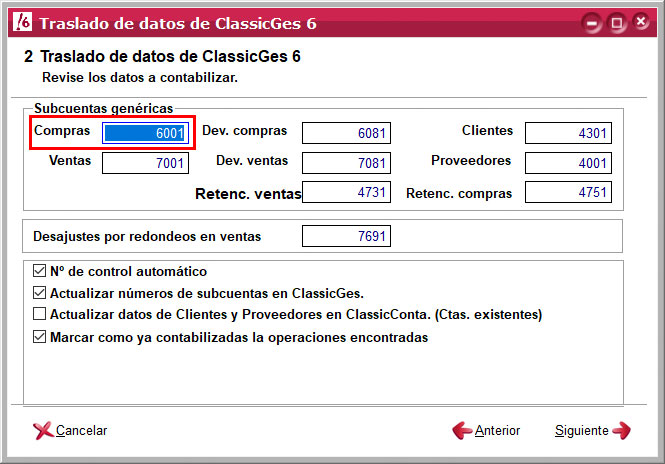
En el ejemplo a continuación, en el campo Compras, puedes cambiar manualmente la subcuenta 600.1 por la 600.2.
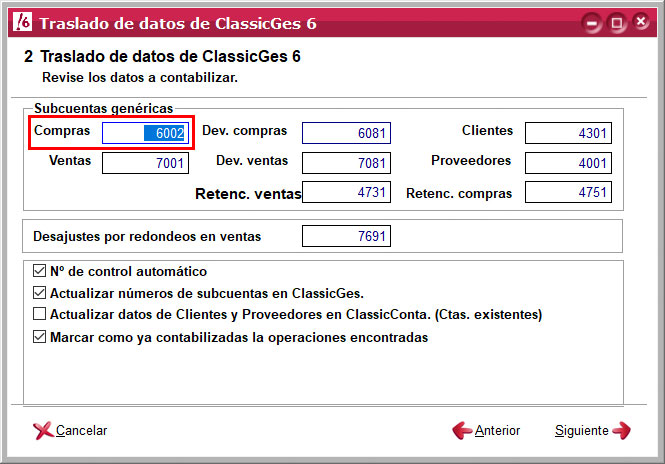
Importante: En ClassicGes 6 no es posible indicar la subcuenta de grupo 6 (600.1, 600.2, 600.3 ...) en artículos, proveedores, etc. Es a la hora de importar de ClassicGes 6 a ClassicConta 6 en el punto 2 que vimos antes, donde se indica la cuenta 600 donde pone Compras. Si utilizas varias subcuentas contables 600 tienes que hacer tantas importaciones como subcuentas 600 tengas.
En la ventana número 3 saldrán las facturas que se van a importar. Puedes marcar o desmarcar facturas para que solo se importen las facturas que consideres oportunas en esa importación.
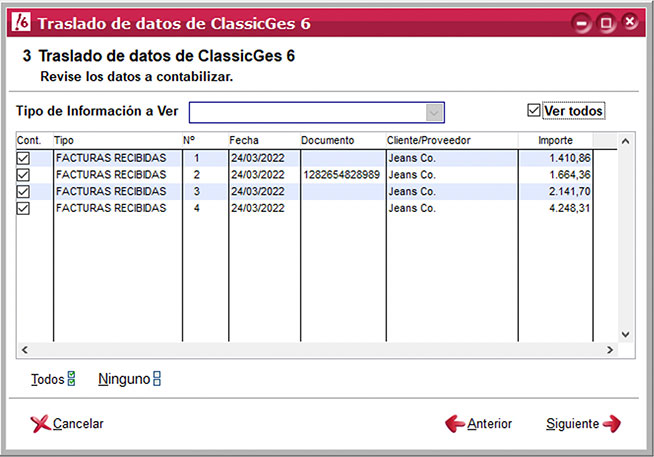
En la ventana número 4 es donde finalizamos el proceso y se realizan los asientos contables.
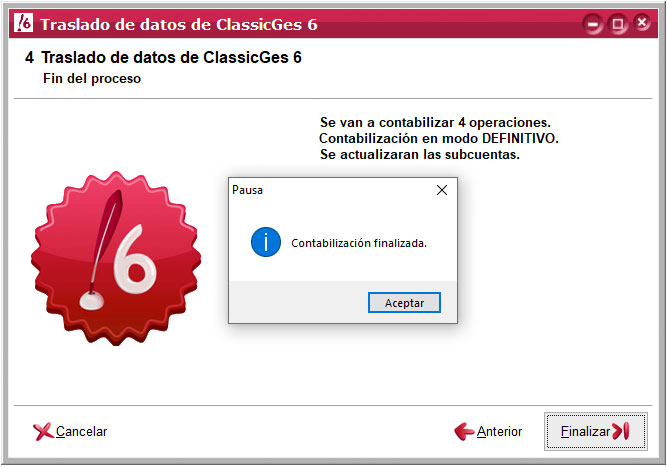
Si entras en Asientos > Diario, puedes observar que el programa ya creó los asientos de contabilización de las facturas.
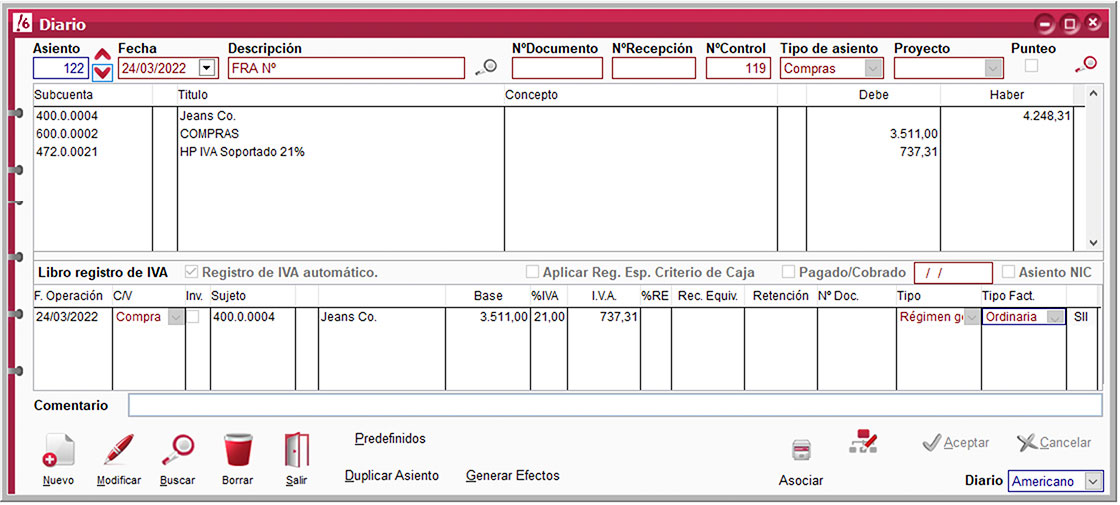
3.2 Creación de subcuentas de proveedores
Hay dos posibilidades para importar las subcuentas de los proveedores de gestión a contabilidad:
a) Creación automática de subcuentas
Si dejas vacía Nº Cta. Contable en la ventana Proveedores en ClassicGes6, éste creará la 4000 en ClassicConta 6 en el primer hueco que encuentre libre correlativa a la última 4000 que tengas creada y se la asignará en Nº Cta. Contable para futuras importaciones.
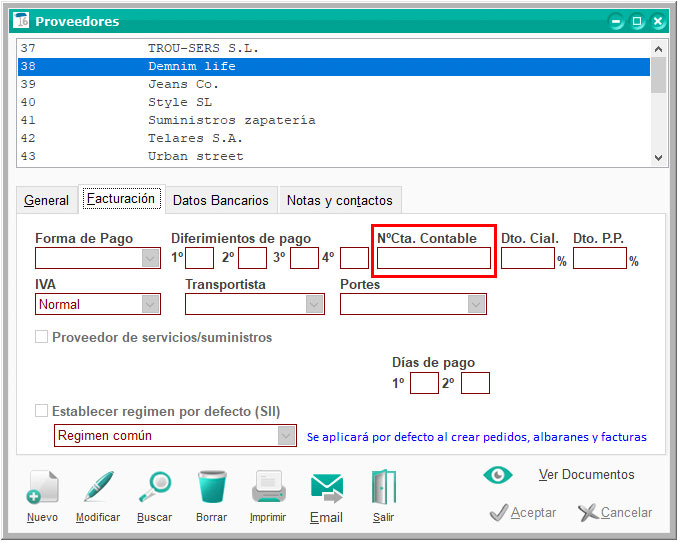
b) Asignación de Subcuentas de Proveedores en ClassicGes 6
Antes de hacer la importación, has indicado que Proveedor tiene que ir a la 400000001 de forma manual en ClassicGes 6. Tienes que fijarte que no esté creada antes en ClassicConta 6 porque si ya estuviese creada la 400000001 de forma manual en ClassicConta 6 con otro nombre, al realizar la importación a ClassicConta 6 lo llevará a la subcuenta incorrecta.
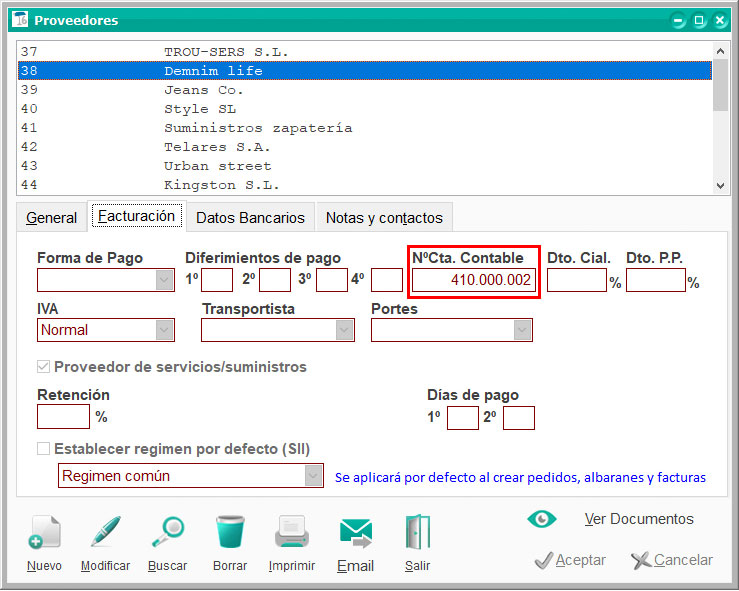
Ambos criterios son válidos, pero se tiene que elegir un sistema u otro. No se pueden mezclar. Si eliges introducir el número de subcuentas en ClassicGes 6 de forma manual (normalmente para que le coincida con el código del proveedor de ClassicGes 6), tiene que coincidir con los mismos dígitos de subcuentas que ClassicConta 6.
Importante: Cuando creamos un proveedor en gestión no se crea a la par en contabilidad. Se creará al realizar la importación de datos de ClassicGes 6 siempre que la casilla Nº Cta. Contable en la ficha del proveedor de ClassicGes 6 esté vacía. Una vez creada en ClassicConta 6 se asignará la cuenta contable en ClassicGes 6 en dicha casilla. Si en Nº Cta. Contable en ClassicGes 6 está puesta una subcuenta, la importación se hará a esa subcuenta.
4.Importación de facturas recibidas de acreedores (410) y creación de subcuentas
4.1 Importación de gastos desde Control económico
Las facturas recibidas de acreedores se introducen en ClassicGes 6 en el menú Control Económico > Registro de Gastos. Si no tienes disponible el módulo Control Económico, debes activarlo en ClassicGes 6, en el menú Herramientas > Asistente de configuración en la Pestaña 1.
Para introducir los acreedores, se crean desde la ventana Proveedores de ClassicGes 6 marcando en la pestaña facturación Proveedor de Servicios y Suministros.
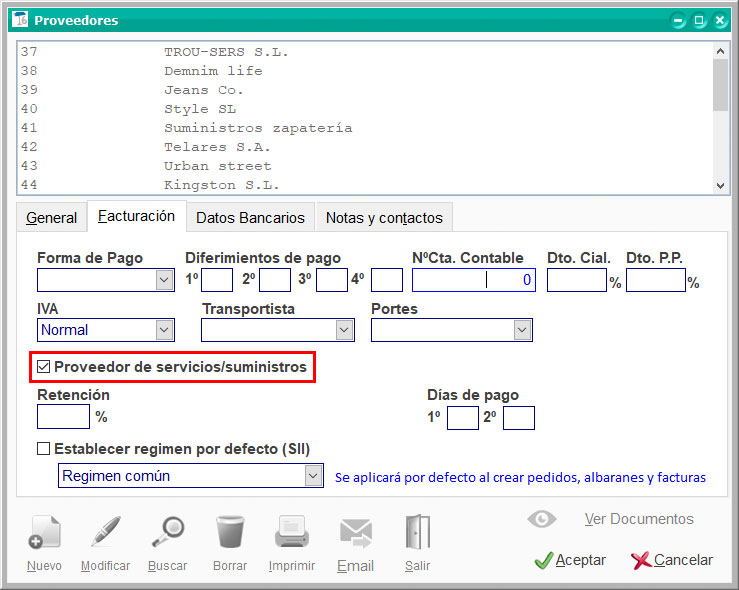
En ClassicGes 6 en el menú Control Económico> Tipos de Gastos, es donde vamos a introducir las subcuentas de gastos correspondientes.
Si vamos a importar a ClassicConta 6 solo introduciremos gastos con factura (luz, teléfono, alquiler...), no se pueden importar nóminas, comisiones bancarias, etc. porque el importador las contabilizaría como si fuesen facturas. Todos los gastos que no sean facturas se contabilizan en ClassicConta 6 directamente en el Diario.
En el campo Subcuenta de la ventana Tipo de Gasto introduce la subcuenta de gasto correspondiente, siempre con los mismos dígitos de subcuenta que tengas en ClassicConta 6.
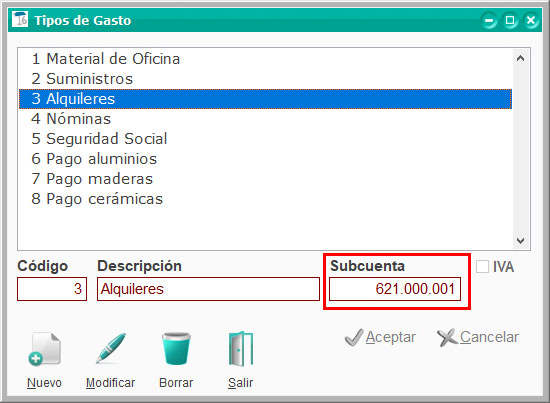
Las cuentas contables a utilizar en los Tipos de gasto de control económico de ClassicGes 6 son las siguientes:
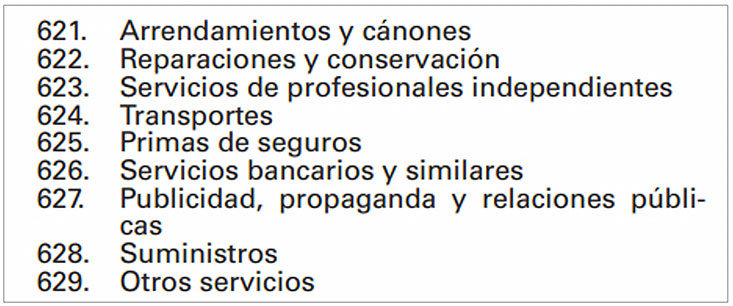
Recuerda que debes poner estas cuentas contables con los mismos dígitos que tengas en ClassicConta 6. Por ejemplo, si en ClassicConta 6 tienes 9 dígitos de subcuenta pondrías en Tipo de gasto 621000001 (Alquiler), 622000001 (Mantenimiento) etc.
En Control Económico > Registro de Gastos, es donde debes introducir las facturas de los acreedores. En Tipo de gasto vincula los tipos de gastos creados previamente.
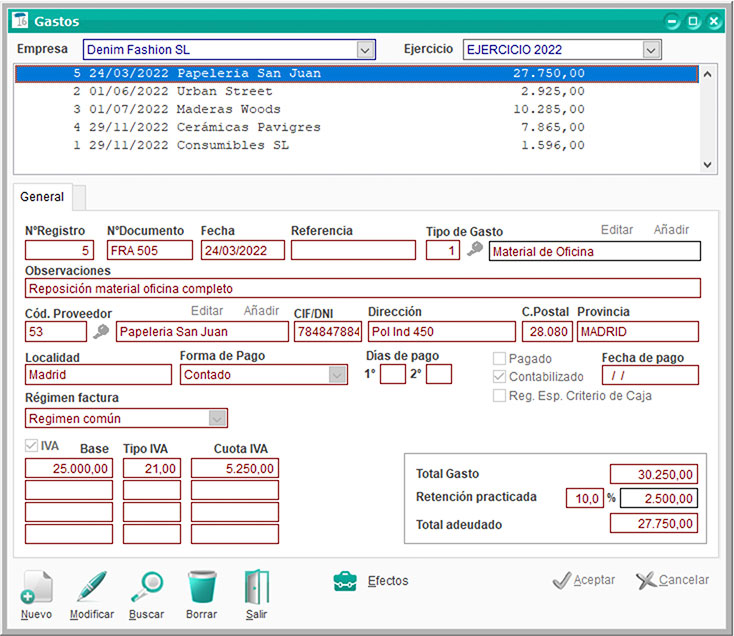
Las facturas recibidas de acreedores hechas en ClassicGes 6 en Control Económico, se importan desde el importador de ClassicGes 6 a ClassicConta 6 pulsando la casilla de Gastos y continuando el asistente.
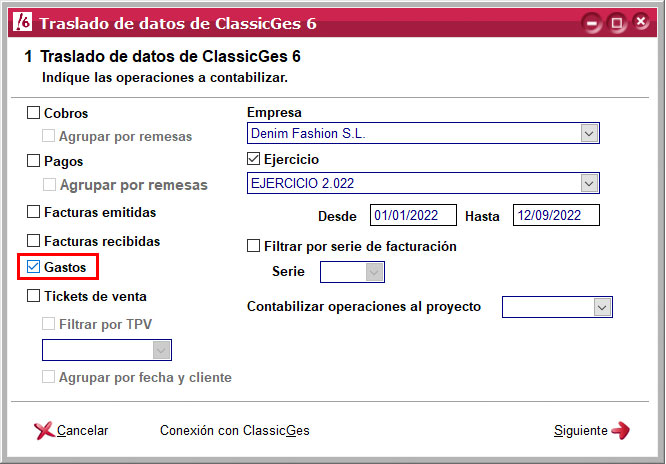
La ventana 2 para la importación de las facturas de gastos de control económico no nos afecta porque la cuenta de grupo 6 se pone en la ventana Tipo de gastos de control económico.
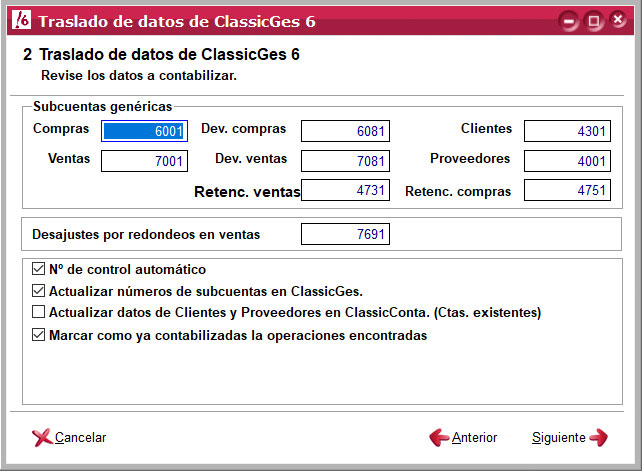
En la ventana número 3 nos saldrán las facturas que se van a importar y puedes marcar o desmarcar facturas para que solo se importen las facturas que consideres oportunas en esa importación.
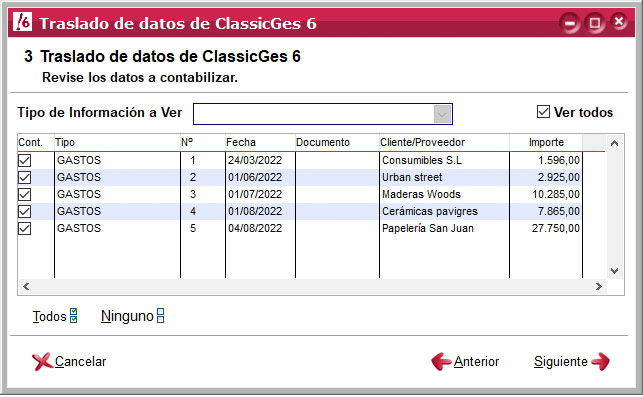
En la ventana número 4 es donde finalizamos el proceso y se realizan los asientos contables.
Si entras en el Diario, aparece ya el asiento hecho de las facturas de gasto.
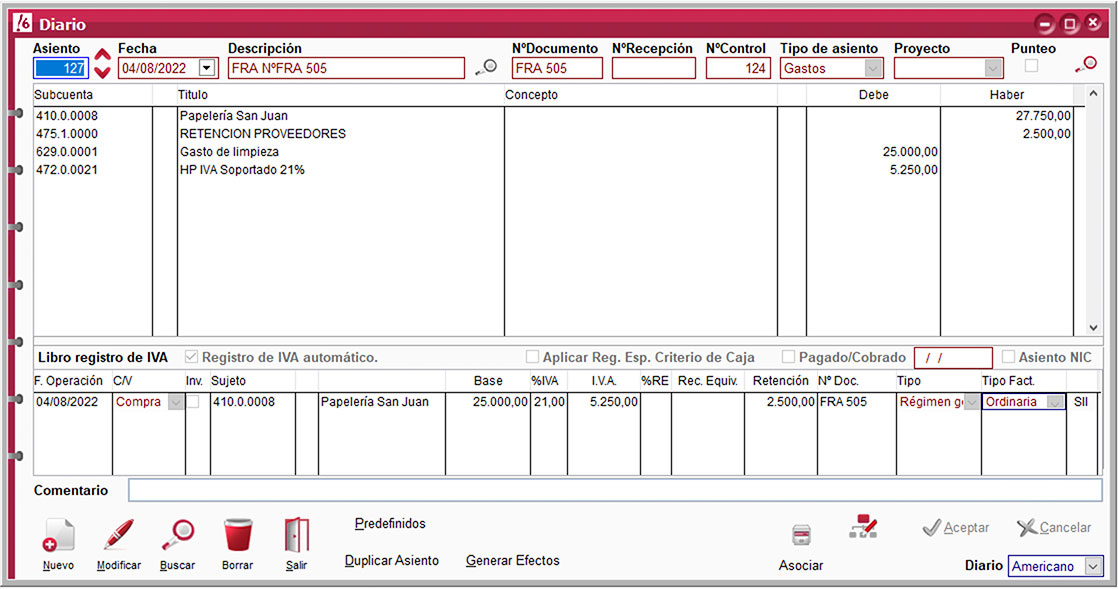
En las subcuentas de acreedores hay dos posibilidades para importarlas de gestión a contabilidad:
4.2 Creación automática de subcuentas de acreedores
Si dejas vacía la casilla Nº Cta.Contable en la ventana Proveedores en ClassicGes6, éste creará la 4100 en ClassicConta 6 correlativa a la última 4100 que tengas creada y se la asignará en Nº Cta.Contable para futuras importaciones. Recuerda que es fundamental tener marcada la casilla de Proveedores de servicios y suministros en la pestaña Facturación de la ventana de Proveedores de ClassicGes 6.
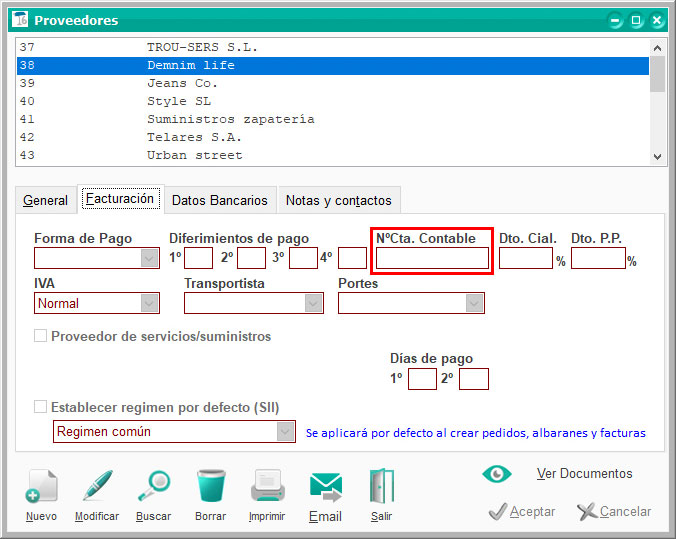
a) Asignación de Subcuentas de acreedores en ClassicGes 6
Antes de hacer la importación, hemos indicado que Acreedor tiene que ir a la 410000002 de forma manual en ClassicGes 6. Tienen que fijarse que no esté creada antes en ClassicConta 6 porque si ya se creó la 410000002 de forma manual en ClassicConta 6 con otro nombre, al realizar la importación a ClassicConta 6 lo llevará a la subcuenta incorrecta.
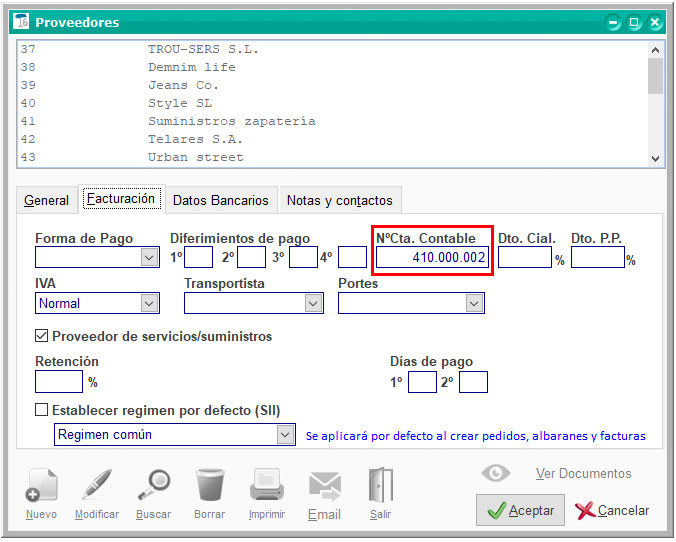
Ambos criterios son válidos, pero tienen que elegir un sistema u otro. No pueden mezclar. Si eligen introducir el número de subcuentas en ClassicGes 6 de forma manual, (normalmente para que le coincida con el código del proveedor de ClassicGes 6) tiene que coincidir con los mismos dígitos de subcuentas que ClassicConta 6.
Importante: Cuando creas un acreedor en gestión no se crea a la par en contabilidad. Se creará al realizar la importación de datos de ClassicGes 6 siempre que la casilla Nº Cta.Contable en la ficha del acreedor de ClassicGes 6 esté vacía y una vez creada en ClassicConta 6 se asignará la cuenta contable en ClassicGes 6 en Nº Cta.Contable.
5.Importación de cobros y pagos a través de efectos a cobrar y a pagar
5.1 Tratamiento de los efectos a cobrar y a pagar en ClassicGes 6
La importación de los asientos de los cobros y los pagos de ClassicGes 6 a ClassicConta 6 parte de los efectos a cobrar y a pagar de ClassicGes 6. Vamos a ver como se generan los efectos a cobrar y a pagar en ClassicGes 6, como se marcan como cobrados y como se importan a ClassicConta 6.
En ClassicGes 6 en el menú Archivo > Archivos Auxiliares > Formas de Pago, tiene que tener la marca de Generar vencimientos automáticamente al crear facturas y en Enviar recibos a, puedes indicar un banco o caja por defecto para esta forma de pago.
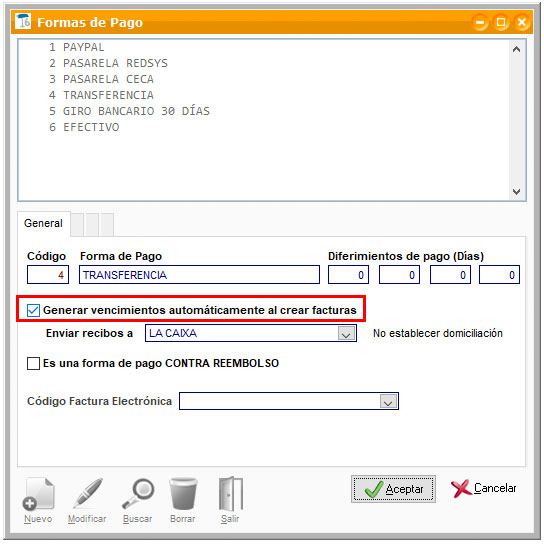
Los bancos y la caja, se crean en ClassicGes 6 en el menú Archivo > Archivos Auxiliares > Bancos y Cajas y en donde pone subcuenta pondremos la subcuenta del banco o de la caja que tendrá en contabilidad. Si dejas vacía la subcuenta, al importar creará la subcuenta del banco o de la caja correlativa a la última creada en contabilidad.
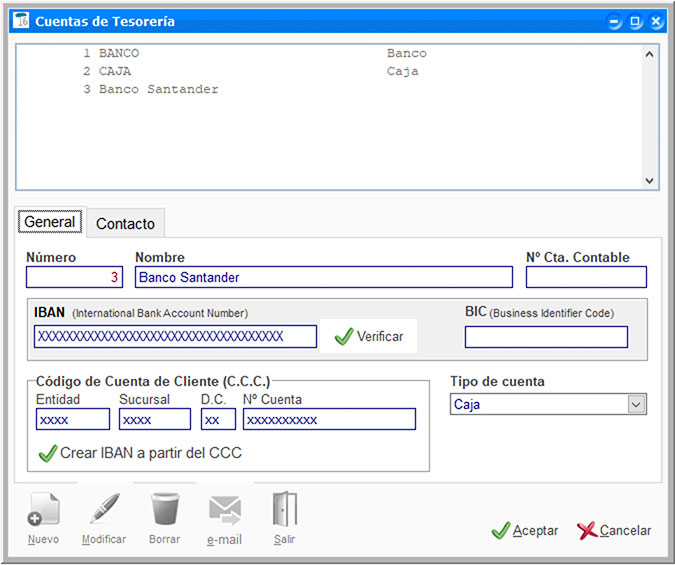
En ClassicGes 6 en la ventana, Ventas > Facturas, Compras > Facturas y Control Económico > Registro de Gastos, en la pestaña Condiciones, debes asegurarte que tengas puesta una Forma de Pago que cogerá por defecto de la ficha del cliente o proveedor según corresponda y que puedes poner o cambiar manualmente en las condiciones de la factura. Al poner la forma de pago, por defecto generará un efecto a cobrar o pagar según corresponda.
Vamos a ver el ejemplo en Ventas > Facturas. El funcionamiento es igual en Compras > Facturas y Control Económico > Registro de Gastos.
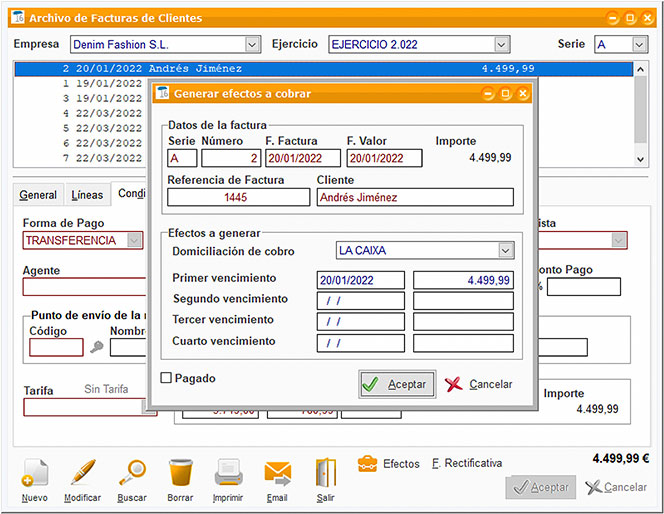
Una vez aceptada la factura, si pulsas en Efectos accedes al efecto vinculado a esa factura.
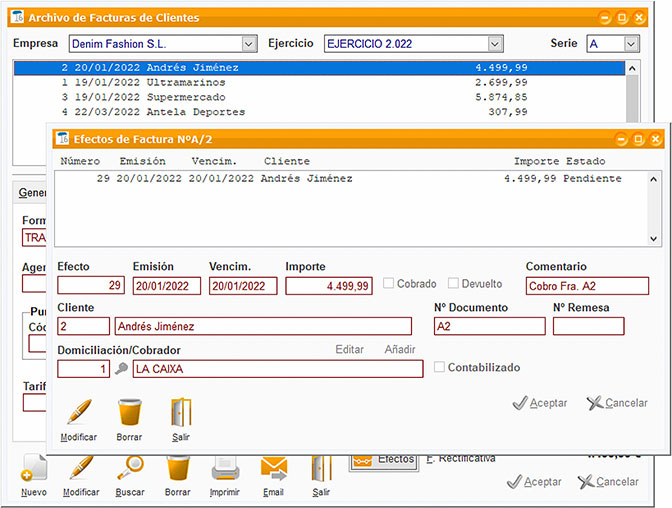
En el menú Efectos > Efectos a cobrar o Efectos > Efectos a pagar según corresponda, tendrás todos los efectos vinculados a las facturas.
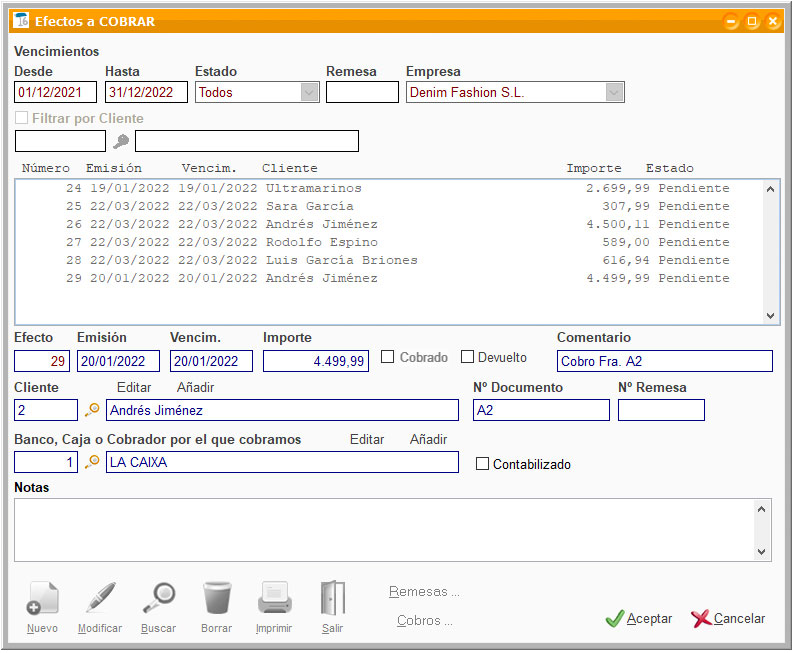
5.2 Importación de efectos a cobrar y a pagar
Esta importación tiene el mismo procedimiento tanto para los Efectos a cobrar como para los de pago. Por ello, veremos el ejemplo de los Efectos a Cobrar, siendo el mismo proceso cuando sean Efectos a Pagar.
Lo primero que tienes que hacer para importar un cobro o un pago de ClassicGes 6 a ClassicConta 6 es marcar el efecto a cobrar o a pagar según corresponda como Cobrado o Pagado y en Vencim. indicar la fecha real de cobro o pago.
Podemos marcar como cobrado o pagado el efecto desde Efectos > Efectos a Cobrar o Efectos > Efectos a pagar o desde la propia factura pulsado en Efectos.
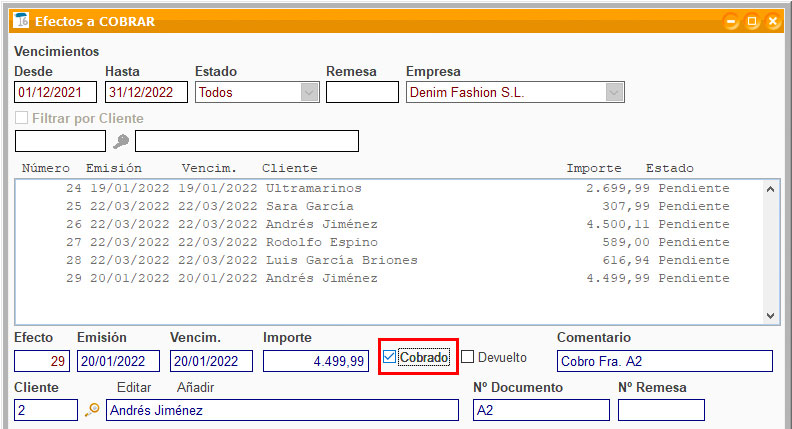
La importación de asientos se realiza desde ClassicConta 6 en el menú Archivo > Importación de ClassicGes 6, marcando en Cobros o Pagos según corresponda y continuando todo el asistente hasta el final.
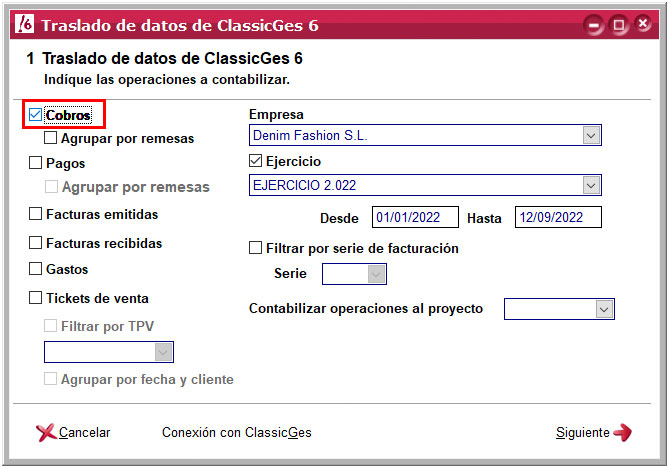
Si entras en el menú Asientos > Diario, puedes comprobar que realiza el asiento de cobro o pago de cada efecto.
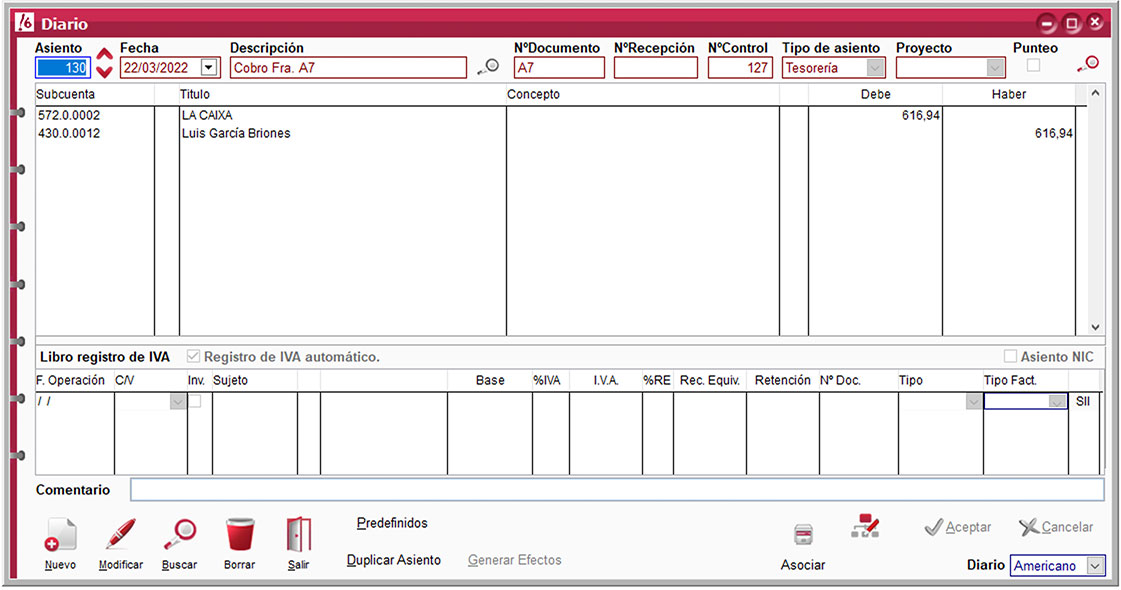
Importante: Se importarán solamente de ClassicGes 6 a ClassicConta 6 los efectos a cobrar o pagar que estén marcados en ClassicGes 6 como cobrados. Hará un asiento de cobro o pago por cada efecto y la fecha de cobró será la que hayas puesto en el campo Vencim. del efecto en ClassicGes 6.
5.3 Generación e importación de remesas de cobro o de pago
La creación de remesas es muy similar tanto en efectos a cobrar como en efectos a pagar.
Veamos a continuación un ejemplo sobre efectos a cobrar.
En el menú Efectos > Efectos a Cobrar, pulsa en Remesas. En la ventana Remesas de Efectos, pulsa botón Nuevo y se abrirá la ventana Generar Nueva Remesa. En el campo Banco/Caja escribe la cuenta de tesorería donde están los efectos de la remesa y donde pone Selecc. selecciona con doble clic aquellos efectos a incluir. Tienes la opción de pulsar Todos y seleccionar todos los efectos. Ahora solo queda pulsar en Generar Remesa para crear la remesa.
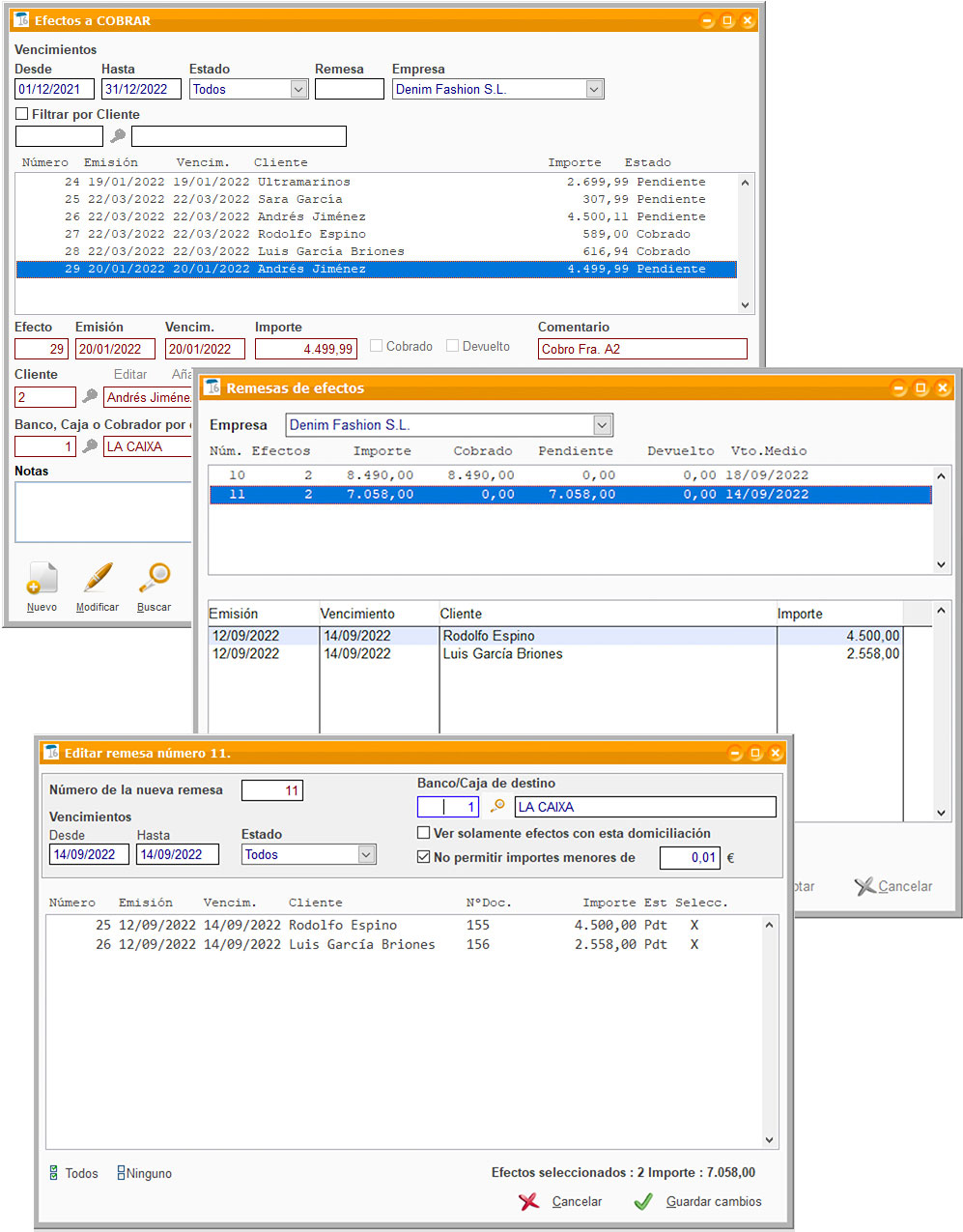
Una vez creada la remesa, anota el número de la remesa (en el ejemplo el 24) y entra en Efectos a Cobrar, pulsa el icono de Cobros. En la ventana de Entrada de Cobros pon el número de Remesa anotado anteriormente. Marca Indicar Fecha de cobro y escribe la fecha de cobro de la remesa que puede ser una de las siguientes:
- – Hoy (coge la fecha del día).
- – Media (calcula una fecha media de todos los efectos).
- – Manual (permite poner manualmente la fecha).
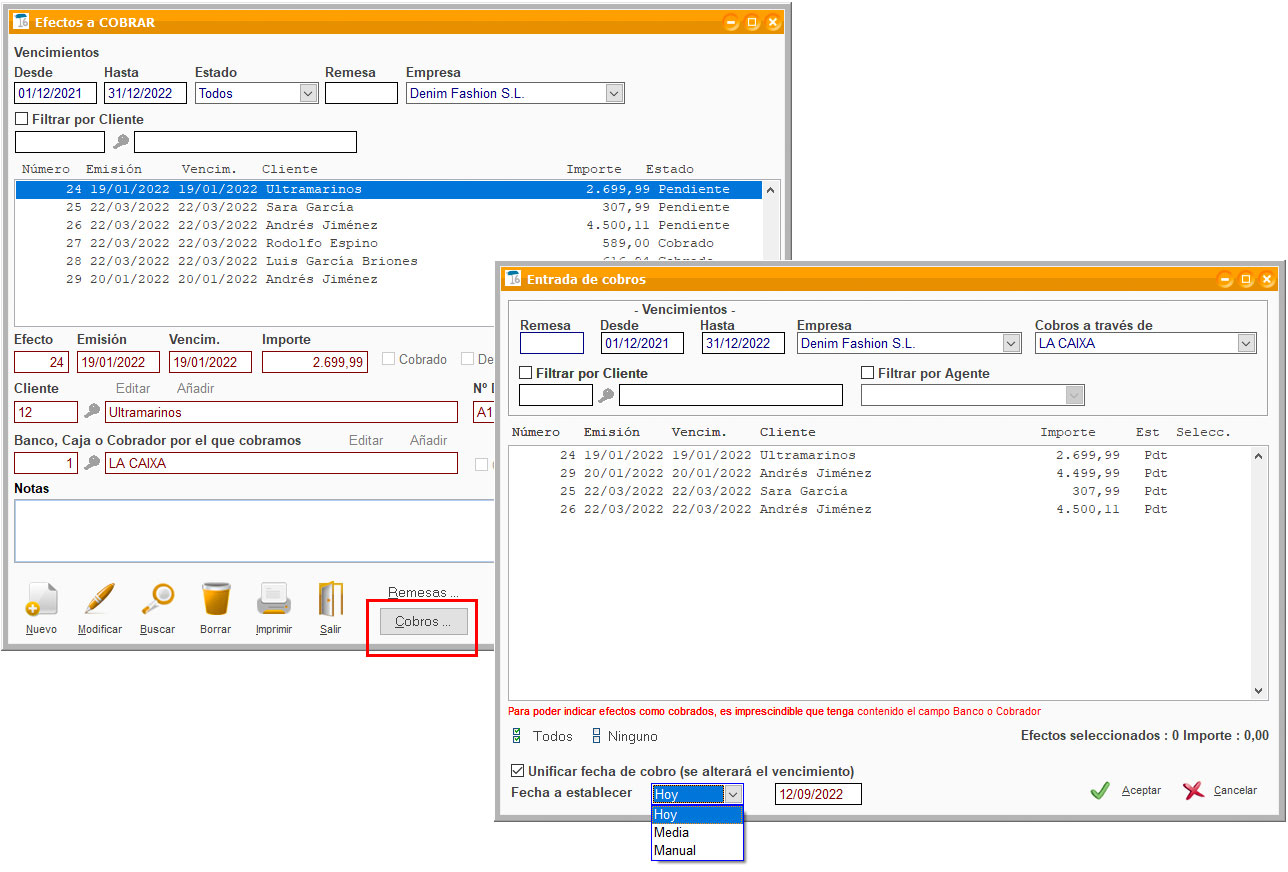
Una vez hecho esto, los efectos de la remesa aparecerán como cobrados en la fecha de cobro indicada en la remesa y en el propio efecto también aparecerá el número de remesa.
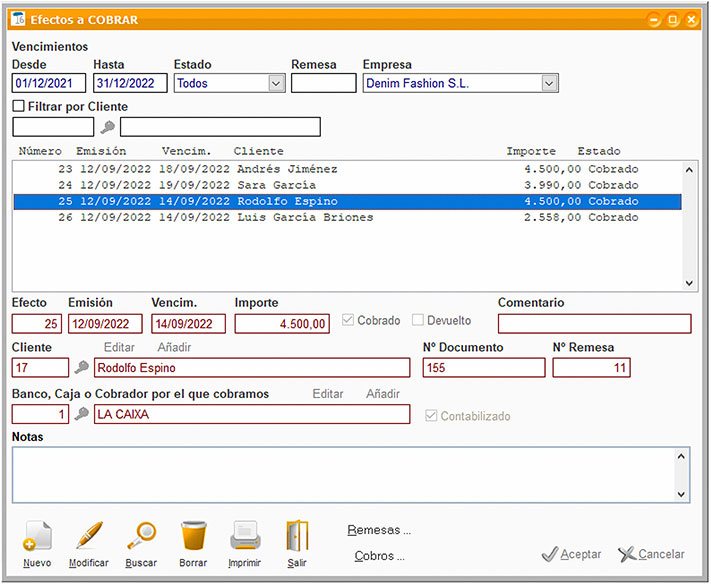
Importante: En las ventanas Efectos a pagar y Pagos, no dispones de la opción de filtrar por remesa, por lo que lo más aconsejable es modificar manualmente cada efecto incluido en la remesa. En el campo Vencim. añade la fecha real de pago.
Una vez creada la remesa y puesta como cobrada o pagada, para importar el cobro o el pago de la remesa de ClassicGes 6 a ClassicConta 6, entra en ClassicConta 6 en Archivo > Importación de ClassicConta 6.
Marca, según corresponda, Cobros > Agrupar por remesas o Pagos > Agrupar por remesas y continua todo el asistente hasta el final.
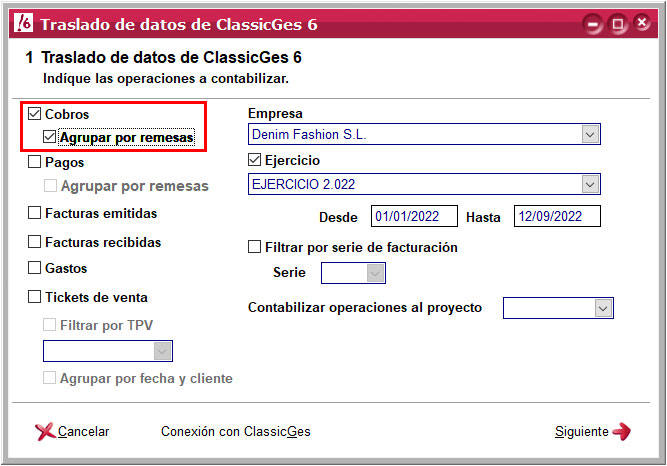
Si vas a Asientos > Diario, verás en un único asiento el pago de la remesa.