TC24Presentación telemática de cuentas anuales con ClassicConta
En este tutorial veremos como realizar la presentación telemática de las Cuentas Anuales con ClassicConta 6 utilizando el programa D2 del Registro Mercantil.
ÍNDICE
- 1. Actualizar ClassicConta 6 previa copia de seguridad
- 2. Descargar el programa D2 del Registro Mercantil
- 3. Preparar las cuentas anuales para su presentación:
- 4. Generar archivo ZIP para presentar en el programa D2
- 5. Subir el archivo ZIP al programa D2
- 6. Cuentas anuales para pymes
- 7. Impresión de cuentas anuales
1. Actualizar ClassicConta 6 previa copia de seguridad
En primer lugar es imprescindible tener actualizado el programa.
El programa ClassicConta 6 conectado a internet se actualiza automáticamente pero, si es necesario, comprueba la actualización que tienes instalada accediendo a menú Herramientas > Acerca de ClassicConta 6.
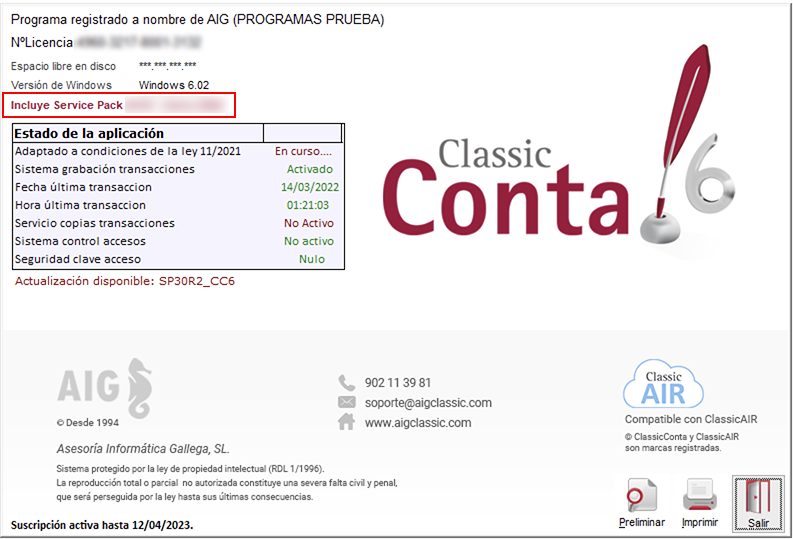
En caso de tener que actualizar el programa es aconsejable hacer previamente una copia seguridad y acto seguido cerrar el programa, tanto en el ordenador principal como en los puestos en red.
En este enlace https://www.aigclassic.com/SP_Conta.php puedes descargar la última actualización y un tutorial que explica cómo actualizar y el contenido de la misma.
2. Descargar el programa D2 del Registro Mercantil
La aplicación necesaria para realizar la presentación telemática de las cuentas anuales es el programa D2 del Registro Mercantil. Se debe instalar en el mismo equipo donde tengas ClassicConta 6.
La descarga del programa D2 se encuentra en la página de Registradores > apartado Depósito de cuentas > Programas. Es en el enlace a continuación:
https://www.registradores.org/documentacion-y-descargas/manuales-y-descargas
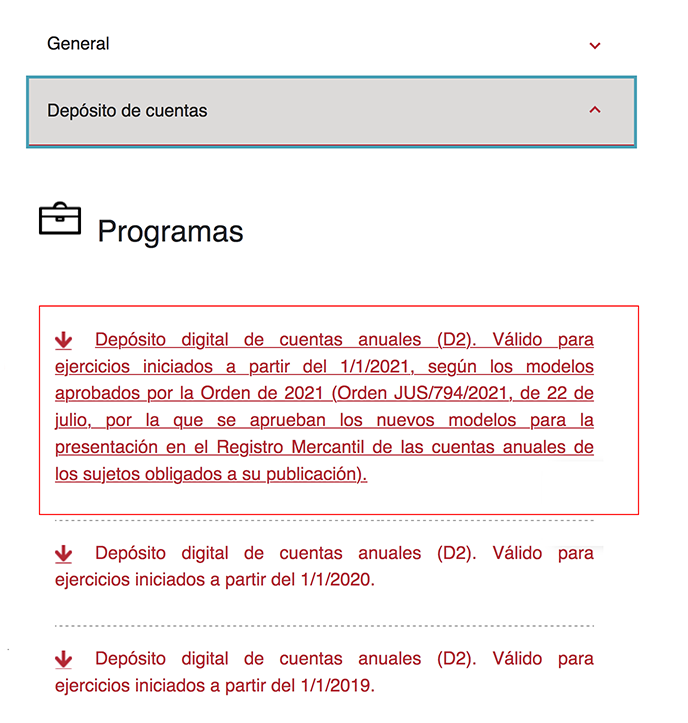
3. Preparar las cuentas anuales para su presentación
Veamos los pasos a realizar en ClassicConta 6 para preparar el archivo ZIP que se subirá al programa D2.
3.1 Cerrar el ejercicio contable
Accede al menú Asientos > Proceso de Cierre y sigue el asistente hasta el final para completar el cierre.
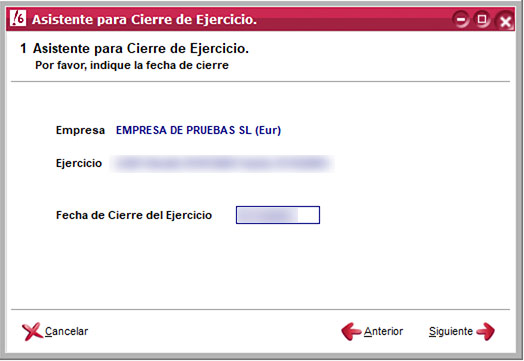
3.2 Crear la Solicitud de Presentación
Accede al menú Cuentas Anuales > Solicitud de Presentación y pulsa en Nuevo y en el botón Leer Datos. Se recogerán de forma automática el ejercicio y el nombre de la empresa y el CIF puestos en el menú Archivo, Planes contables empresas y ejercicios.
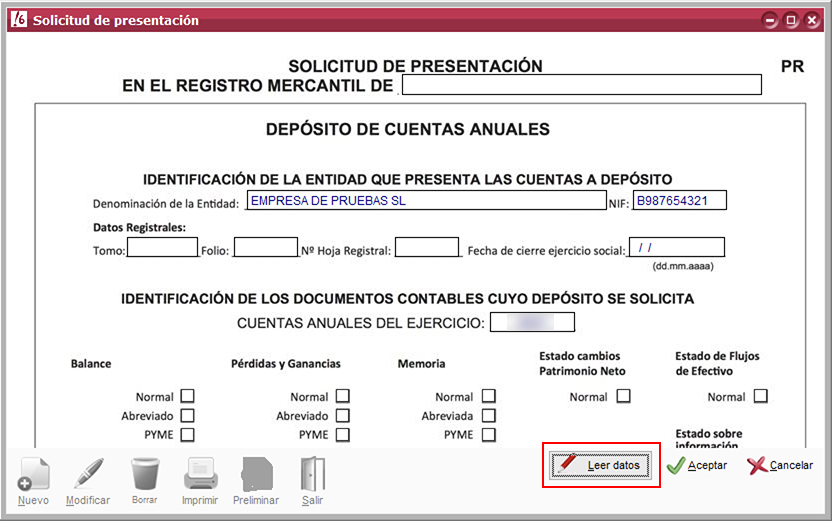
Nota: Si no has incluido los datos de Registro Mercantil en tu empresa, accede a menú Archivo > Planes Contables Empresas y Ejercicios, pulsa con botón derecho sobre la empresa y selecciona Editar empresa. En esta ventana Editar datos de empresa > pestaña Registro Mercantil puedes introducir todos los datos necesarios para la solicitud de presentación (Datos registrales como Tomo, Folio…).
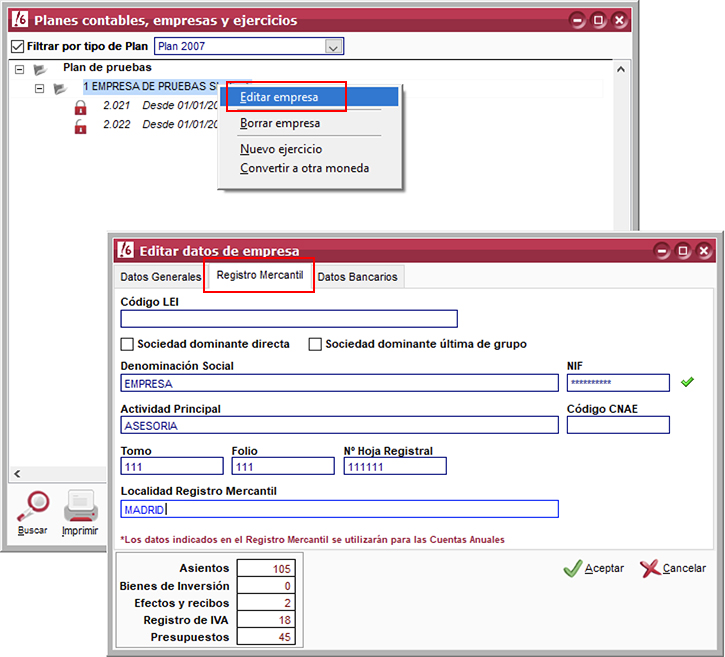
Si lo prefieres, puedes cubrir los datos directamente sobre la solicitud de presentación de forma manual o directamente en el D2 al subir el fichero ZIP generado con ClassicConta 6.
Recuerda cubrir manualmente en la solicitud de presentación la identificación del representante que hace la solicitud.
3.3 Crear el Depósito Abreviado o Normal
Accede a menú Cuentas Anuales y elige Depósito de Cuentas Normal o Depósito de Cuentas Abreviado, según las características de tu empresa.
En la ventana Depósito de cuentas anuales. Abreviado o Normal, pulsa en Nuevo y en Leer datos de contabilidad y se abrirá la ventana Leer datos para elaborar las cuentas anuales, donde, si es necesario, puedes editar los datos y después pulsar Aceptar.
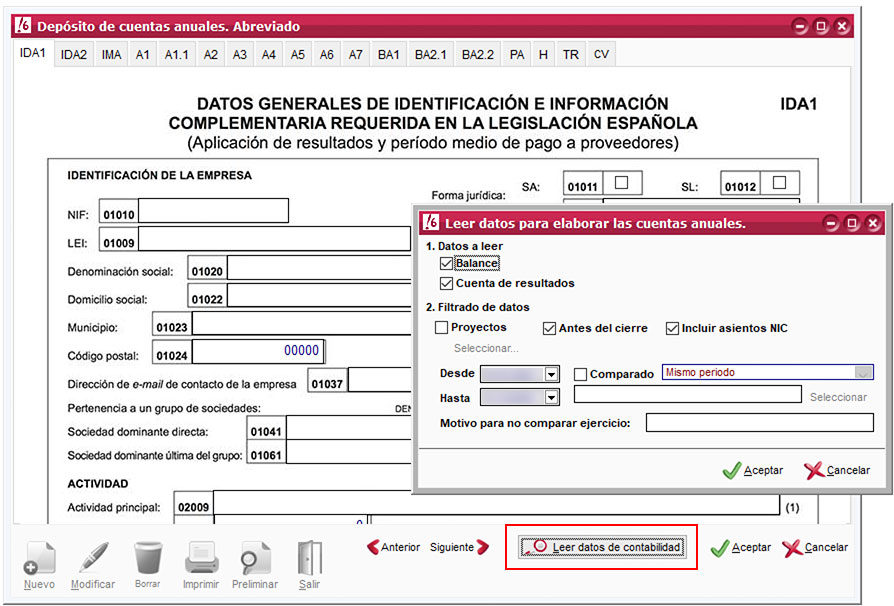
ClassicConta 6 recoge automáticamente los datos de Empresa, Balances de Situación y Cuenta de Pérdidas y Ganancias. El resto de la información se puede completar en esta misma ventana pinchado en las pestañas superiores e introduciendo los datos de forma manual o bien posteriormente desde el programa D2 al subir el fichero ZIP.
Nota: A la hora de completar la información es importante revisar todas las pestañas que incluye la ventana Depósito.
3.4. Crear la Memoria Abreviada o Normal
Accede a menú Cuentas anuales y seleccione el Depósito de Cuentas Normal o el Depósito de Cuentas Abreviado, según corresponda. Pulsa Modificar, a continuación Leer datos de contabilidad y finalmente Aceptar.
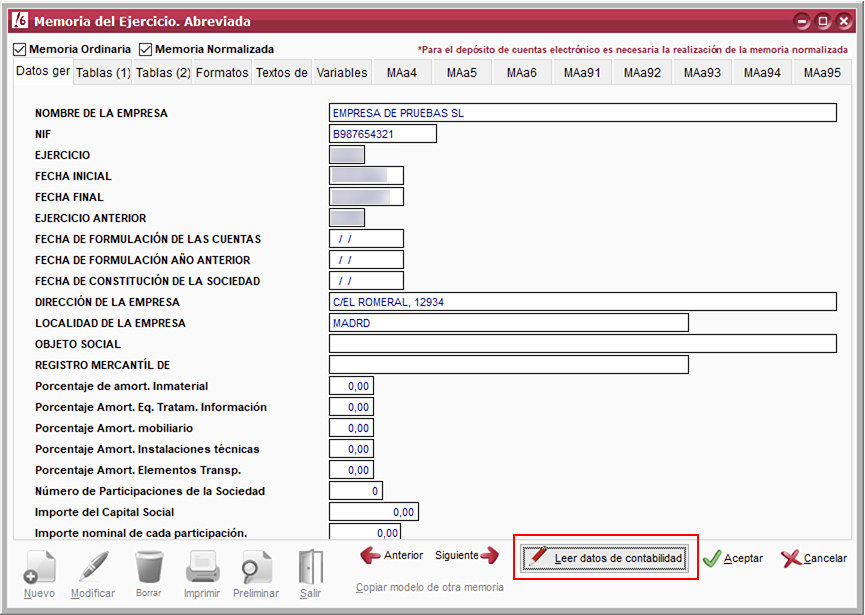
Igual que en el caso del Depósito, en la Memoria se recogen automáticamente los datos de Empresa, Balances de Situación y Cuenta de Pérdidas y Ganancias. Los demás datos se introducen de forma manual en esta ventana o desde el programa D2.
Nota: A la hora de completar la información es importante revisar todas las pestañas que incluye la ventana Memoria.
4. Generar archivo ZIP para presentar en el programa D2
Para finalmente generar el archivo de la presentación, accede al menú Cuentas Anuales > Presentación Telemática > Depósito de Cuentas- Registro Mercantil.
Veamos como cubrir cada uno de los apartados:
- En Nombre del Depósito puedes cambiar el nombre, pero nuestro consejo es que conserves el que aparece por defecto.
- El campo Descripción también se puede modificar, pero no es aconsejable.
- En Destino del Fichero debes indicar destino de tu equipo donde quieres guardar el zip para subir al D2.
Importante: Para generar el fichero zip para subir al D2 es imprescindible haber hecho en ClassicConta 6 el cierre, la solicitud de presentación, el depósito y la memoria abreviada o normal según corresponda (Punto 3 de este tutorial).
5. Subir el archivo Zip al programa D2
Una vez ejecutado el D2, al abrirlo nos sale esta ventana, donde debes pulsar Importar y validar huella y marcar la segunda opción De un fichero en formato D2 (Zip). A continuación, sube el archivo Zip generado previamente con ClassicConta 6.
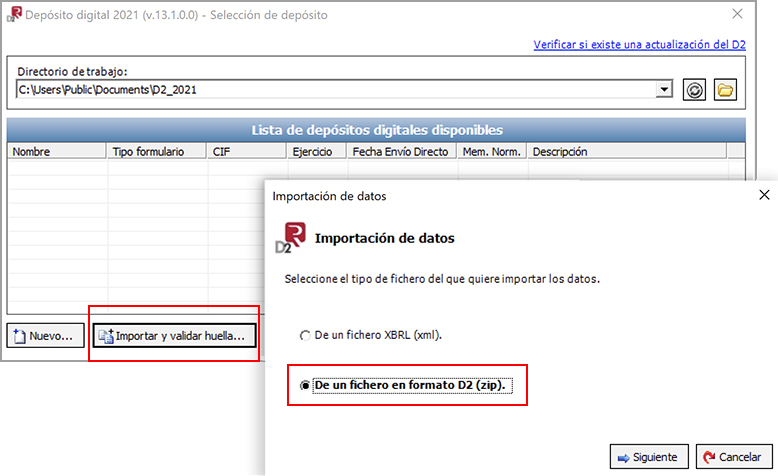
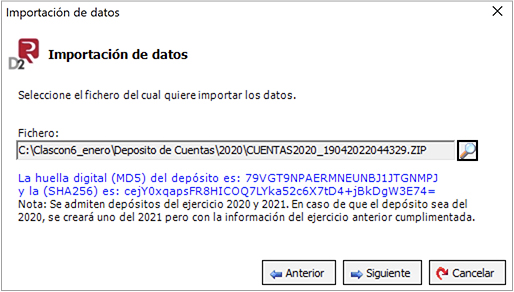
En esta ventana pondremos un nombre y una descripción a nuestro depósito, que puede ser el nombre de nuestra empresa y el ejercicio, por ejemplo.
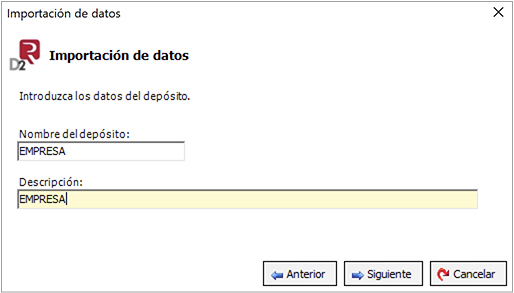
Una vez terminado este proceso, se abrirán las cuentas anuales en el D2 y ya podremos realizar una revisión previa, cumplimentar datos que nos puedan faltar y realizar la presentación.
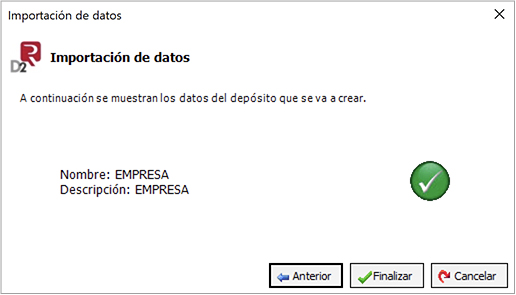
6. Cuentas anuales para pymes
Actualmente no se pueden cumplimentar las Cuentas Anuales para Pymes ni imprimirlas directamente en ClassicConta 6. Para presentar las Cuentas Anuales para PYMES primero debes generar el Depósito Abreviado y la Memoria Abreviada. Cuando subas el fichero Zip de Cuentas anuales abreviadas al programa D2, pulsa en Formulario > Cambiar el Tipo de Formulario y selecciona PYMES.
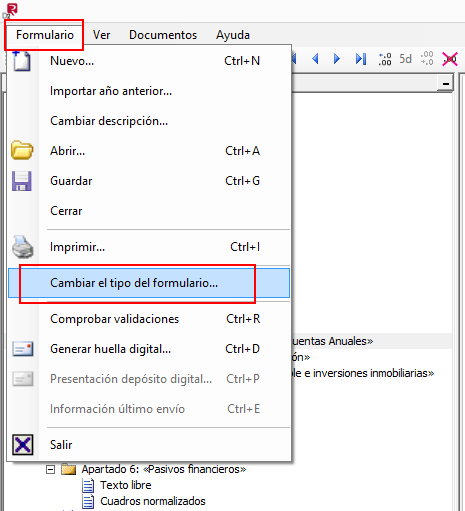
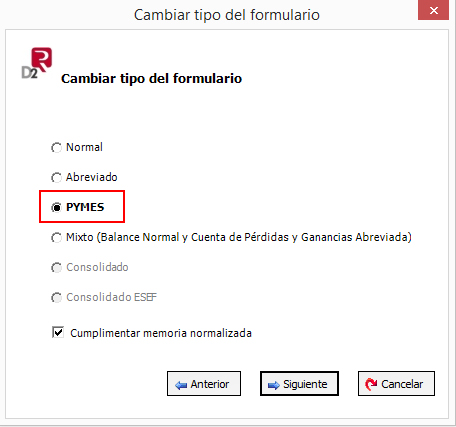
7. Impresión de cuentas anuales
Si lo prefieres, puedes imprimir las Cuentas Anuales abreviadas o normales para enviar a tu gestor o presentar en formato físico papel si el Registro Mercantil lo permite. Accede a menú Cuentas anuales > Libros e imprime las Cuentas Anuales Normales o Abreviadas en papel, formato PDF, Word o Excell.
Otra opción de impresión es desde el menú Cuentas Anuales, Depósito Abreviado o Depósito normal y Memoria Abreviada o Memoria normal según corresponda, hay un icono que pone Imprimir desde el cual podrás imprimir el Depósito o la Memoria en papel, formato PDF, Word o Excell.













