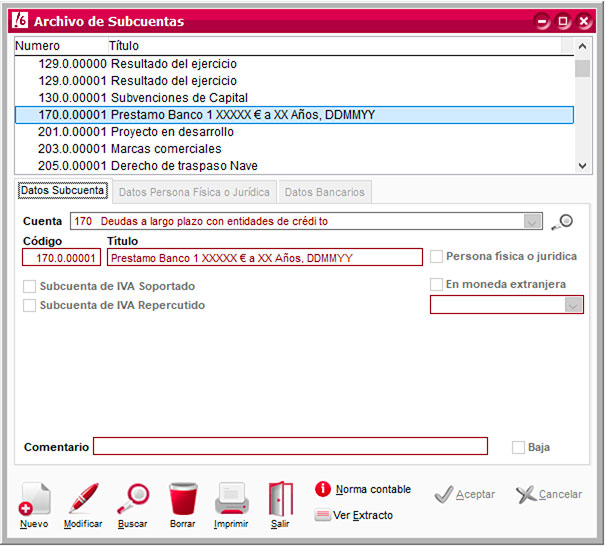TC15 Cómo crear subcuentas en ClassicConta 6
ClassicConta 6 incluye varias subcuentas por omisión y además el usuario puede crear todas las subcuentas que necesite, bien manualmente desde el propio programa o bien automáticamente importando datos desde el programa de gestión ClassicGes 6. En este tutorial veremos las diferentes formas de crear subcuentas en ClassicConta 6 y los pasos a llevar a cabo en cada caso.
1. Creación de subcuentas desde el programa
1.1. Desde menú Plan > Subcuentas
La forma más intuitiva de crear subcuentas en ClassicConta 6 es acceder al menú Plan > Subcuentas y crearla en la ventana Archivo de Subcuentas. Debes pulsar en Nuevo y crea la nueva subcuenta con su código y datos correspondientes.
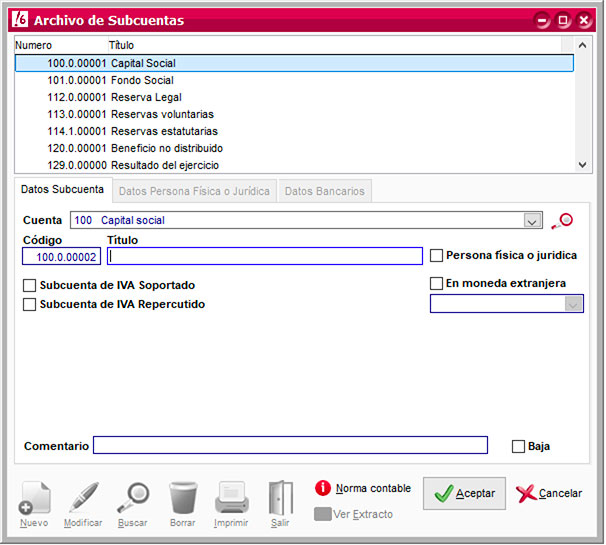
1.2. Desde Asientos > Diario
Accede a menú Asientos > Diario y se abrirá la ventana Diario. Pulsa en Nuevo y pincha en el Asiento > línea Subcuenta con botón derecho. Se abrirá un menú contextual con varias opciones. Selecciona la opción Nueva subcuenta, tal y como muestra la siguiente imagen.
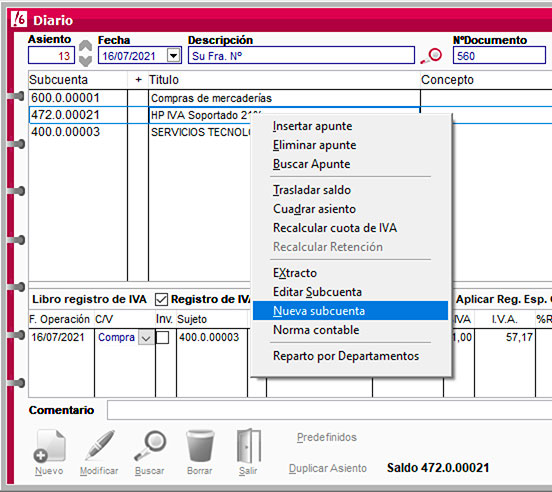
Se abrirá la ventana Nueva subcuenta. Ya puedes crear la subcuenta y, una vez aceptes los cambios, utilizarla en un nuevo asiento.
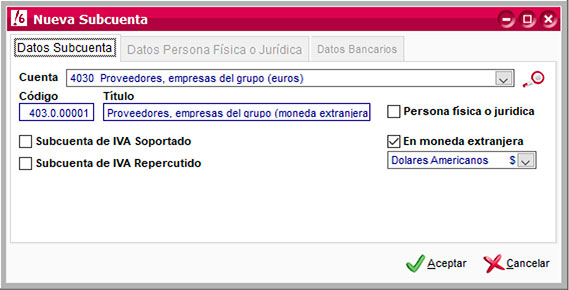
2. Creación de subcuentas importando datos desde ClassicGes 6
Otra forma de crear subcuentas en ClassicConta es importando datos desde ClassicGes. Pueden crearse subcuentas de forma automática, o bien asignar previamente el número de subcuenta desde ClassicGes.
2.1. Creación automática de subcuentas en ClassicConta 6
Veamos un ejemplo práctico:
En ClassicGes 6 tenemos una factura de venta de ROSA MARTÍNEZ (código cliente no 21).
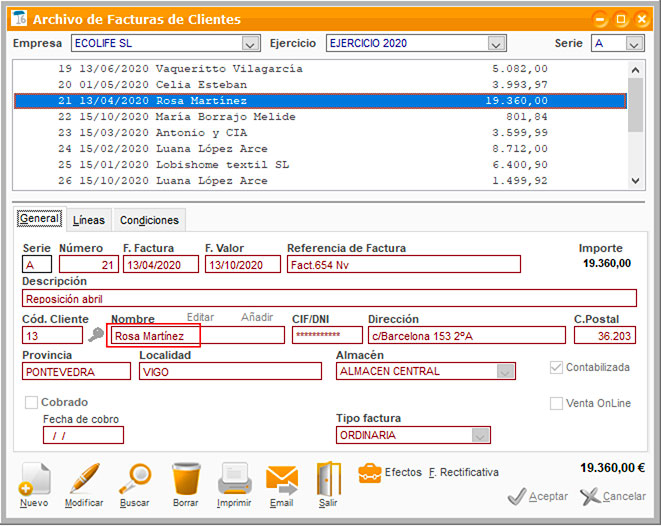
Para importar los datos de ClassicGes 6 a ClassicConta 6, accede a menú Archivo > Importación de ClassicGes 6 y se abrirá la ventana Traslado de datos de ClassicGes 6.
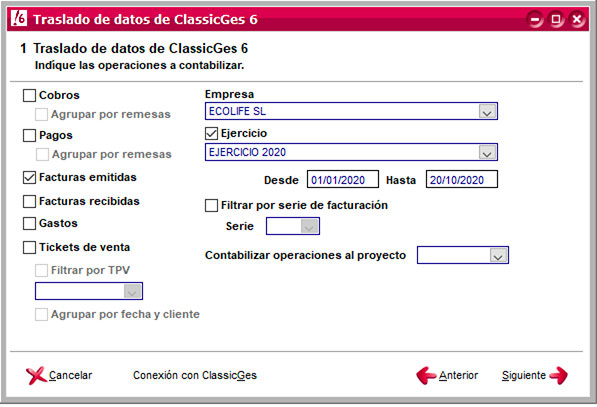
En este asistente, debes indicar los datos que quieres importar a ClassicConta activando la casilla correspondiente (en el ejemplo, la casilla Facturas emitidas). Puedes seleccionar varias casillas en cada importación.
Nota técnica:
Si es la primera vez que conectas con ClassicGes o se ha perdido el enlace, pulsa el botón Conexión con ClassicGes y se abrirá la ventana Traslado de datos, donde debes indicar la ruta del programa.
Si no conoces la ubicación del programa en tu ordenador, pulsa en el icono de acceso directo de ClassicGes con el botón derecho y selecciona la opción Propiedades. Aparecerá la ubicación del programa, habitualmente disco C:\.
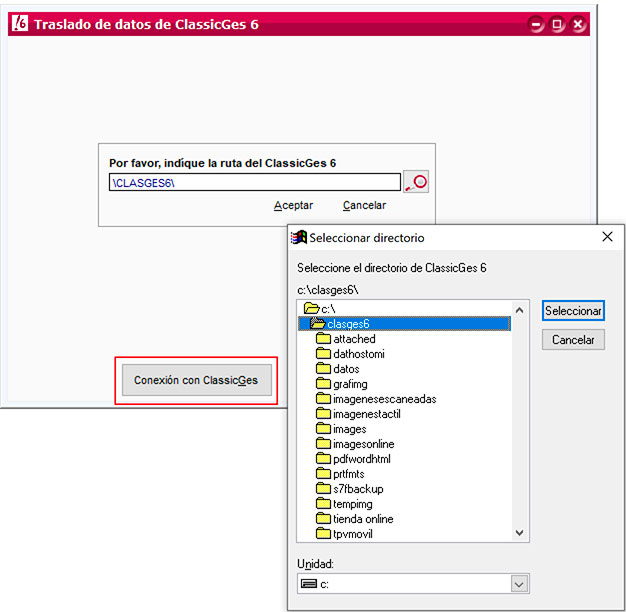
Avanza en el asistente y selecciona los datos que quieres importar a ClassicConta. En el ejemplo, seleccionamos la Factura de ROSA MARTÍNEZ.
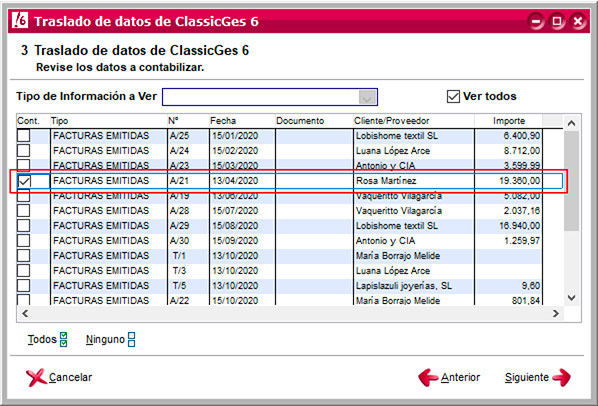
Avanza en el asistente hasta Finalizar y los datos quedarán contabilizados en ClassicConta 6, creando automáticamente las nuevas subcuentas.
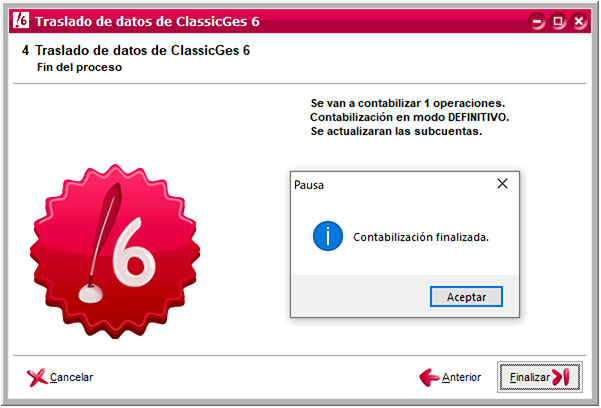
Para verificar que las subcuentas se han creado correctamente, accede a menú Plan > Subcuentas y busca las subcuentas.
Buscamos por código de cliente 4300 y verificamos que se ha creado la subcuenta 430000009 - ROSA MARTÍNEZ.
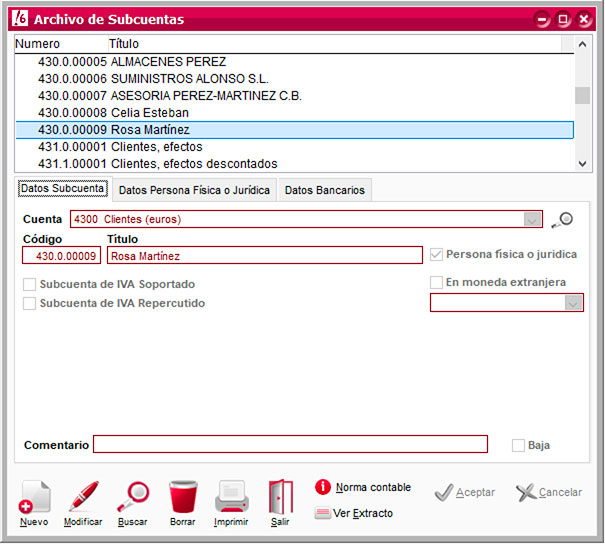
Nota importante:
ClassicConta 6 crea las nuevas subcuentas asignando un código automáticamente. Este número será correlativo a la última subcuenta que haya creada en el programa, (dentro de cada tipo). De esta manera, con la importación automática, no tiene por qué coincidir obligatoriamente el número de subcuenta en ClassicConta con el código de cliente, proveedor o acreedor en ClassicGes.
En el ejemplo, vemos que Rosa Martínez se identifica en ambos programas con números diferentes: corresponde al código de cliente no4 en ClassicGes, mientras que en ClassicConta se identifica con la subcuenta no 430.00009.
Esto ocurre porque ya había 8 subcuentas creadas anteriormente en ClassicConta y, por tanto, el programa asigna el número 9, correlativo a la última subcuenta existente.
Si quieres que el código de cliente, proveedor o acreedor dado de alta en ClassicGes sea el mismo que el número de subcuenta en ClassicConta, debes indicarlo en ClassicGes previamente a la importación de datos, como veremos a continuación.
2.2. Asignación de código de subcuentas en ClassicConta 6
Si queremos mantener el código de ClassicGes de un cliente, proveedor o acreedor al importar los datos a ClassicConta 6, debemos asignarle el número de subcuenta previamente desde el programa de gestión.
Para ello, en primer lugar, debemos conocer el número de dígitos de subcuenta con los que trabajamos en ClassicConta.
Accede a menú Archivo > Planes contables, Empresas y Ejercicios y se abrirá la ventana correspondiente. Pincha con botón derecho en el Plan en el que quieras crear las subcuentas y selecciona Editar plan > Datos de plan. Se abrirá la ventana Editar datos de plan contable, donde encontrarás el desplegable No Dígitos subcuenta.
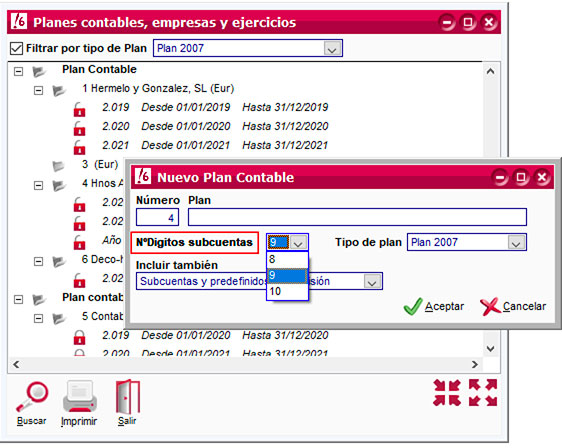
Ahora ya sabemos cuántos dígitos debemos asignar a cada cliente, proveedor o acreedor desde ClassicGes, para que se cree la subcuenta con el número correspondiente en ClassicConta 6.
Veamos un ejemplo práctico: En la imagen, el plan contable trabaja con subcuentas de 9 dígitos.
A continuación, accedemos a ClassicGes para asignar el código de subcuenta.
En la imagen, el Proveedor A corresponde al código número 6 en ClassicGes.
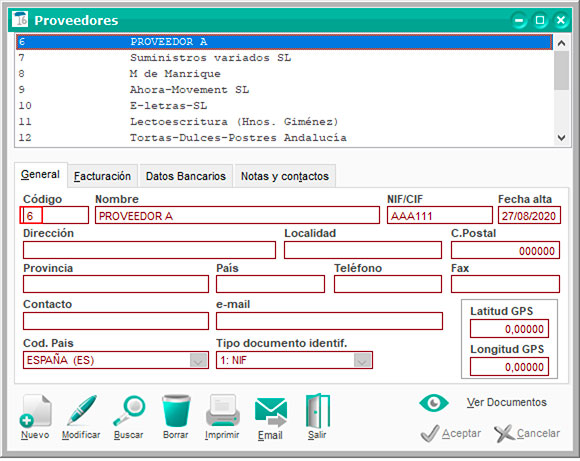
Para que ClassicConta respete este número al importar los datos, accede a la pestaña Facturación e introduce el número de subcuenta que corresponda.
Recuerda que debe tener la cantidad de dígitos que soporte nuestro plan contable. Introducimos el número 400.000.006 en la casilla Nº Cta. Contable.
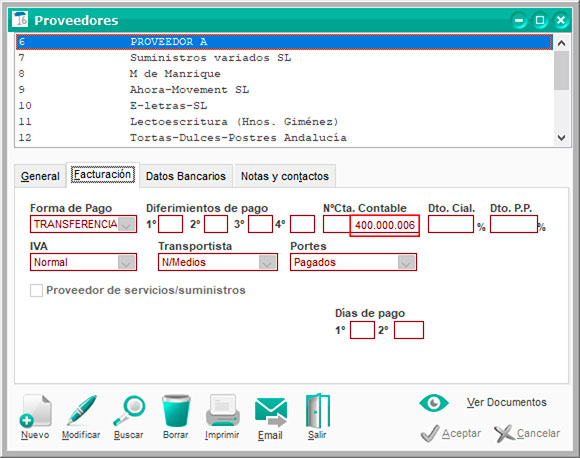
En el ejemplo, el número 400.000.006 está formado por 9 dígitos:
- 4000 -> Código subcuenta de proveedores.
- 00006 -> Nº asignado en ClassicGes a ese proveedor.
A continuación, trasladamos datos a ClassicConta mediante la conexión de programas. Recuerda que puedes elegir qué datos quieres importar, y por tanto, las subcuentas que quieres dar de alta.
Importamos una factura del Proveedor A - código 6.
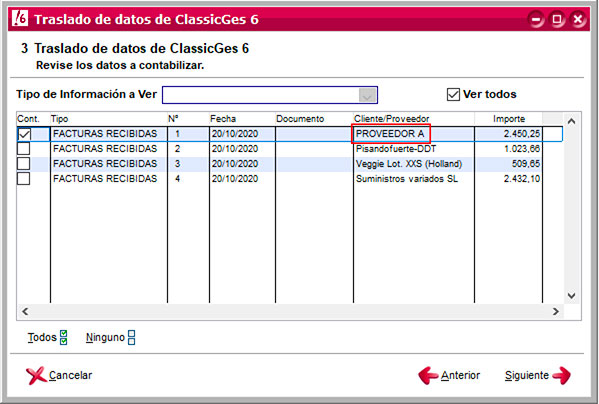
Las subcuentas se crearán automáticamente respetando el código asignado previamente en ClassicGes.
Se ha creado la subcuenta número 400 0 0006 del Proveedor A - código 6.
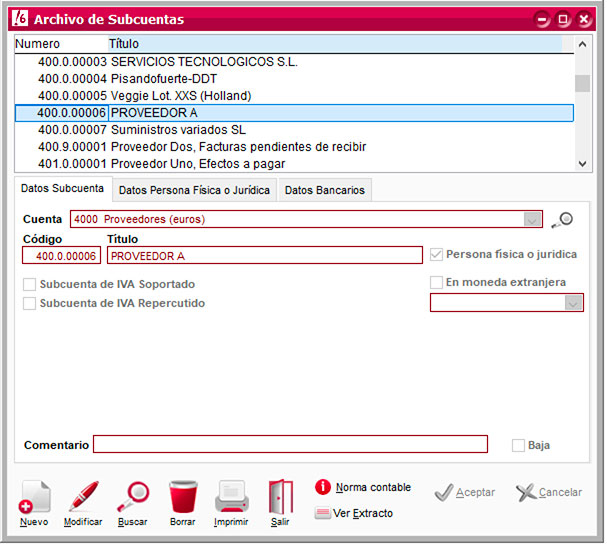
Nota:
Es importante tener en cuenta las subcuentas que ya existen en ClassicConta antes de asignar un nuevo número desde ClassicGes. Si se importan subcuentas con números que ya existen en ClassicConta, se puede producir una duplicación de datos y por tanto, generar errores en la contabilidad.
La asignación de códigos por subcuenta en ClassicGes se puede llevar a cabo para la creación de subcuentas por importación de datos de clientes, proveedores y acreedores.
El caso de los acreedores
- En ClassicGes, los acreedores se gestionan desde menú Control económico y las transacciones con ellos se contabilizan como gastos.
Si por ejemplo tenemos el Acreedor Compañía Teléfono con código nº7 en ClassicGes y le asignamos el Nº Cta. Contable 410.000.007.
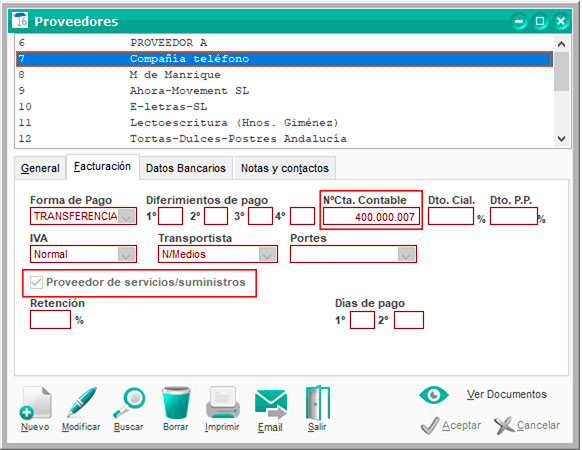
Importamos los Gastos a ClassicConta.
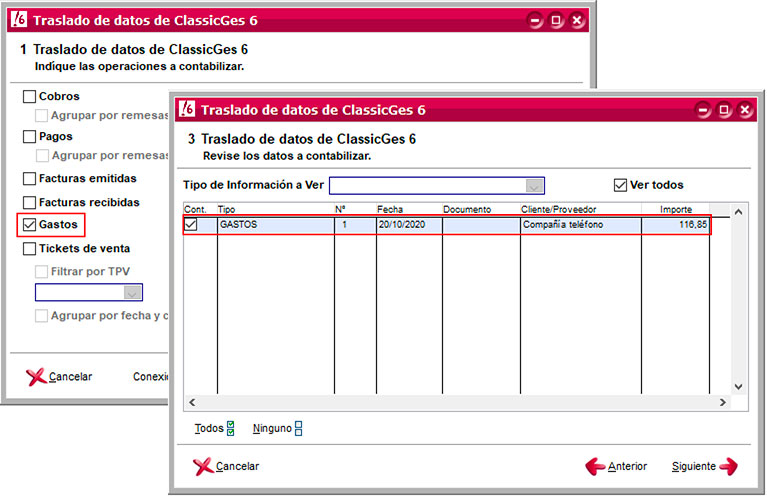
Habremos creado automáticamente la subcuenta de acreedor con número 410.000.007 correspondiente a Compañía Teléfono.
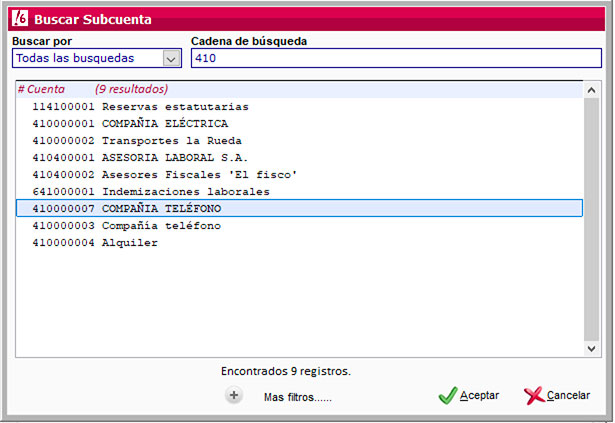
Para crear subcuentas de los grupos 6 y 7 (subcuentas de Ingresos y Gastos, respectivamente), NO es necesario activar las opciones de IVA. Veamos los ejemplos a continuación:
- No es necesario activar la opción de IVA Repercutido para las subcuentas del Grupo 7.
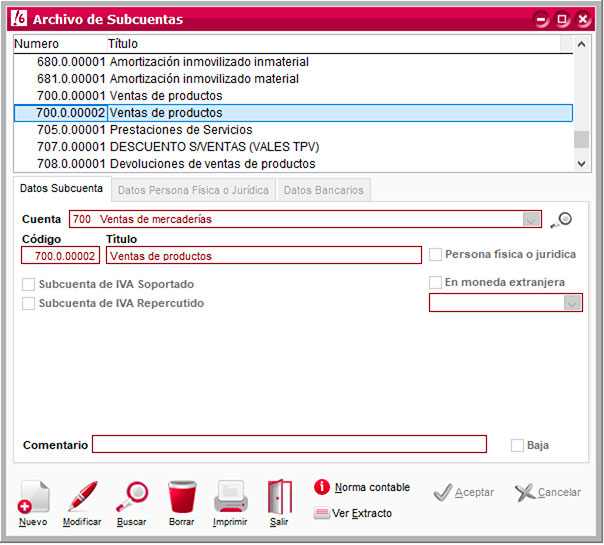
- No hace falta indicar IVA Soportado para subcuentas del grupo 6.
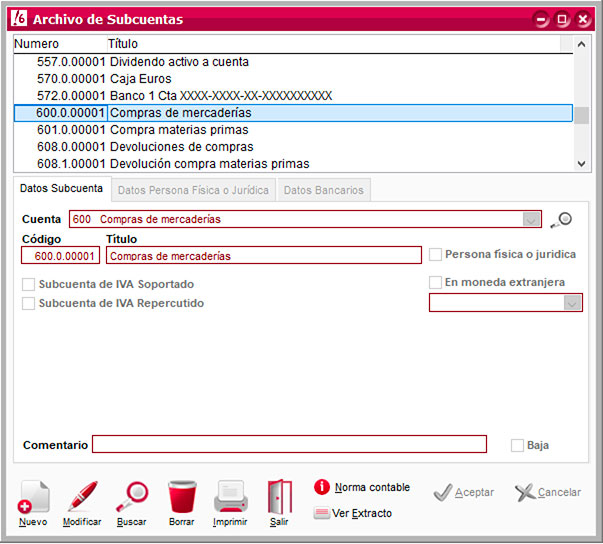
ClassicConta 6 incluye las subcuentas de IVA creadas por omisión. En la imagen, las subcuentas 472 para el IVA del 21%, el 10% y el 4%. En los tres casos, tienen la opción IVA Soportado marcada por defecto.
Las subcuentas de IVA con Recargo de Equivalencia, deben crearse en los grupos 472 (IVA Soportado) y 477 (IVA Repercutido). Activa la opción de IVA Repercutido o IVA Soportado según convenga e indica el porcentaje de IVA y el Recargo de Equivalencia en las casillas correspondientes.
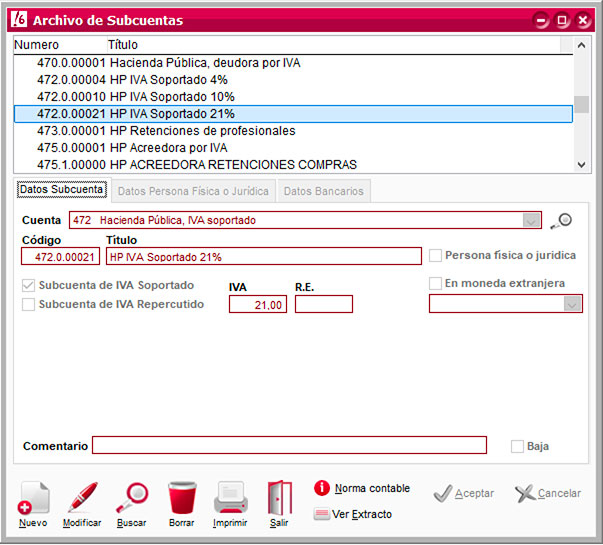
A continuación, dos ejemplos de subcuentas de IVA con Recargo de Equivalencia.
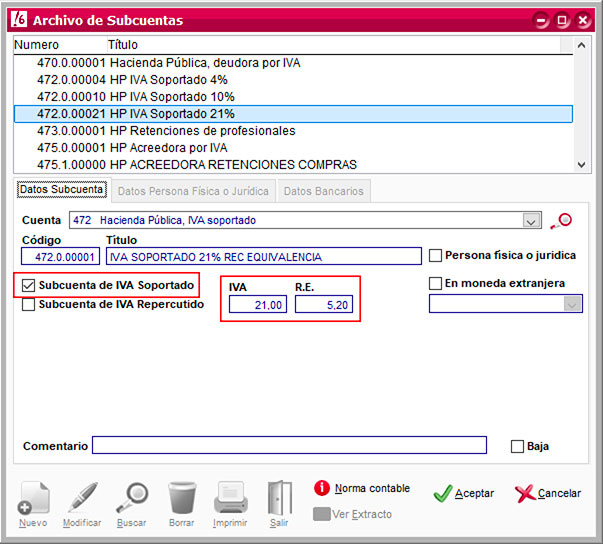
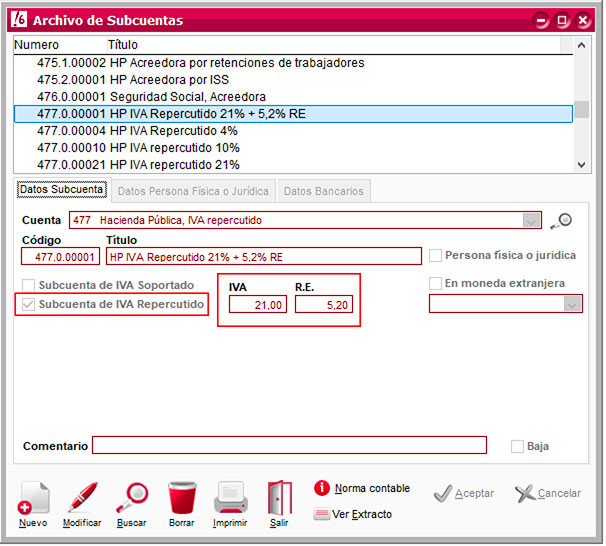
Las subcuentas de Clientes (4300), Proveedores (4000) y Acreedores (4100) marcan automáticamente la opción de Persona Física o Jurídica. Es imprescindible cubrir los datos de la pestaña Persona Física o Jurídica (pestaña 2) para cada una de estas subcuentas.
En la imagen, la pestaña Datos Persona Física o Jurídica de un subcuenta de cliente.
Para crear otro tipo de subcuentas que no sean las mencionadas anteriormente, sólo tienes que buscar la cuenta y poner un nombre en el apartado Título.
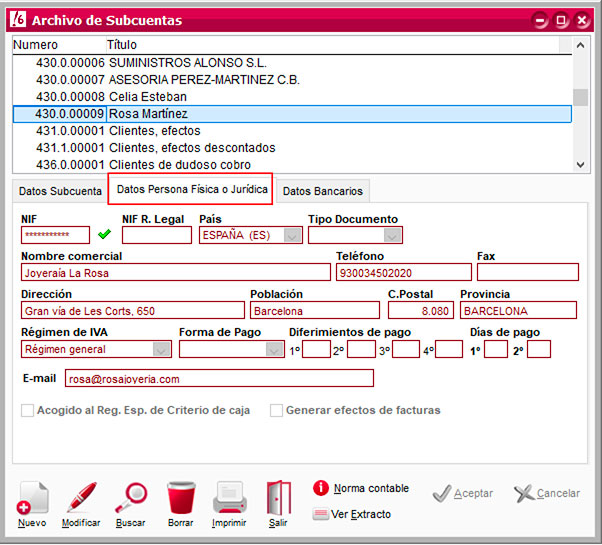
Vemos un ejemplo de otro tipo de subcuenta en la imagen con el nombre “Préstamo Banco 10000€...” en el apartado Título.
Recuerda que la subcuenta siempre se creará con el número correlativo al anterior que exista en Classicconta 6.