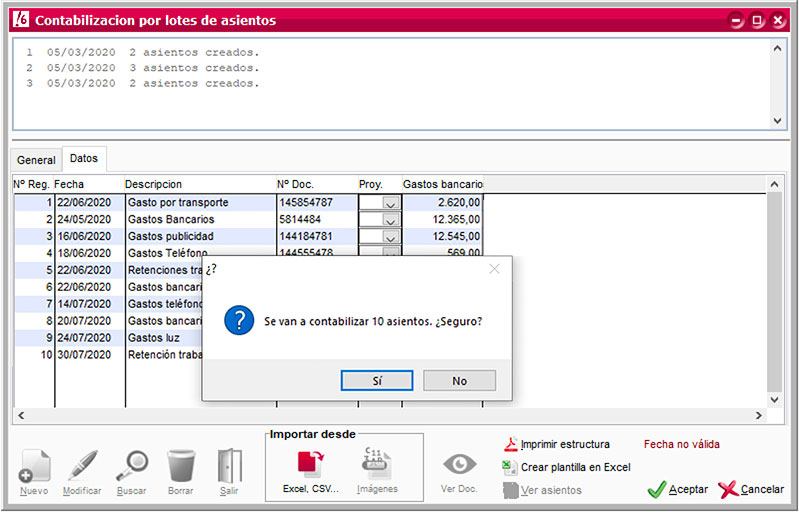TC14 Contabiliza sin saber contabilidad
Asientos automáticos y contabilización por lotes
En este tutorial vamos a ver cómo contabilizar facturas en ClassicConta 6 en pocos pasos y sin necesidad de conocimientos previos. Tu experiencia de uso puede ser satisfactoria a pesar de no estar familiarizado gracias al paquete de modelos predefinidos incluido y al sistema intuitivo del programa.
Utilizaremos los Asientos automáticos para contabilizar los documentos de uno en uno y la Contabilización por lotes para contabilizar varios documentos a la vez.
1.Contabiliza con asientos predefinidos (asientos automáticos)
Para contabilizar facturas con los modelos predefinidos, sólo tienes que seleccionar el modelo según los documentos que quieres contabilizar e introducir los datos en los campos correspondientes.
1.1. Accede a la ventana Contabilizacion automática
Lo más fácil es buscar la palabra “Contabilizar” en el buscador. Aparecerán varios resultados. Pulsa Acceder en el resultado Contabilizar asiento y se abrirá la ventana Contabilización automática.
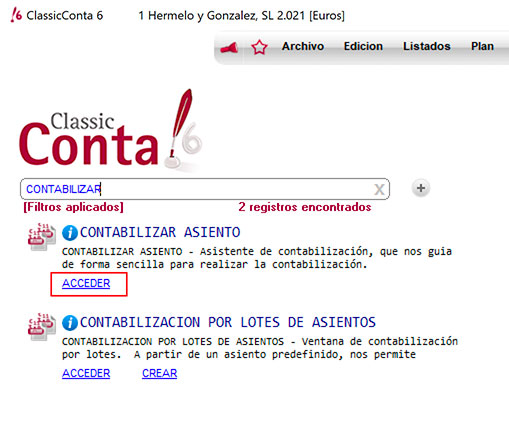
1.2. Selecciona un asiento predefinido
Elige uno de los asientos predefinidos incluidos en el programa según el tipo de documento que quieras contabilizar y pulsa el botón Contabilizar uno.
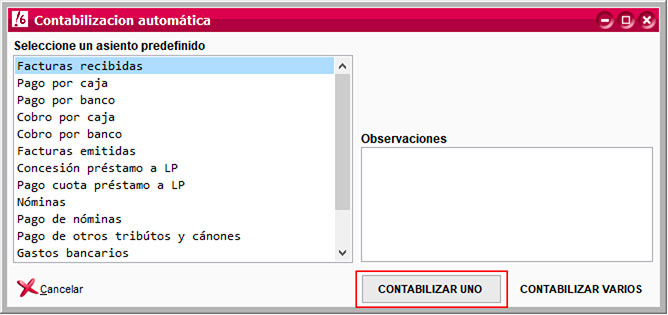
1.3. Introduce los datos de la factura
Introduce en cada campo los datos relativos a la factura, así como los importes en la base imponible con su IVA correspondiente.
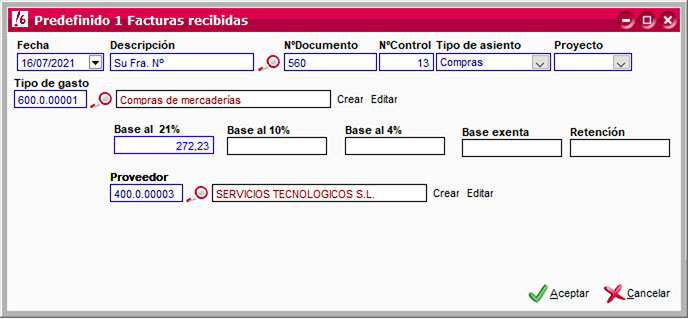
Si es necesario, crea nuevas subcuentas pulsando el botón Crear y se abrirá la ventana Nueva subcuenta para que la des de alta en el programa.
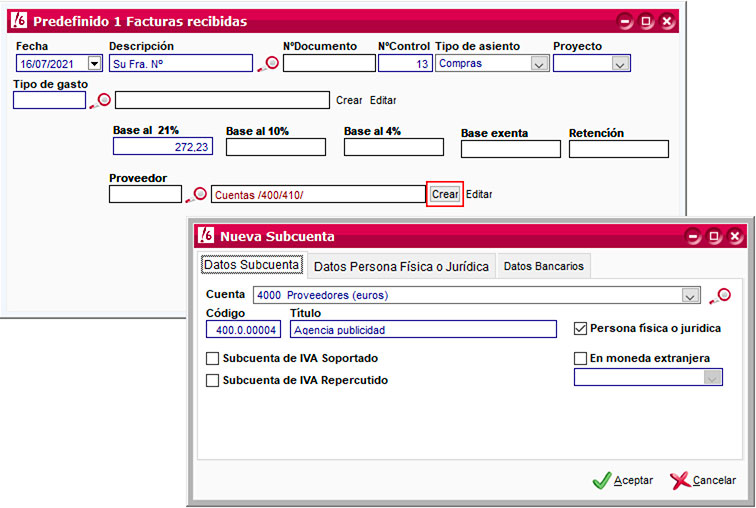
1.4. Crear los efectos a pagar
Crea los efectos a pagar y define las fechas de vencimiento, si corresponde.
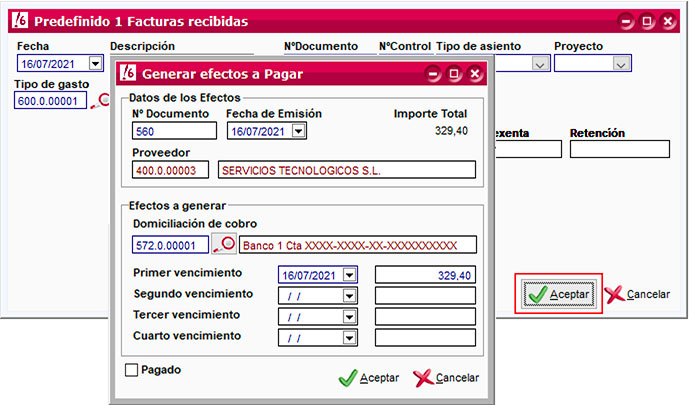
Pulsa Aceptar y el asiento quedará contabilizado en tu ClassicConta 6. Puedes verificarlo en la ventana Diario (menú Asientos > Diario).
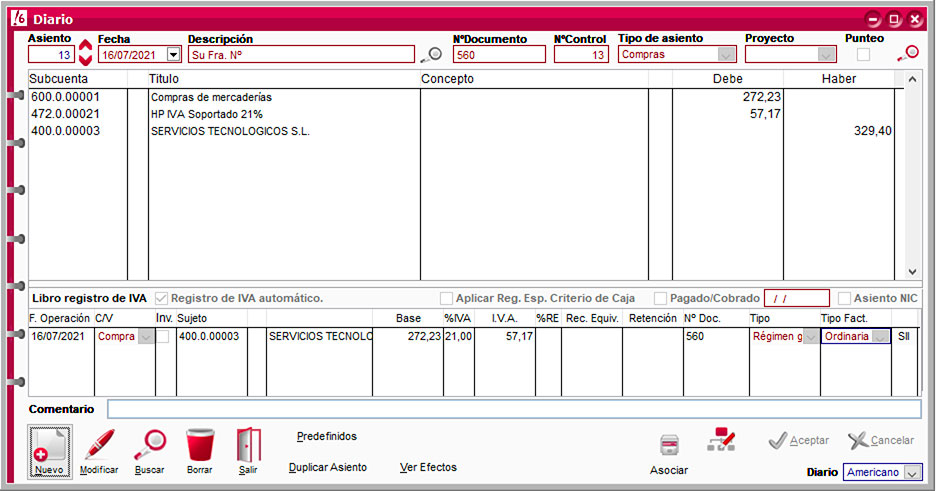
2. Contabilización por Lotes
Con ClassicConta 6 también puedes contabilizar ficheros automáticamente utilizando los predefinidos incluidos en el programa por omisión.
2.1. Crear un predefinido
El primer paso para la contabilización por lotes es crear un predefinido que corresponda con los documentos a contabilizar. Entra en menú Asientos > Asientos predefinidos. Pulsa Nuevo y rellena los campos con los datos del modelo de asiento que quieres crear.
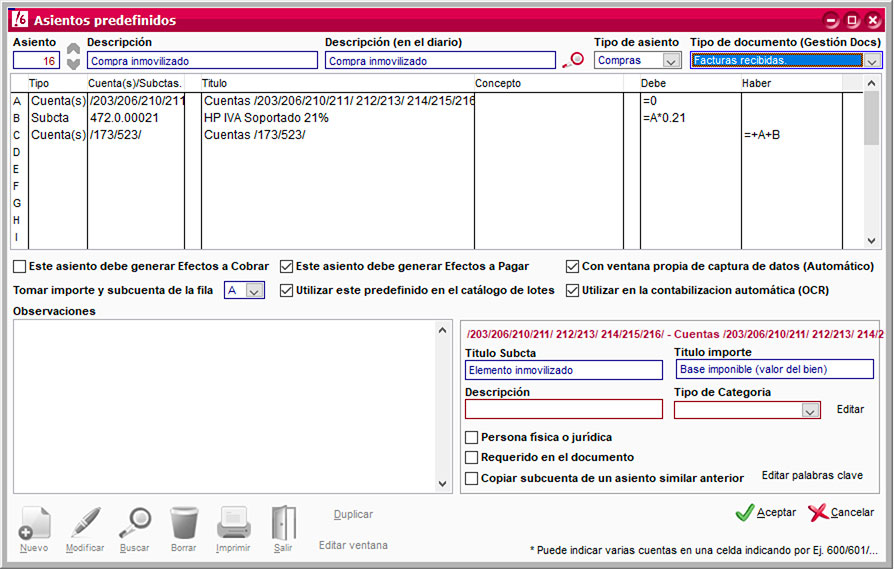
Es aconsejable que al diseñar el predefinido, edites el texto de sus campos para que puedas identificarlos cuando lo exportes a Excel.
Activa la casilla Con ventana propia de captura de datos (Automático) del predefinido, pulsa en Editar ventana y se abrirá el asistente gráfico Asiento automático (Modo diseño).
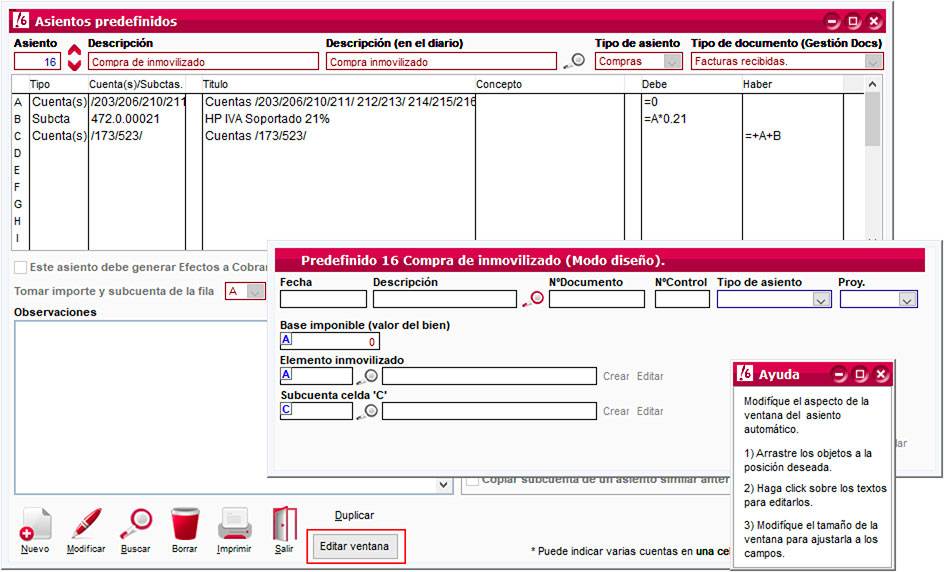
Activa también la casilla Utilizar este predefinido en el catálogo de lotes y el predefinido pasará a estar disponible en la ventana de Contabilización por lotes de asientos. Una vez terminado tu predefinido, pulsa Aceptar.
2.2. Exportar la plantilla a Excel
Para exportar el predefinido a Excel, entra en menú Asientos > Lotes de asientos y se abrirá la ventana de Contabilización por lotes de asientos. Pulsa en Nuevo y selecciona tu predefinido en la ventana de Selección tipo de captura de asientos. En la imagen vemos como seleccionamos el predefinido gastos.
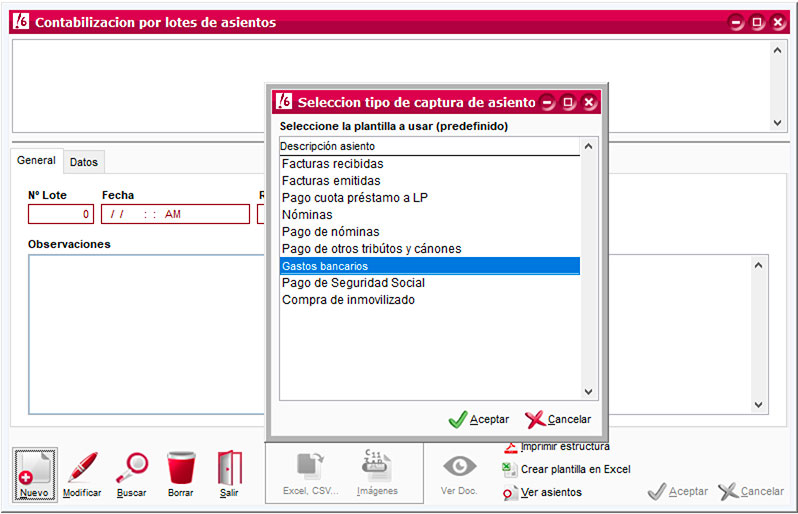
Una vez cargado el predefinido en la ventana de Contabilización por lotes de asientos, pulsa en Crear plantilla en Excel y se generará el fichero automáticamente.

Cubre la plantilla Excel con los datos de los documentos que quieres contabilizar. ClassicConta 6 relacionará cada dato con su subcuenta correspondiente.
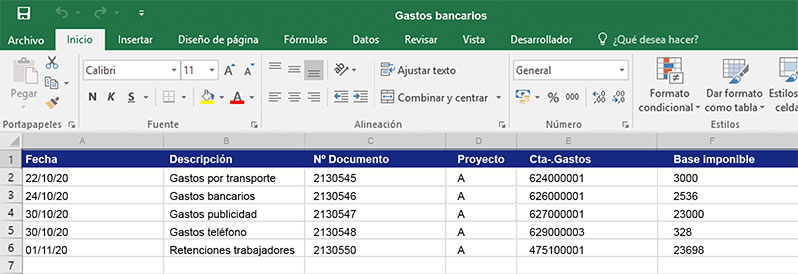
2.3. Contabilizar automáticamente los ficheros Excel
Con los ficheros Excel preparados y guardados en tu equipo, entra en la ventana Contabilización por lotes de asientos, pulsa el botón Excel, CSV. y se abrirá el asistente Selección tipo de captura de asientos. Indica el formato del fichero que vas a importar, pulsa en la lupa para buscarlo en tu equipo y pulsa Aceptar.
Puedes importar ficheros en formato tabla DBF, CSV, TXT y Excel 95 o inferior.
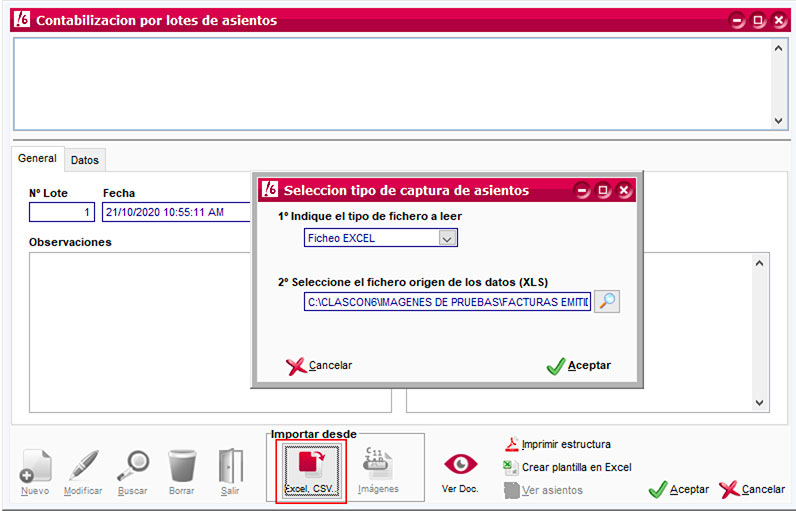
ClassicConta 6 colocará los datos en los apartados del asiento predefinido.
2.4. Verificar los datos procesados
Cuando tengas procesados los datos, se mostrarán los asientos generados en la ventana Contabilización por lotes de asientos, pestaña Datos. ClassicConta 6 muestra en rojo los datos que detecta como erróneos para que puedas identificarlos y corregirlos con facilidad. Edita el texto de las líneas simplemente con poner el ratón encima y escribir.
Debes dar de alta las subcuentas que falten, pulsando botón derecho Crear nueva subcuenta y rellenando los datos de la misma.
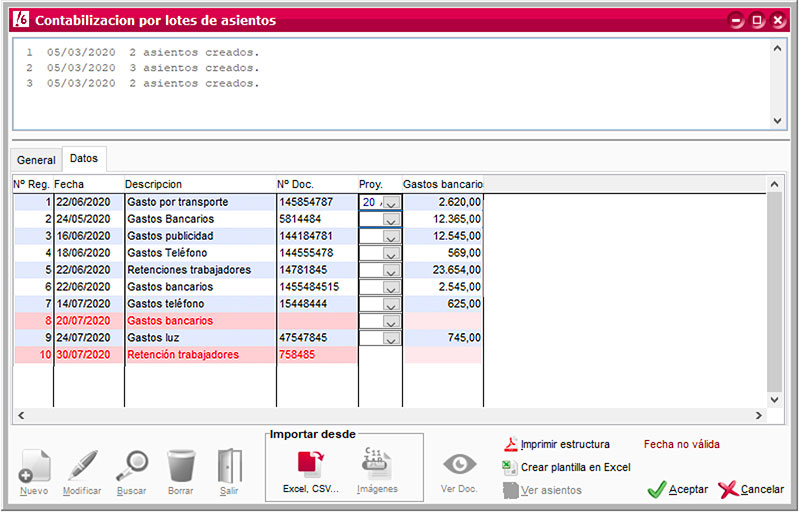
Una vez corregidos y verificados los datos, pulsa Aceptar el lote. Si los datos coinciden aparecerá un mensaje de confirmación con el número de asientos creados.