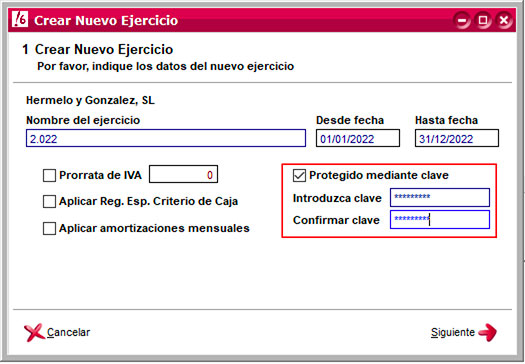TC06 Restricción de accesos en ClassicConta 6
Los datos de un programa de contabilidad contienen información confidencial de la empresa y deben estar protegidos de otros usuarios y de ojos indiscretos. Es indispensable definir el acceso a las distintas ventanas y operaciones y controlar los privilegios que tiene cada usuario.
ClassicConta 6 posee un sistema de restricción de accesos avanzado que permite definir accesos por usuario. También puedes establecer contraseñas para ejercicios contables. Veamos cómo gestionar la seguridad de tu ClassicConta 6.
1. Crear un usuario Supervisor
El primer paso a la hora de gestionar la restricción de accesos es definir una clave de acceso y crear un Supervisor.
El usuario Supervisor es una figura indispensable, pues es el que tiene todos los permisos de acceso y el único que puede modificar los permisos de los demás usuarios.
Accede a menú Archivo> Usuarios y permisos. En la ventana Lista de usuarios y permisos de cada usuario haz clic en Nuevo. Introduce el nombre de Supervisor y una clave de acceso de mínimo de 4 caracteres, que debes confirmar repitiéndola en el campo Confirme clave.
Activa la casilla Supervisor en la parte superior izquierda de la ventana y pulsa en el botón Todos (ubicado en la parte inferior de la ventana) en los cuatro apartados Acceder, Añadir, modificar y Borrar.
Asegúrate de que las casillas Barra de herramientas y Por omisión permitir acceso se hayan marcado automáticamente.
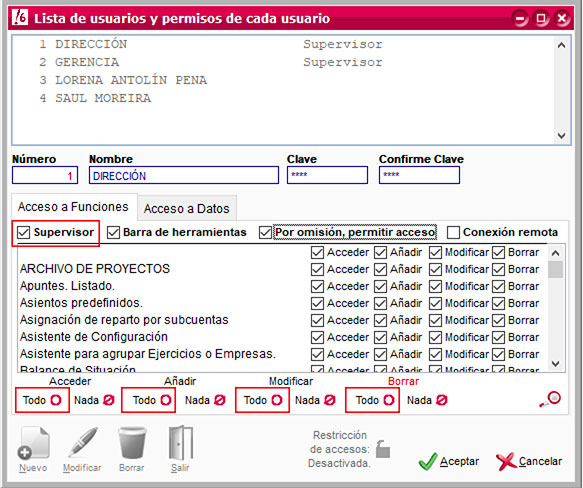
En la pestaña de Acceso a datos, verifica que están activadas las casillas de todas las empresas que existan en ClassicConta 6, como vemos en la imagen a continuación.
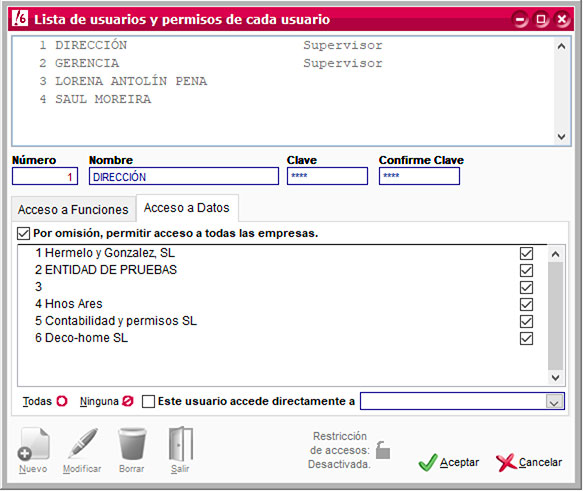
2. Crear usuarios y restringir sus accesos
Una vez tengas creado tu usuario Supervisor, ya puedes empezar a crear todos los usuarios que necesites y definir sus limitaciones de acceso. Pulsa Nuevo e introduce el nombre del usuario y su contraseña.
Para definir los accesos, puedes activar o desactivar manualmente las casillas a la derecha de cada función de la lista, o bien pulsando en los botones de la parte inferior de la ventana.
Estos botones permiten seleccionar Todo o Nada de los campos Acceder, Añadir, Modificar o Borrar.
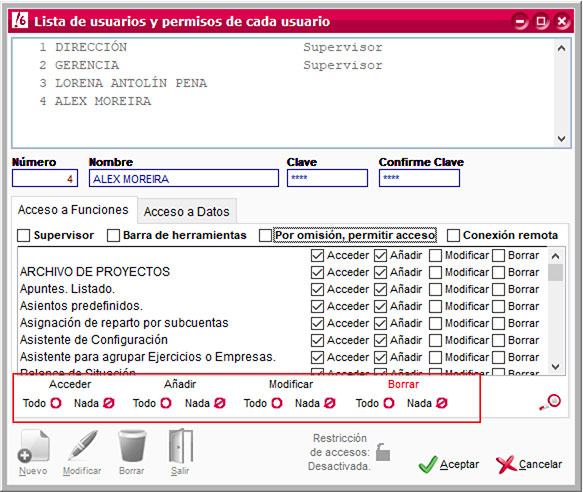
En el ejemplo, hemos creado un usuario con nombre Alex. Pulsando en los botones Todo, hemos permitido que pueda Acceder, Añadir y Modificar datos en todas las ventanas y le hemos restringido Borrar, es decir, puede efectuar todas las operaciones, pero no podrá eliminar datos en ningún caso.
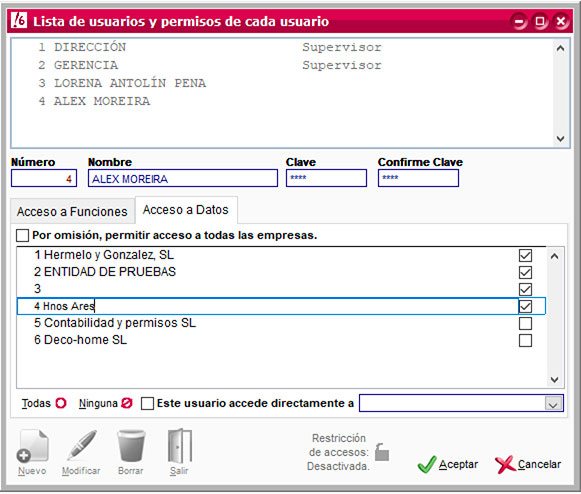
El número de apartados a los que puede conceder o denegar un acceso en ClassicConta 6 es muy amplio, por lo que se ha incorporado un buscador. Pulsa en la lupa de la parte inferior derecha de la ventana, y se abrirá la ventana Buscar elemento. Filtra la búsqueda por descripción y escribe en el campo Cadena de búsqueda lo que quieres encontrar. Una vez localizada, puedes definir las limitaciones de acceso que desees en esa función.
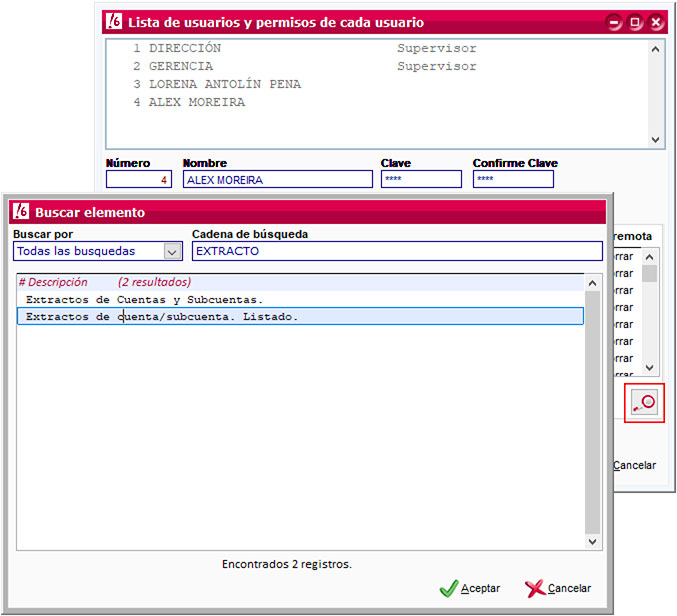
Volviendo a la ventana Lista de usuarios y permisos de cada usuario, en la pestaña Acceso a datos selecciona la empresa o empresas a las que puede acceder cada usuario. En esta pestaña dispones de los mismos botones Todo y Nada que en la pestaña anterior.
En caso de que uno o varios usuarios puedan acceder a varias empresas, puedes definir cuál de ellas es a la que accederá por omisión. Activa la casilla Este usuario accede directamente a y selecciona del desplegable la empresa en la que entrará automáticamente sin tener que seleccionarla.
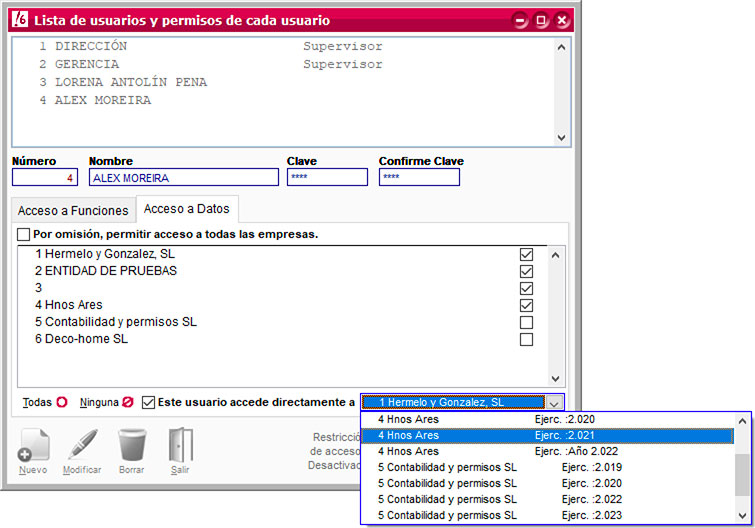
Una vez creados los usuarios y definidos los accesos, pulsa en el botón Restricción de accesos, ubicado en la parte inferior de la ventana. Al pulsarlo, se activará automáticamente el sistema de Restricción de accesos (candado cerrado).
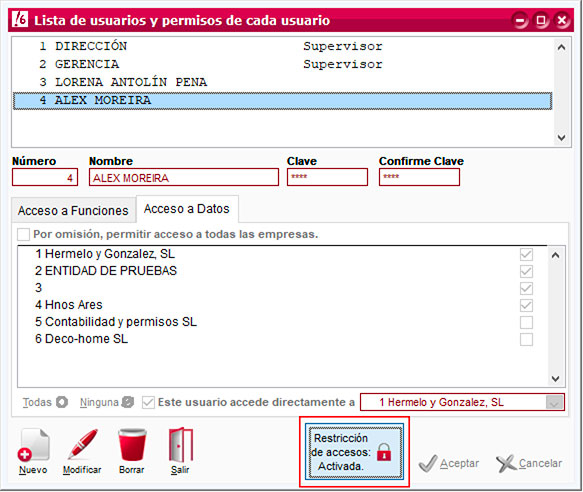
Aparecerá una ventana que pregunta Activar la restricción de accesos, ¿Seguro? Pulsa Aceptar y, a partir de ese momento, quedará activada la Restricción de accesos configurada.
Se abrirá una ventana pidiendo Introducir nombre de usuario y clave, donde debes rellenar el usuario y contraseña que has definido previamente.
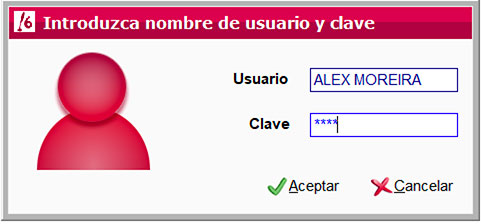
Escribe el Usuario y la Contraseña y pulsa Aceptar para seguir trabajando. Si dejas la función de restricción de accesos activada, esta ventana aparecerá cada vez entres en el programa como medida de seguridad.
3. Control Histórico de accesos
ClassicConta 6 permite llevar un completo control de los accesos. Si lo deseas, puedes saber fácilmente cuándo entró cada usuario y qué operaciones ejecutó en el programa.
Para activar esta función, accede a menú Herramientas > Asistente de configuración y se abrirá la ventana Asistente para la configuración de ClassicConta 6. Pulsa en la pestaña 2 y activa la casilla Guardar registro histórico de los accesos.
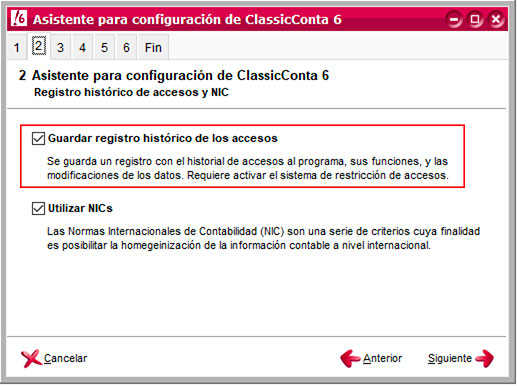
Accede a menú Archivo > Histórico de accesos y se abrirá la ventana Histórico de accesos y modificaciones de registros. Aparecerá un listado en el que puedes buscar los accesos por usuario, ventana, tabla, acción y fecha. Puedes consultar este listado todas las veces que lo necesites y conocer qué usuario pudo modificar o borrar un dato en un momento concreto, etc.
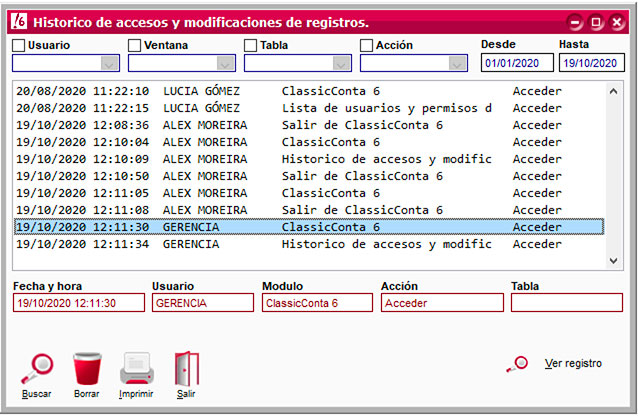
4. Proteger con clave un ejercicio
ClassicConta 6 permite proteger un ejercicio contable concreto, independientemente de la función de Restricción de Accesos.
Al crear un nuevo ejercicio (menú Planes contables, empresas y ejercicios > botón derecho sobre una empresa > Nuevo ejercicio), aparece el asistente Crear nuevo ejercicio. En ese momento, puedes activar la casilla Protegido mediante clave e introducir una contraseña.
El ejercicio quedará protegido con la contraseña que hayas establecido, por lo tanto, el programa pedirá la clave cada vez que se acceda a él.