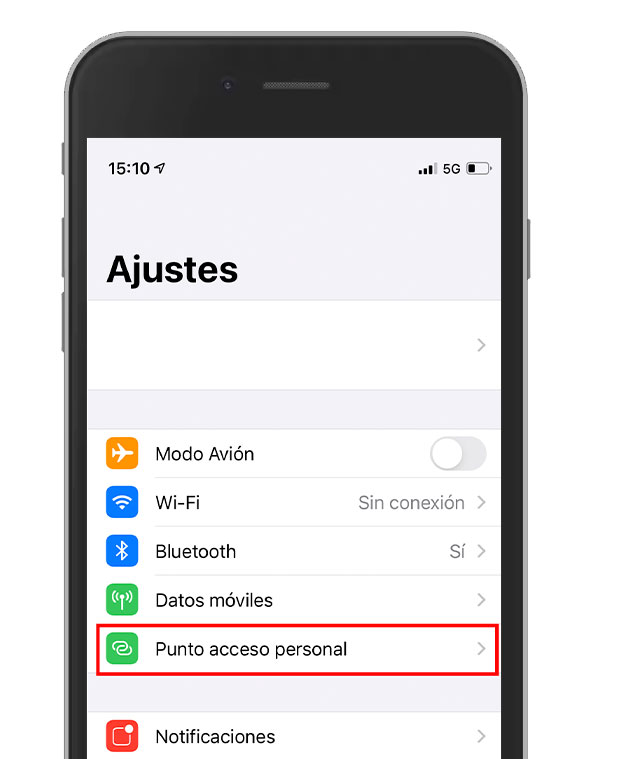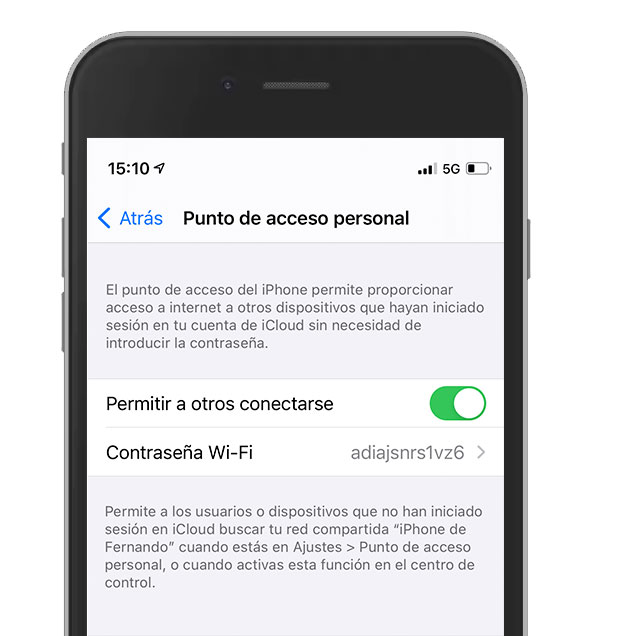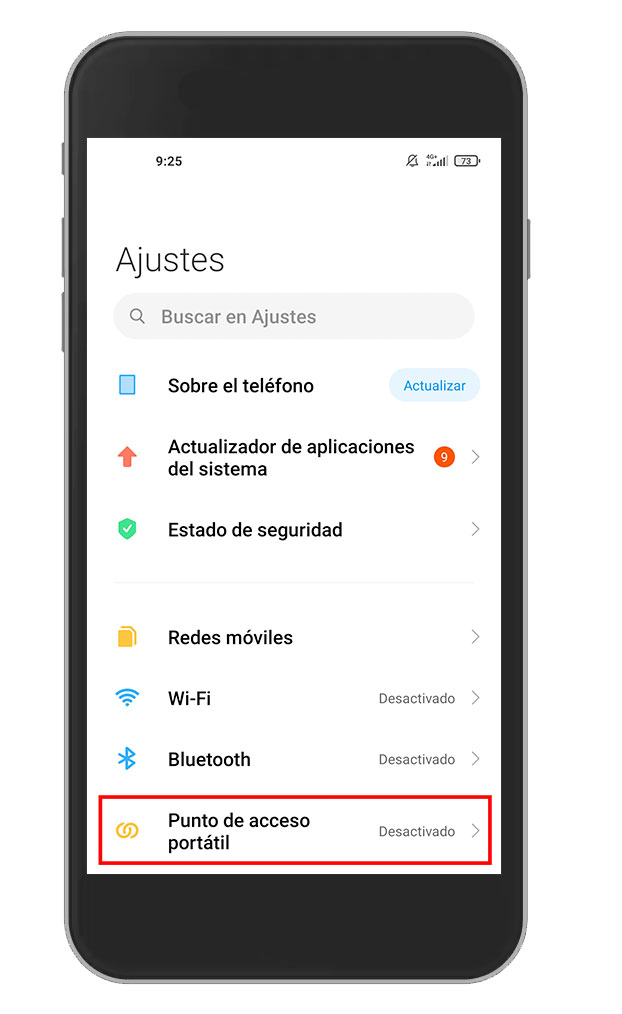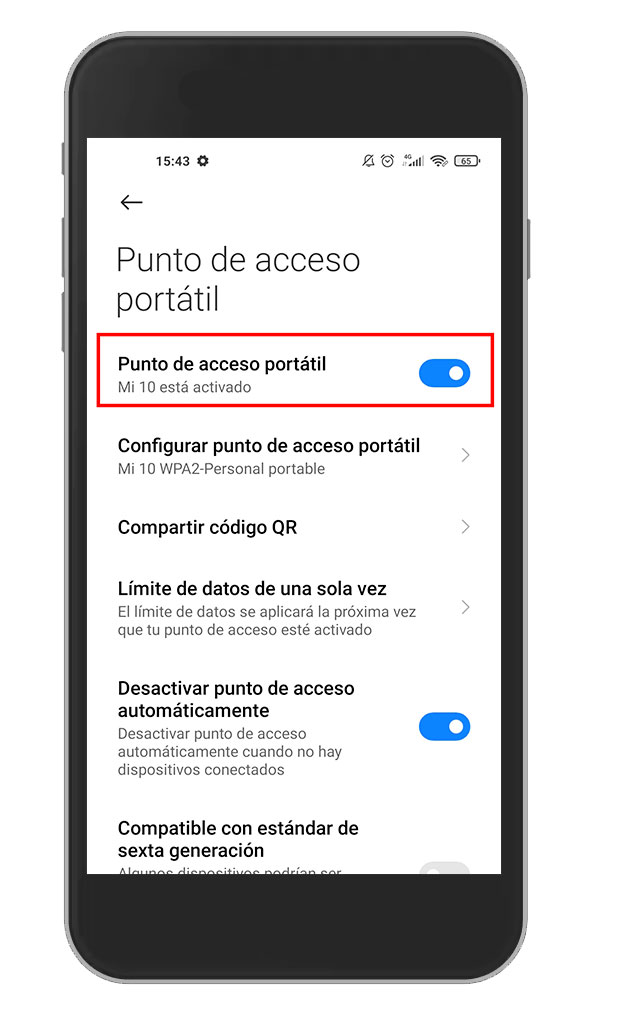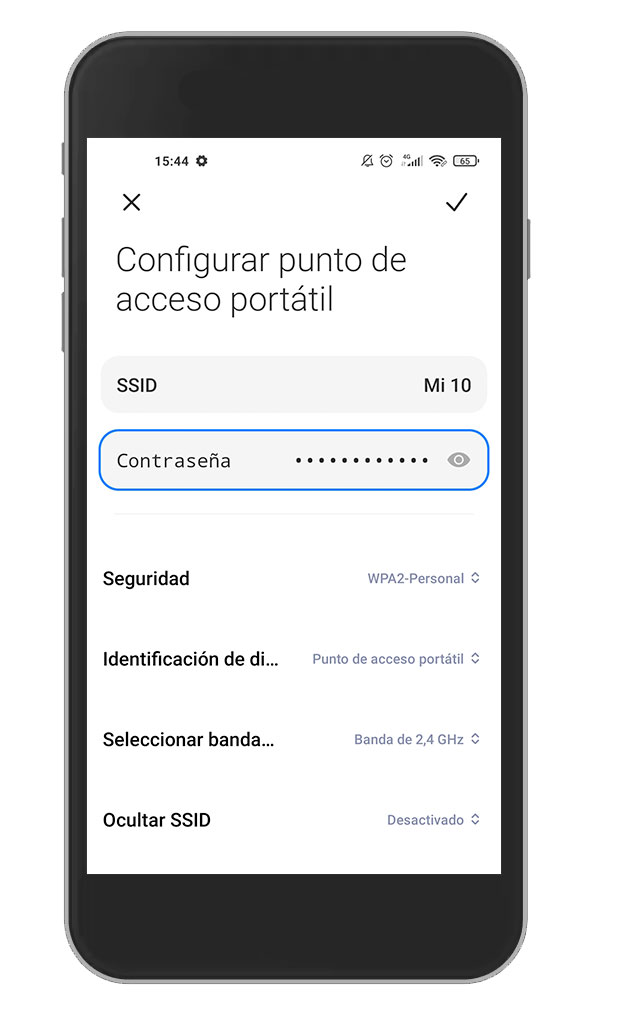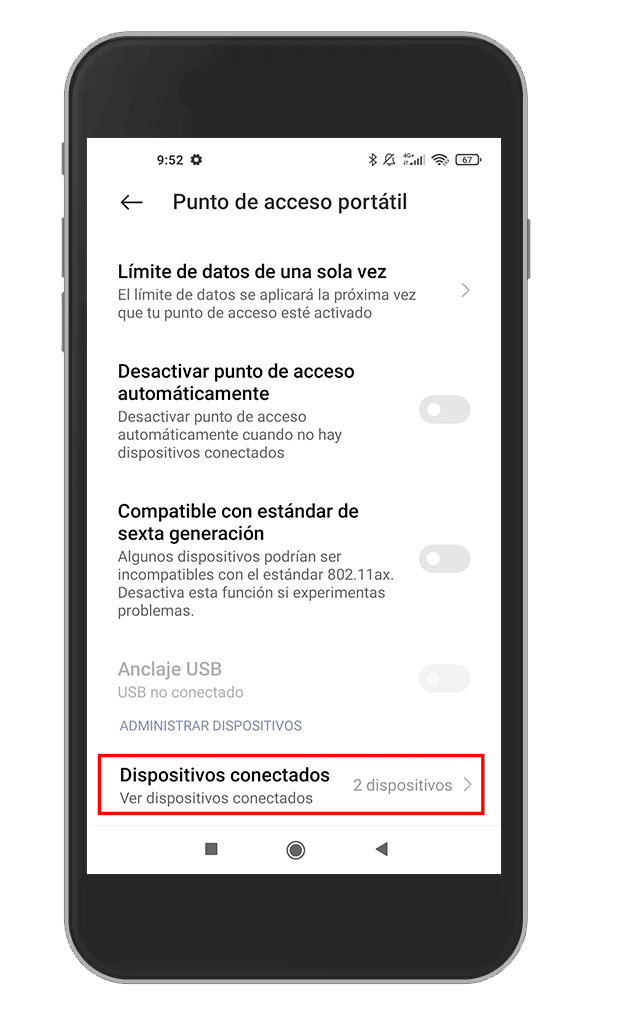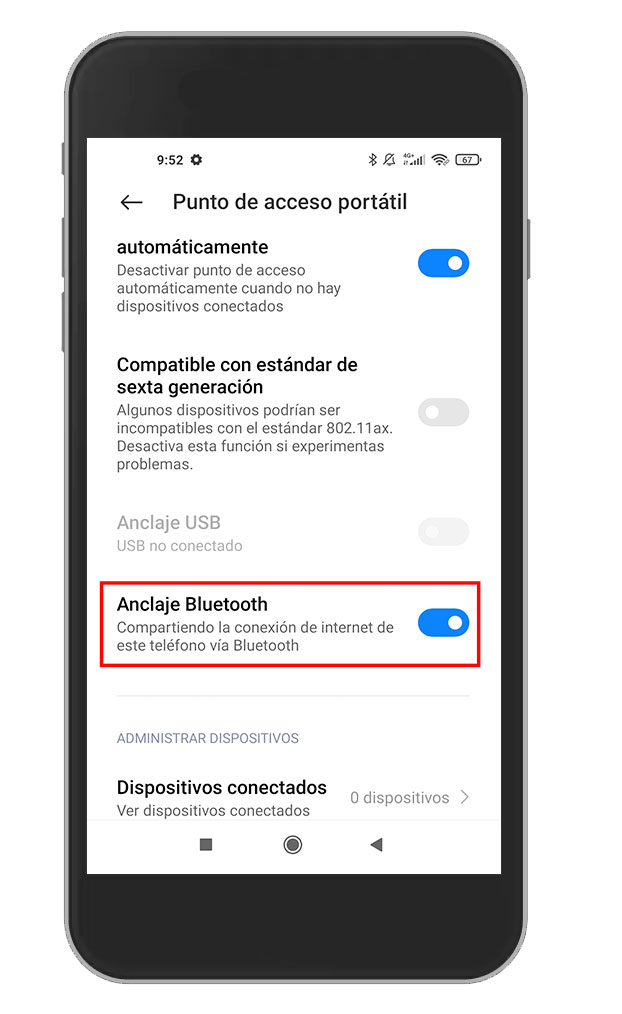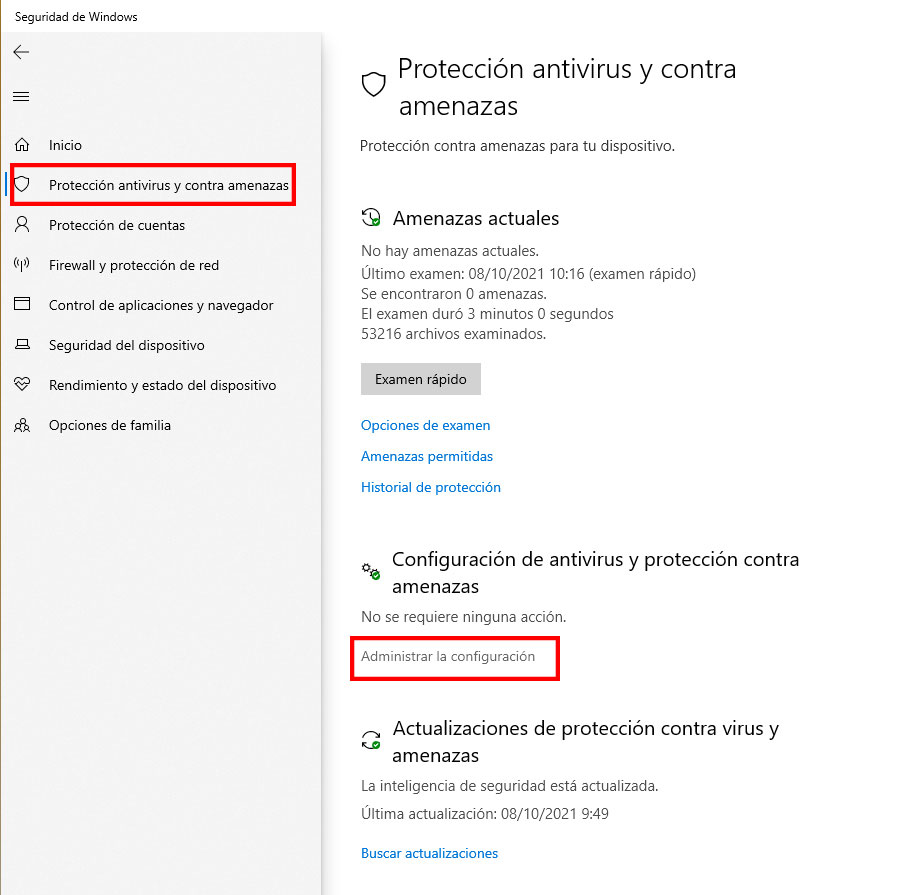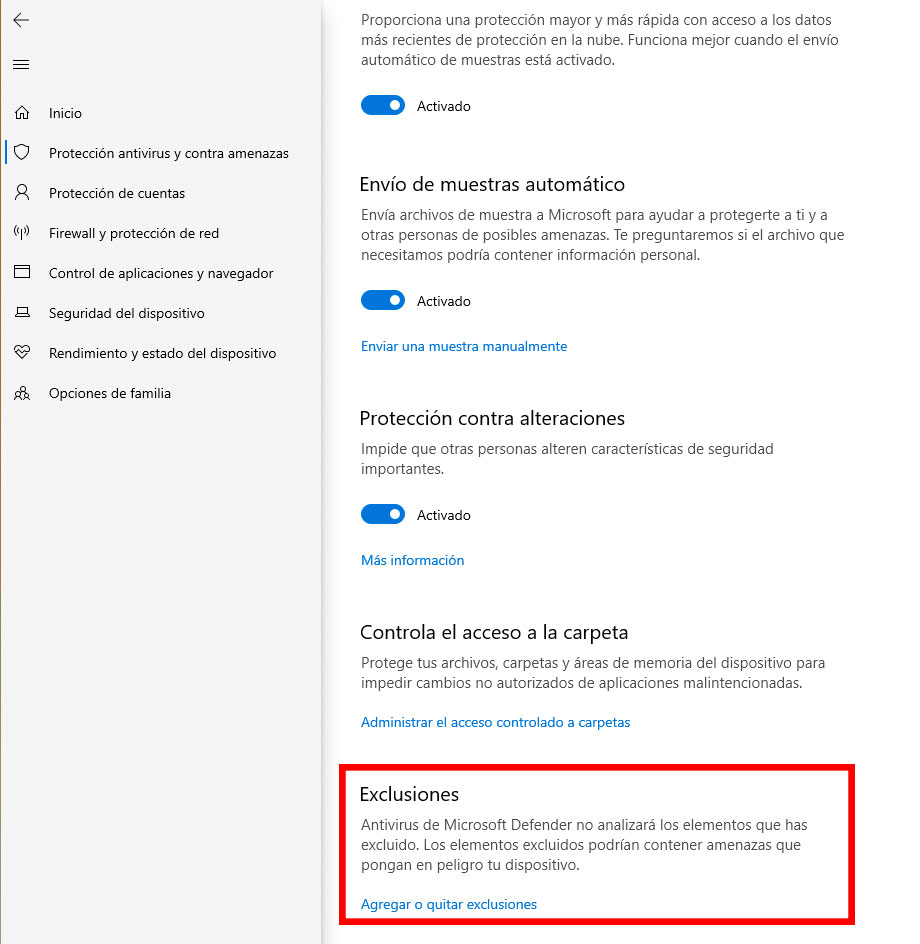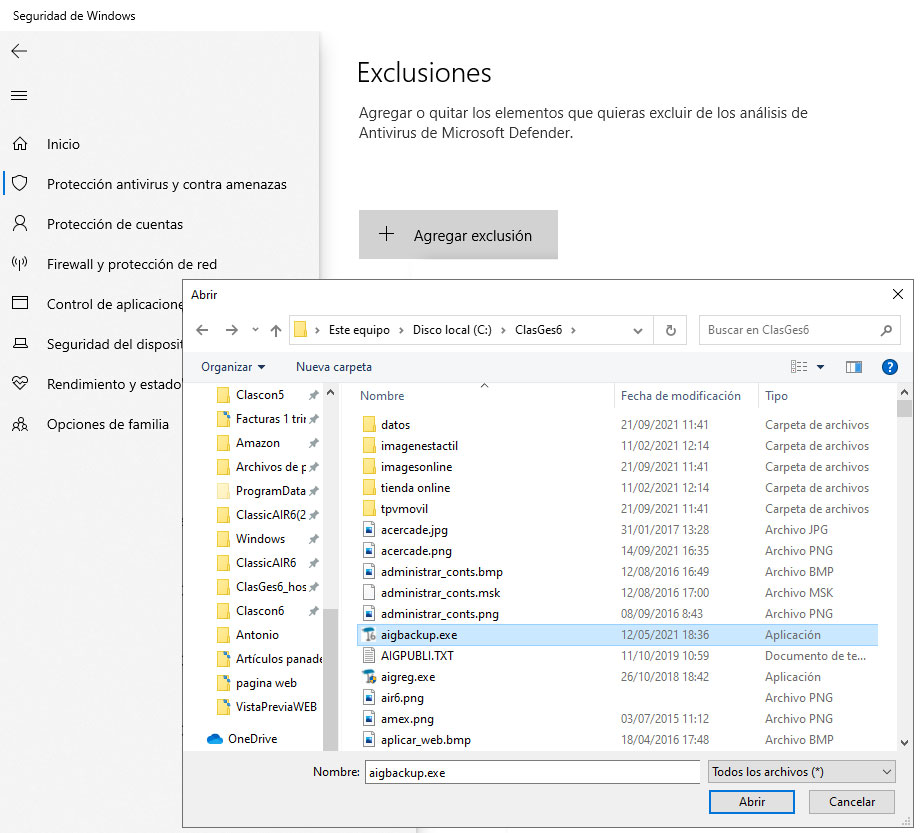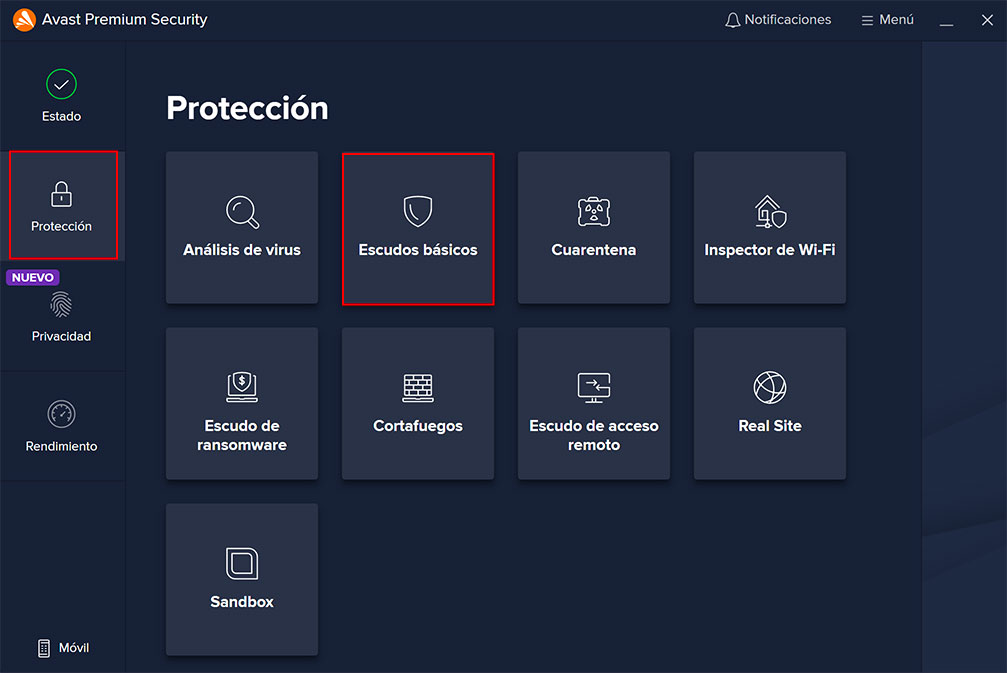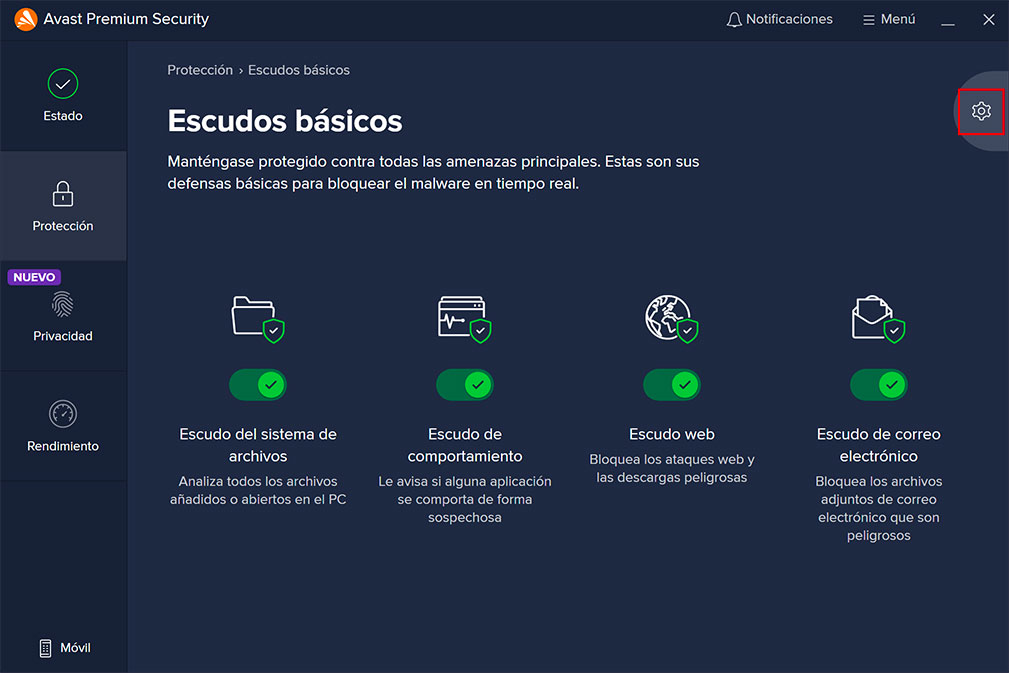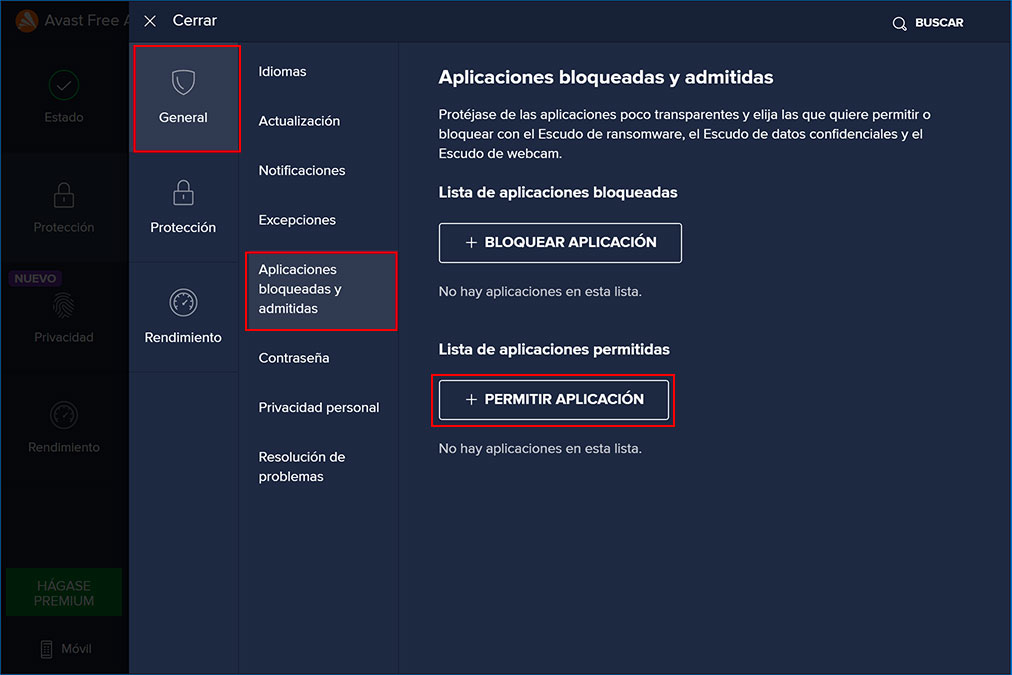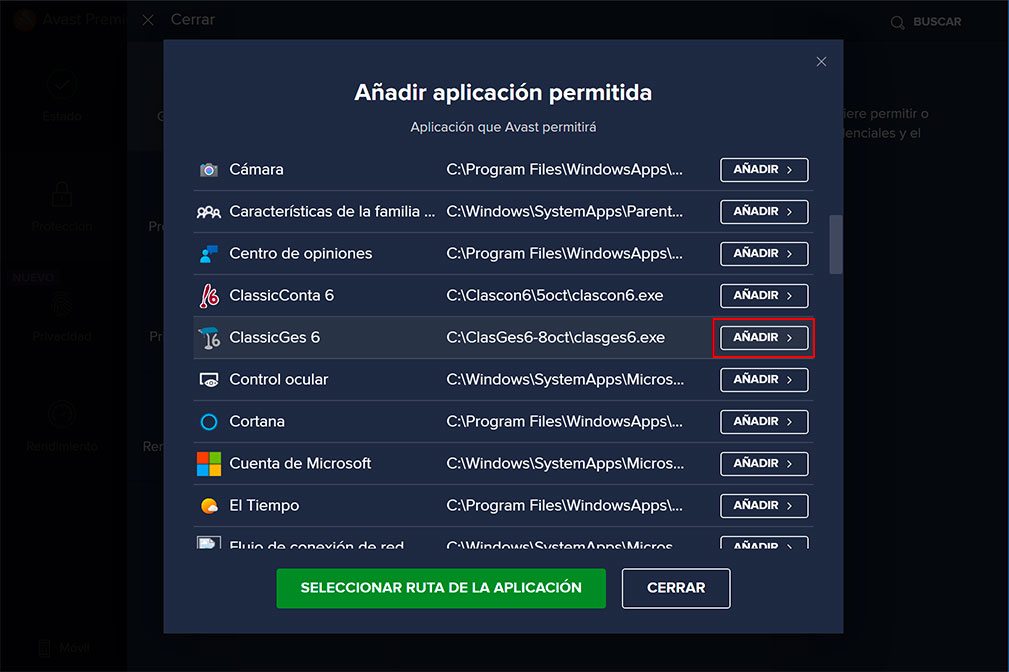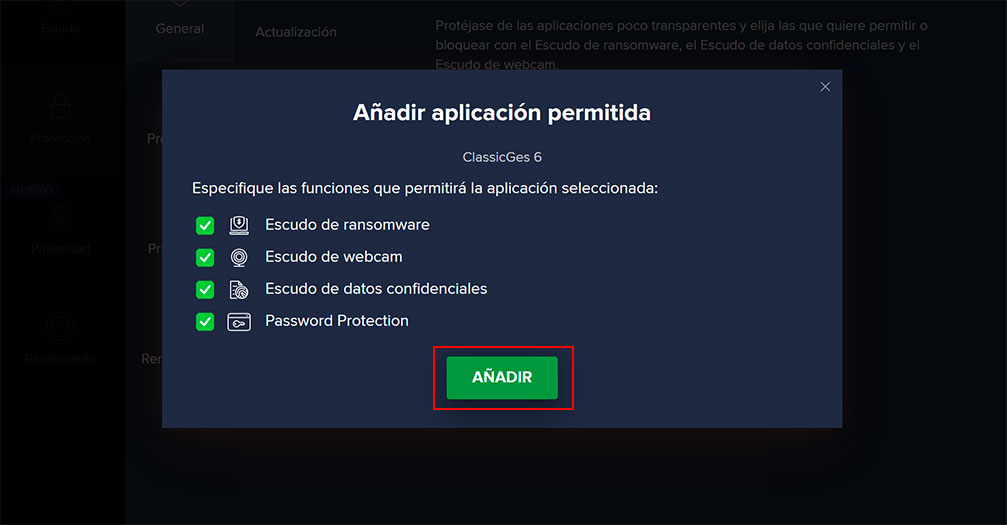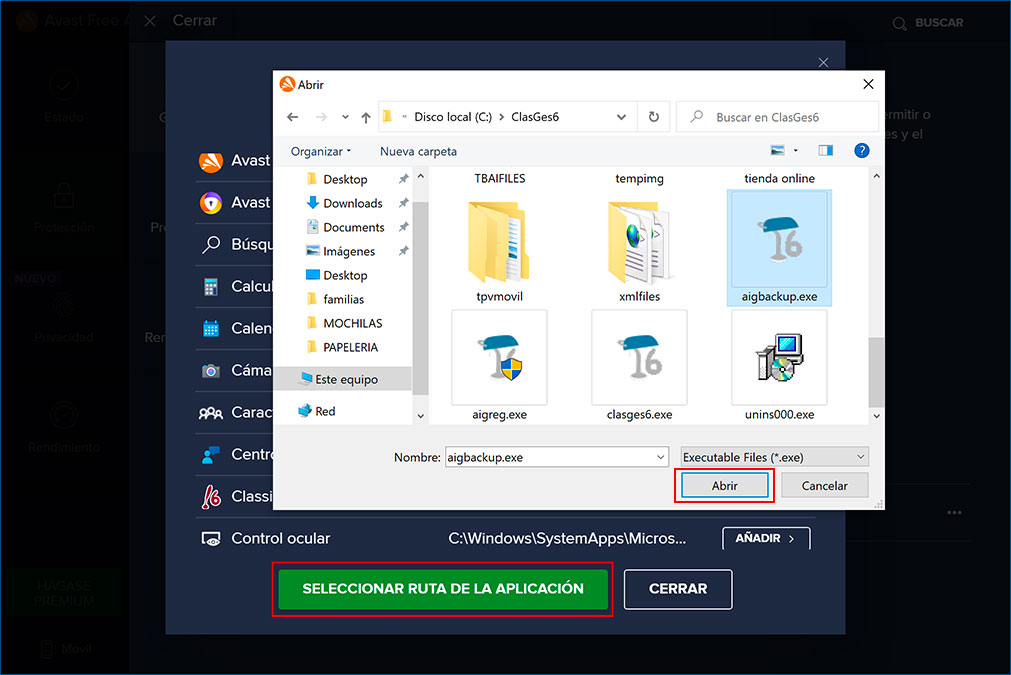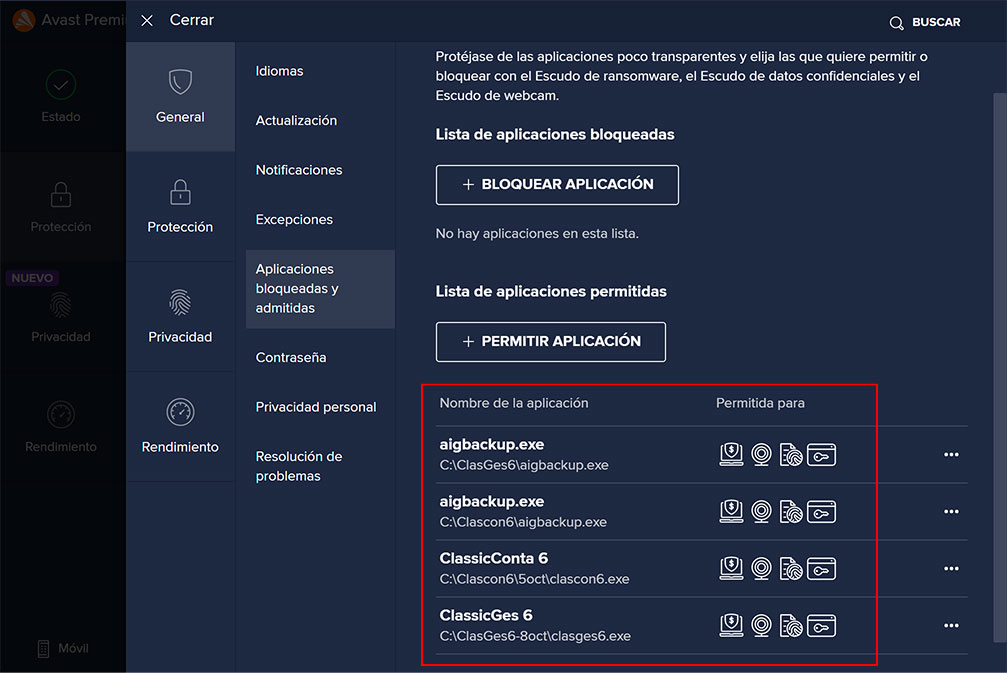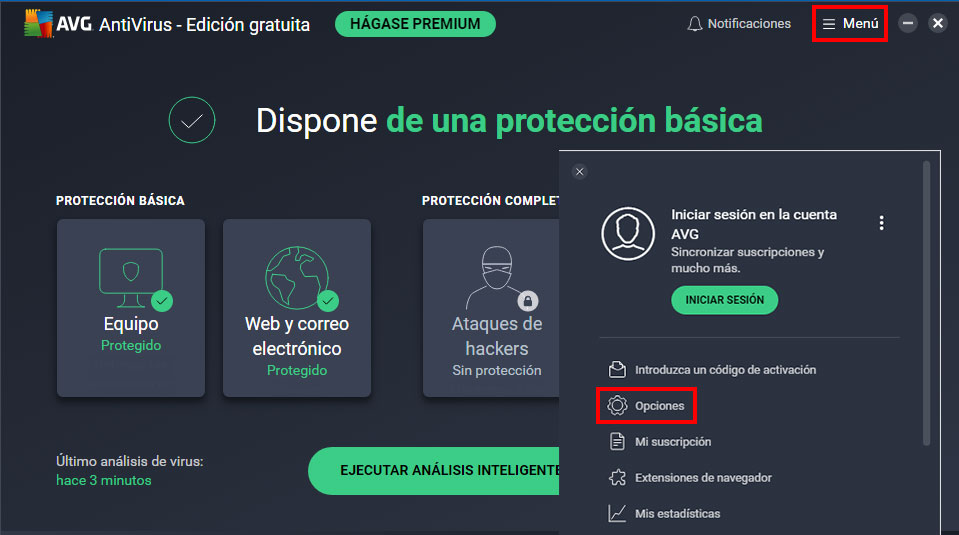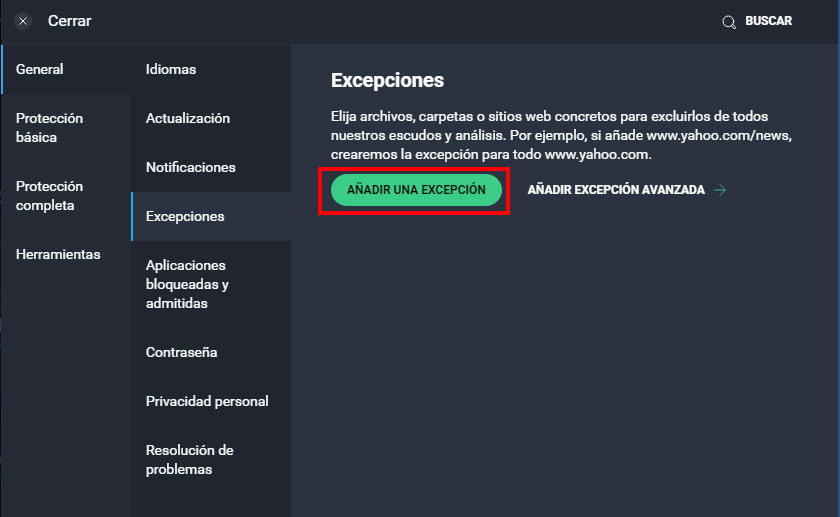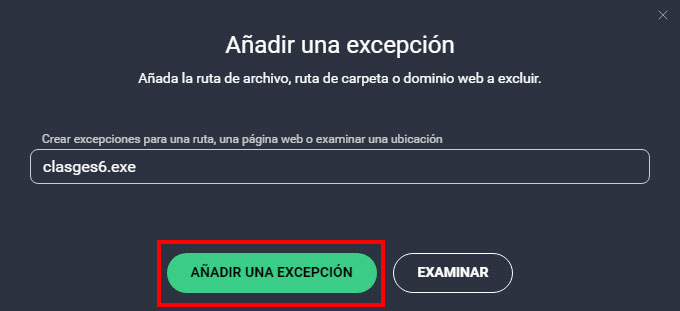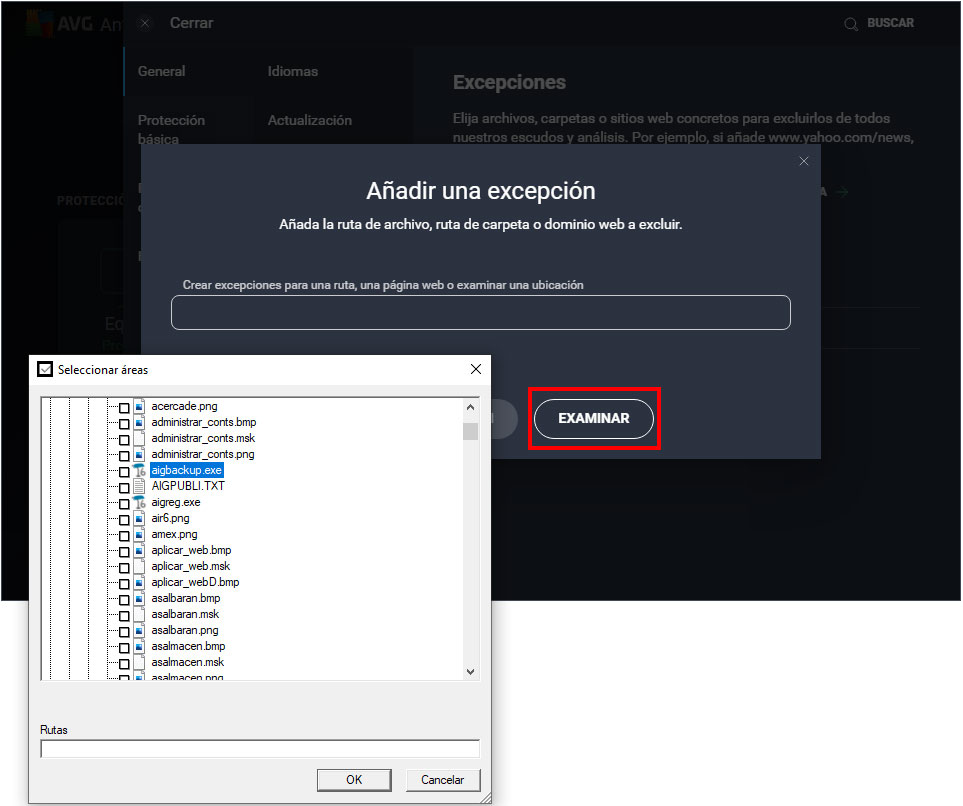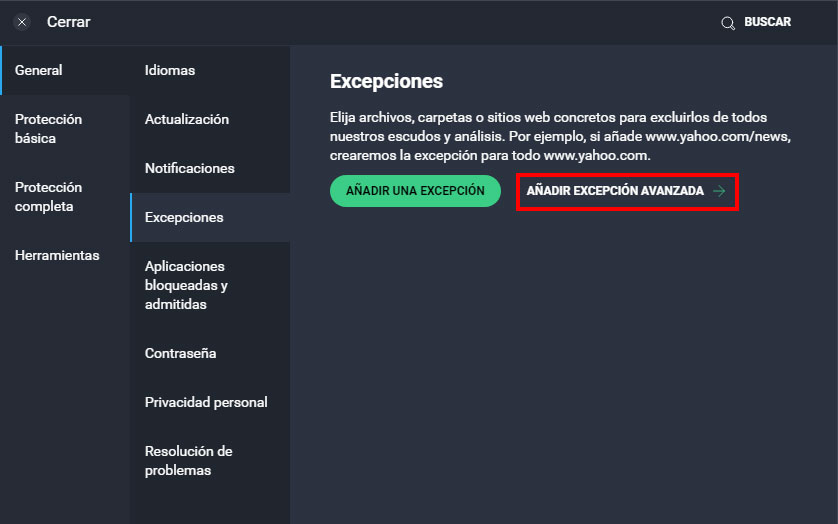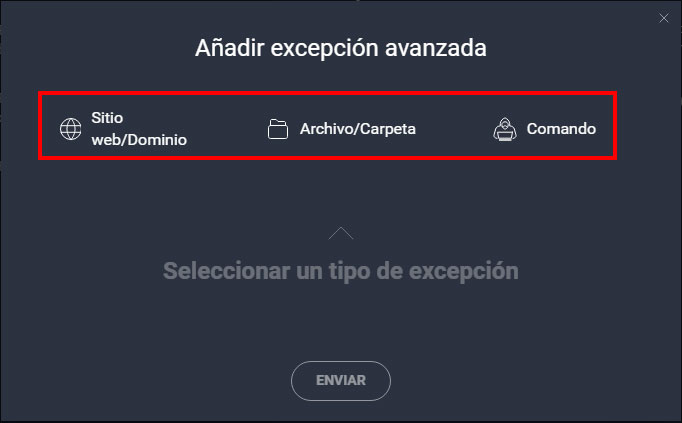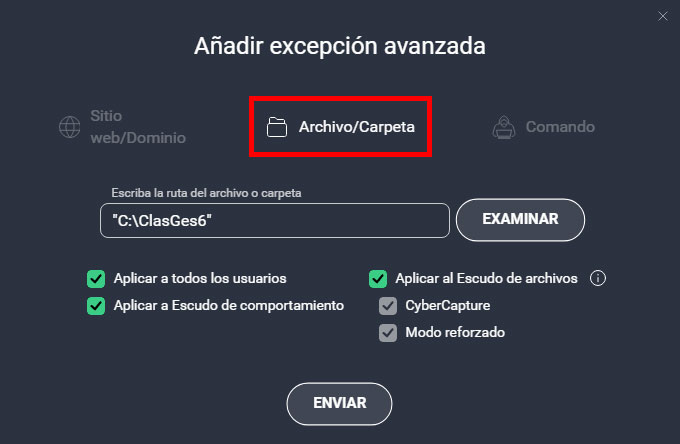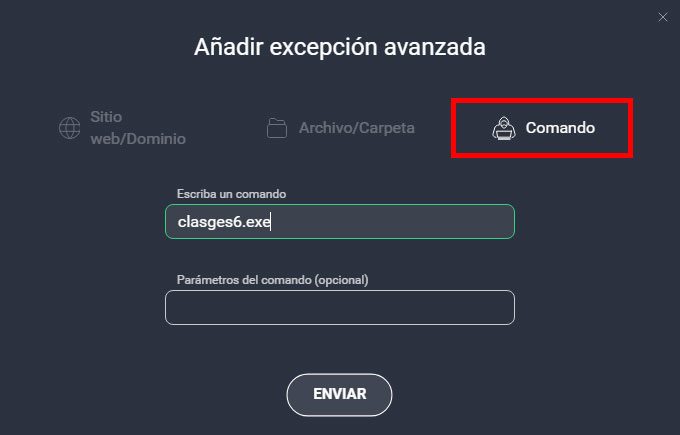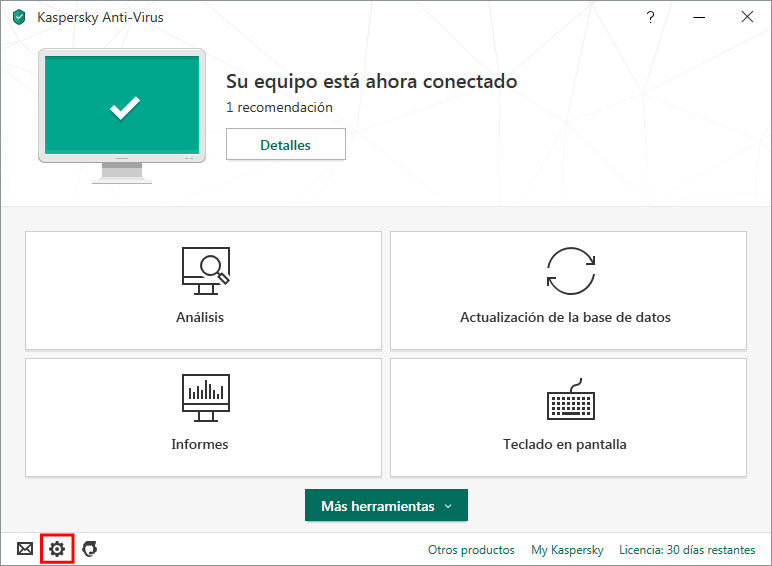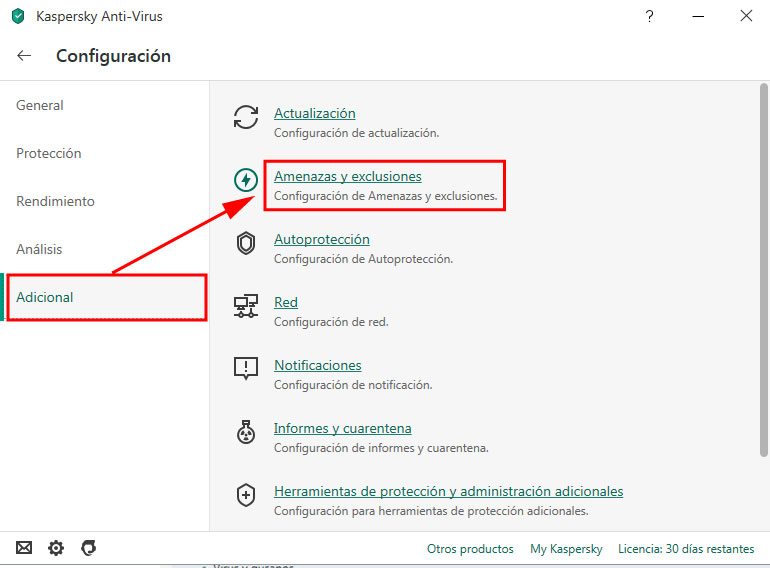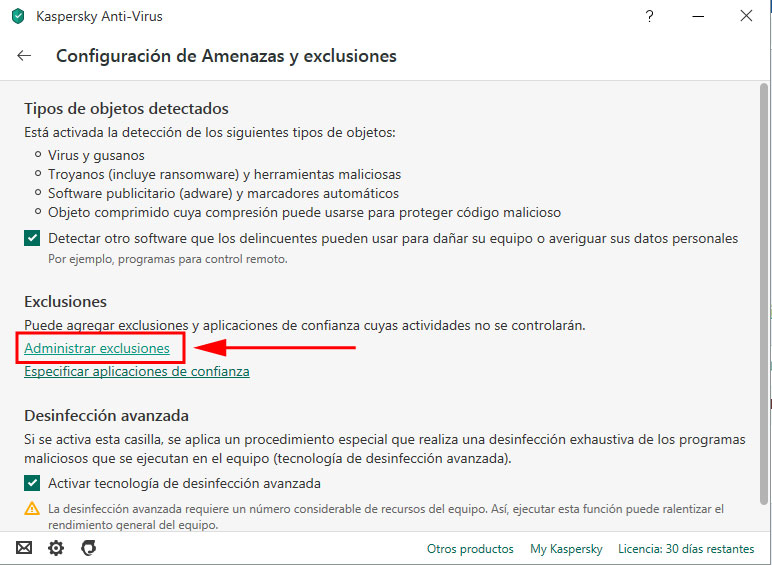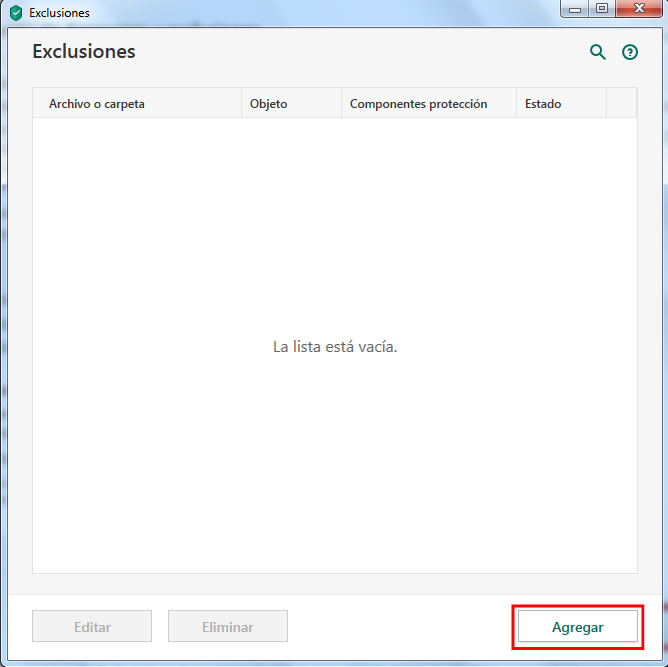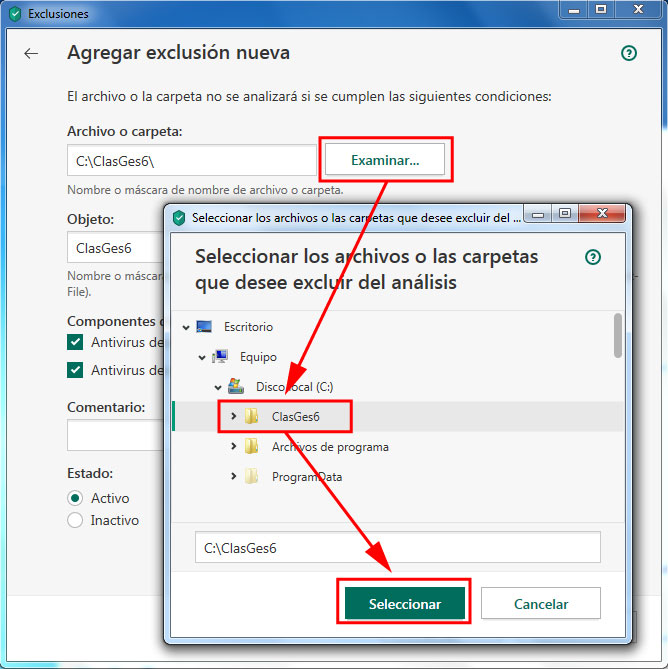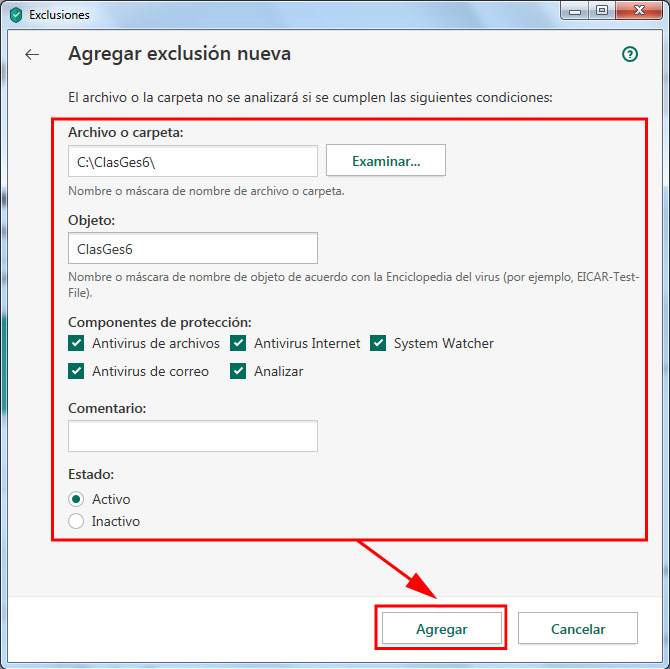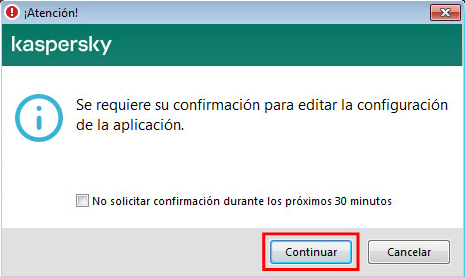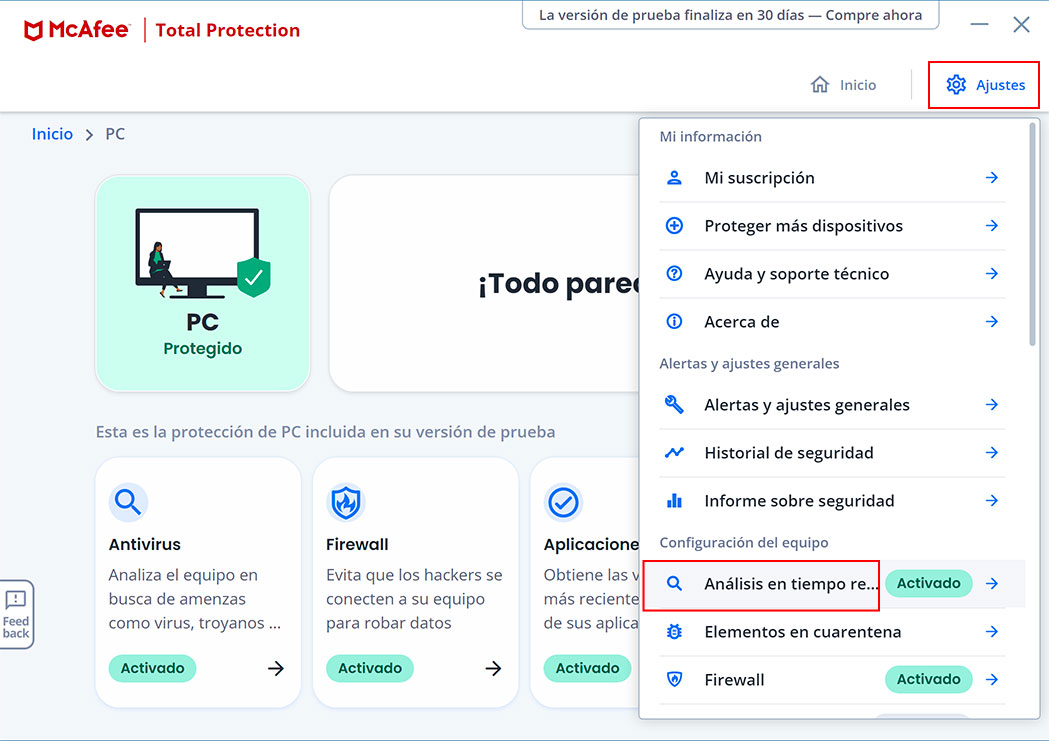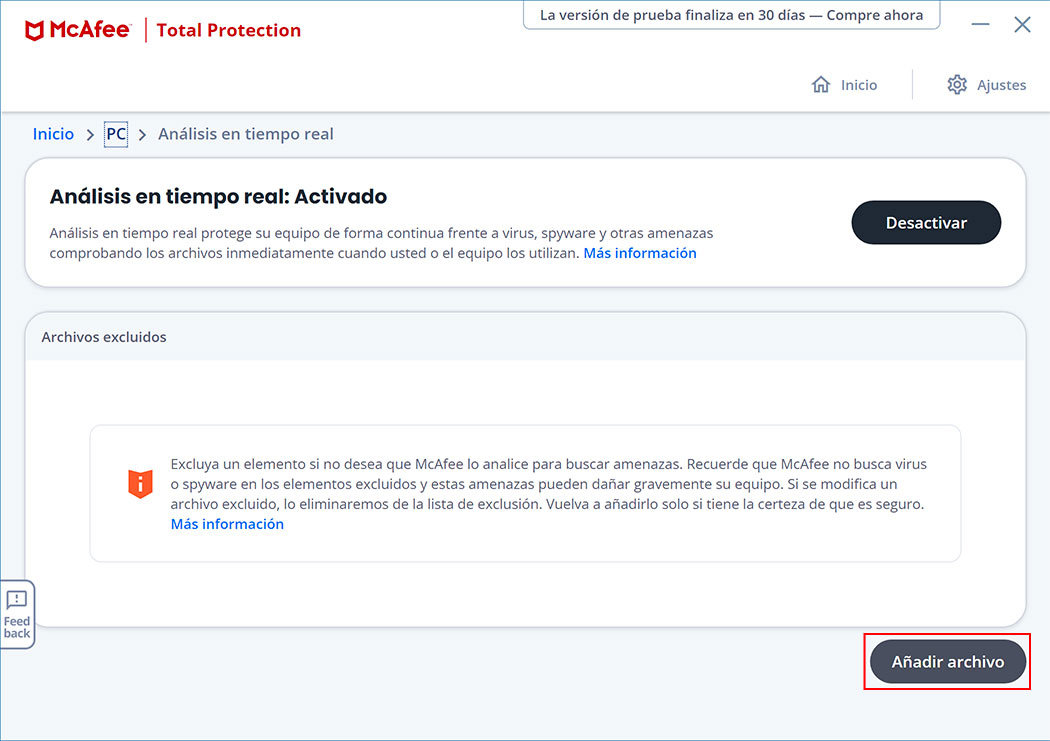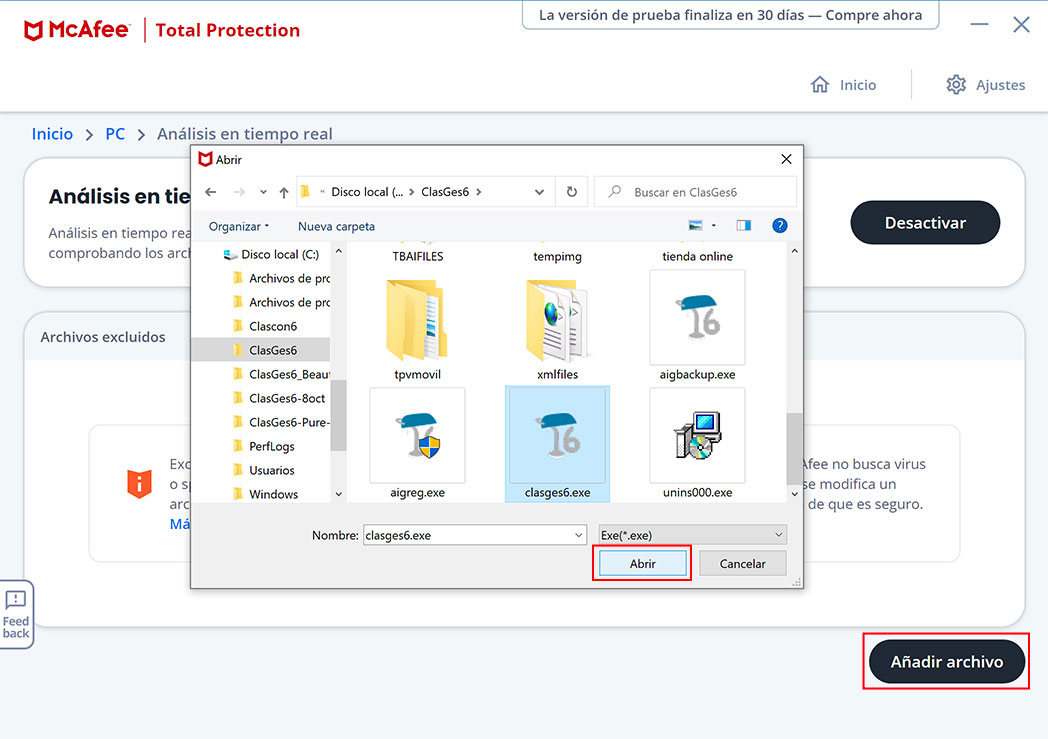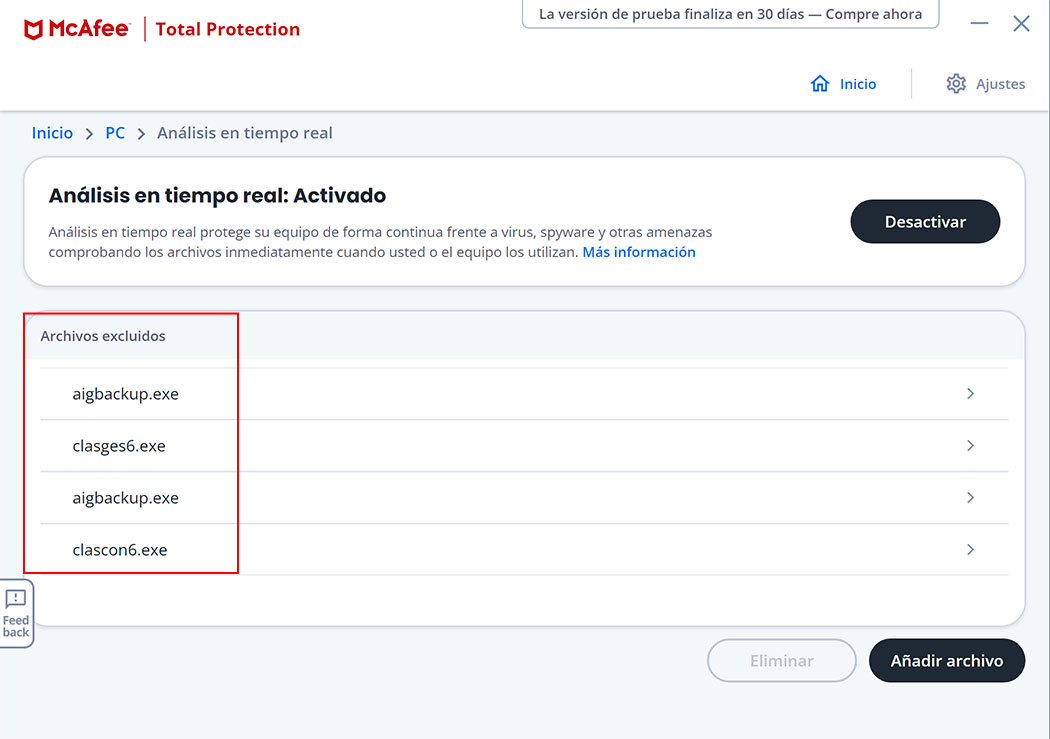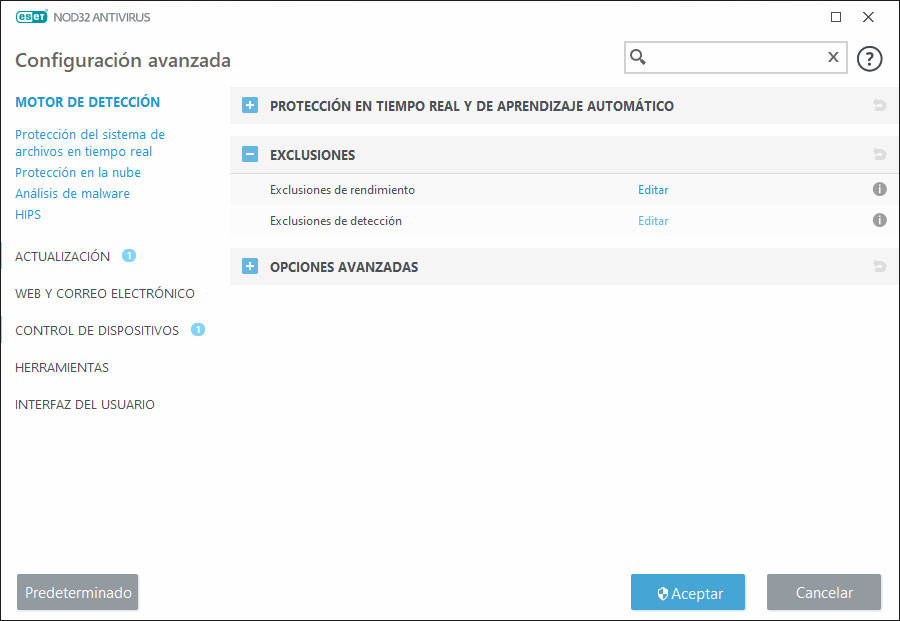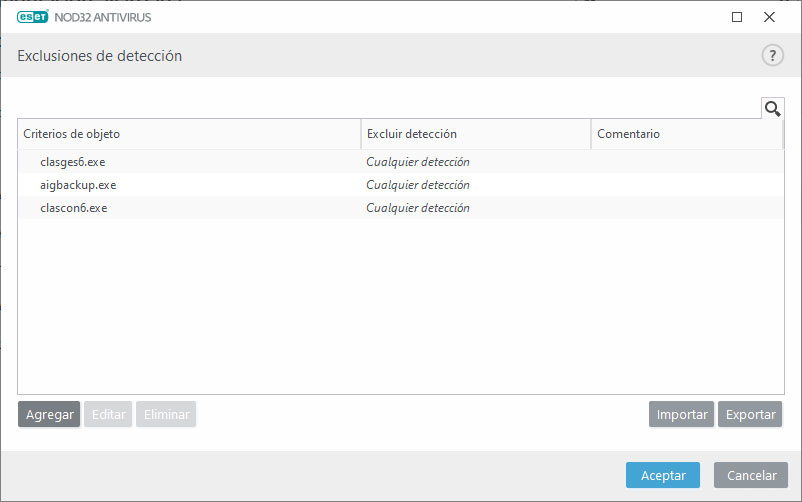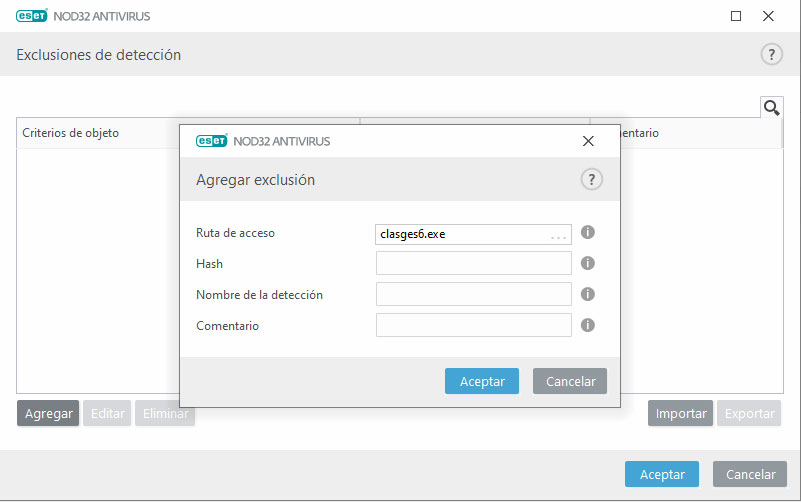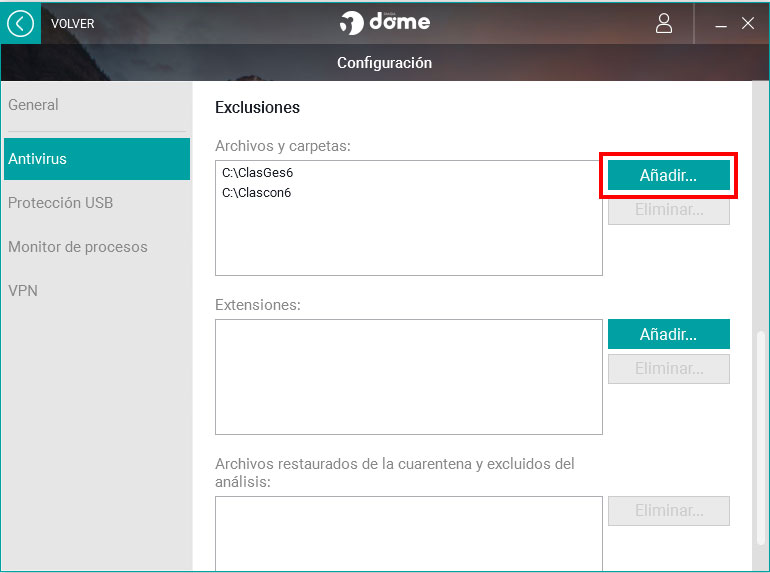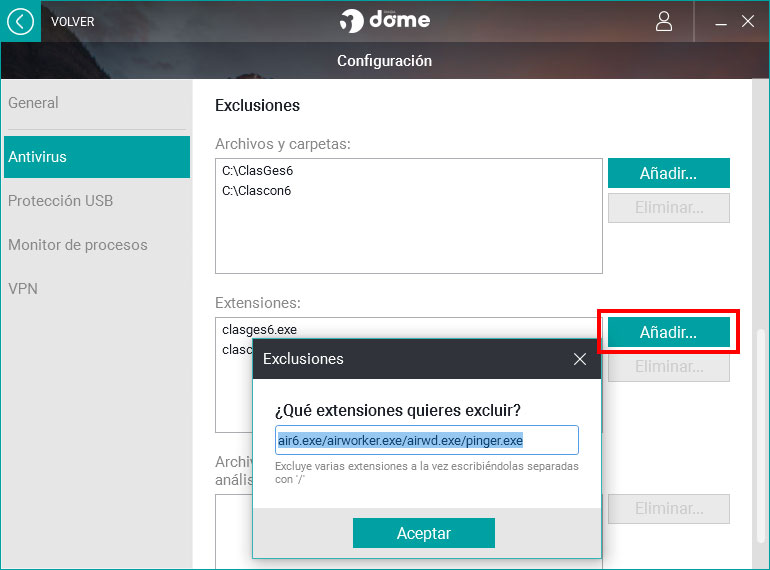Si no dispones de internet en el equipo donde está instalado tu programa, ya sea de manera puntual o continuada, puedes utilizar un dispositivo móvil con acceso a internet para conectarte. Es necesario conectarse regularmente para no perder las actualizaciones de programa ni romper la dinámica de las copias de seguridad.
Tethering (conexión a internet a través de un dispositivo móvil) 
Los registros de transacciones de los programas y el Servicio de Copias de Seguridad necesitan Internet para mantenerse actualizados y garantizar la trazabilidad.
Si no dispones de Red de Internet, puedes compartir la de tu Dispositivo móvil para conectar tu ordenador y realizar el registro de transacciones de tu programa.
Esta acción recibe el nombre de Tethering y es un proceso muy sencillo. Veamos cómo proceder según el sistema operativo del móvil, pues el proceso es distinto para Apple y para Android.
Tethering con dispositivo Apple
Desde un dispositivo Apple puedes conectarte a Compartir Internet mediante Wi-Fi o Bluetooth. Con iOS 13 o posteriores, los dispositivos permanecerán conectados incluso si la pantalla está bloqueada, de modo que seguirán recibiendo notificaciones y mensajes.
Compartir Internet por Wi-Fi
En el dispositivo al que deseas conectarte, ve a Ajustes > Punto acceso personal.
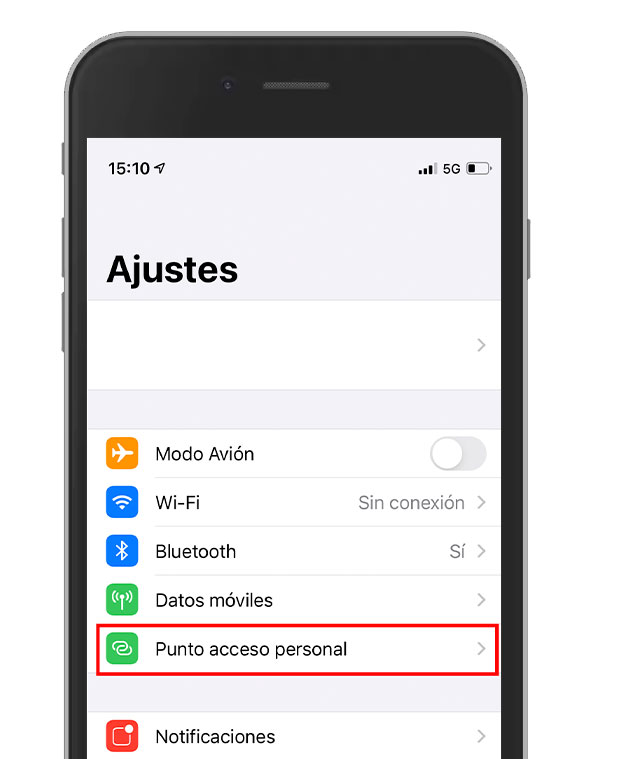
Activa la pestaña Permitir a otros conectarse, y aparecerá debajo la contraseña que debes introducir en el ordenador cuando busque la Red Wi-Fi. El nombre de la red será el nombre que le hayas dado a tu iPhone.
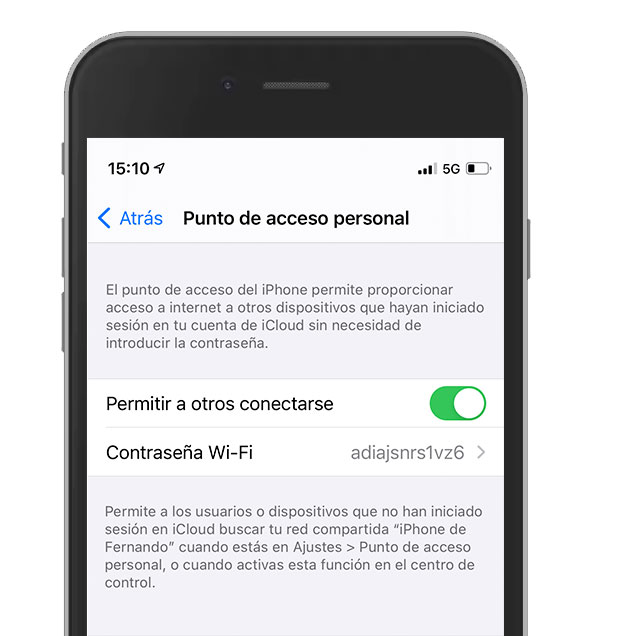
Compartir Internet por Bluetooth
Si tienes activado el Punto de acceso personal, puedes conectar tu ordenador al Internet de tu iPhone a través de Bluetooth. Se lleva a cabo a través de 3 pasos:
- Enlaza el iPhone con tu ordenador. Ve a Ajustes > Bluetooth y busca el nombre del ordenador. Recuerda haber activado previamente el Bluetooth en el equipo.
- En el iPhone, pulsa Enlazar o introduce el código que se muestra en el ordenador.
- Conecta el iPhone al ordenador.
Tethering con dispositivo Android
Compartir Internet por Wi-Fi
Desde un dispositivo con sistema operativo Android, debes acceder al apartado Ajustes y dirigirte al apartado Punto de acceso portátil.
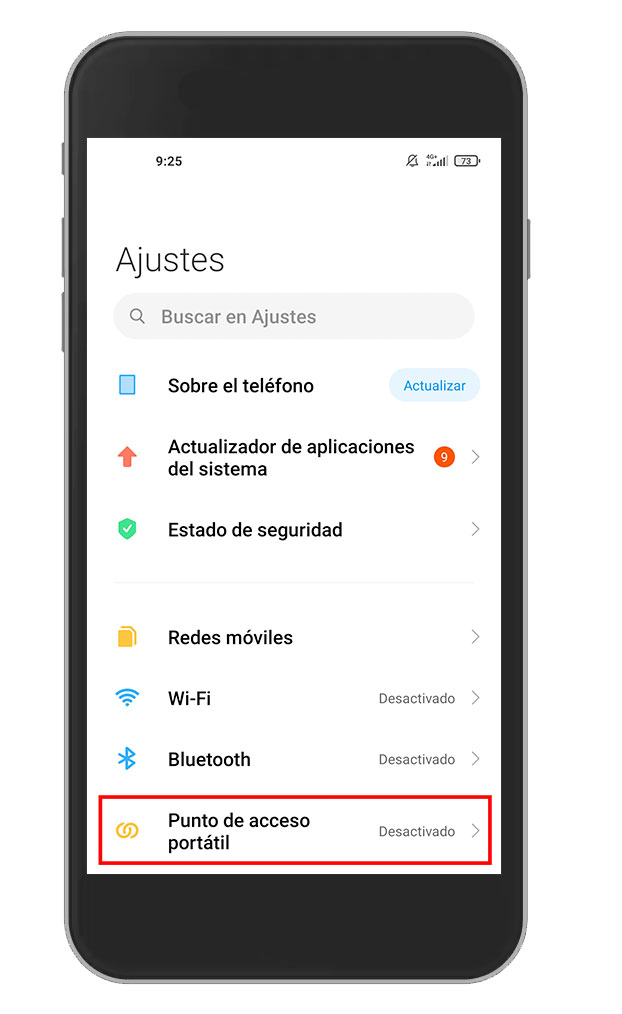
Activa el punto de acceso portátil. Debajo de ese apartado puedes ver el nombre del dispositivo para buscar la Red Wi-Fi posteriormente.
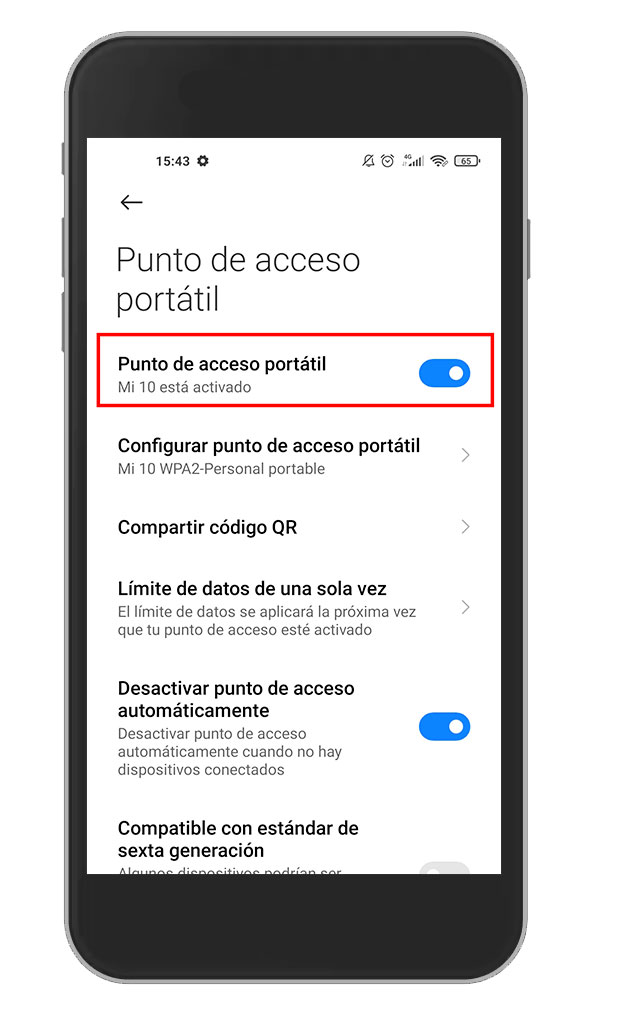
Para consultar la contraseña entra en la siguiente opción del menú, Configurar punto de acceso portátil. Si pulsas en el icono del ojo, puedes ver la contraseña.
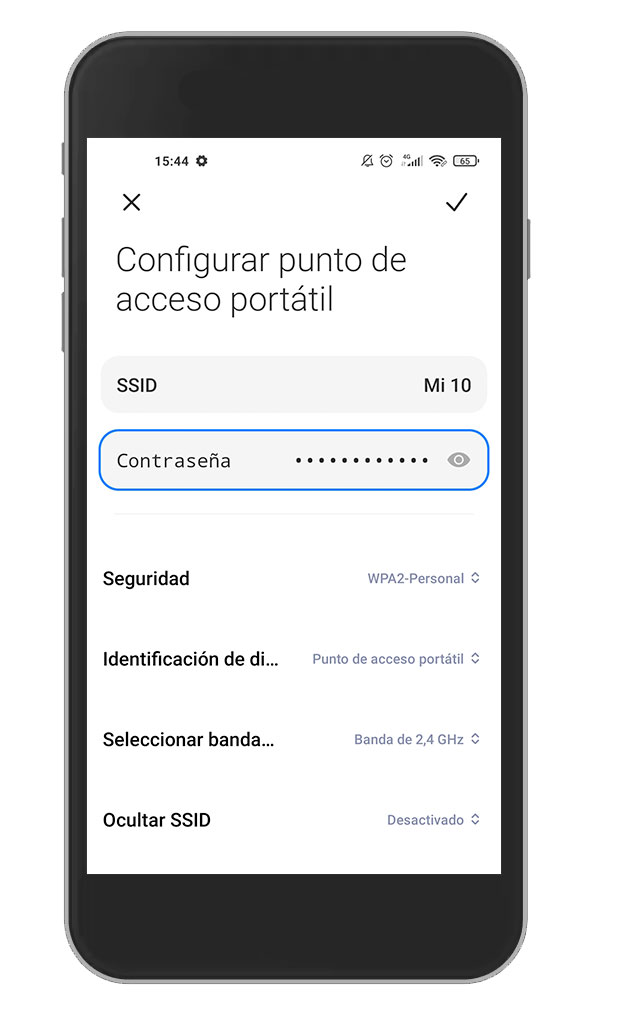
Ahora sólo necesitas que tu ordenador busque la Red que proporciona tu Smartphone e introducir la contraseña para poder conectarte.
En la opción Dispositivos conectados, puedes comprobar qué dispositivos se han conectado a la Red Wi–Fi que estás compartiendo.
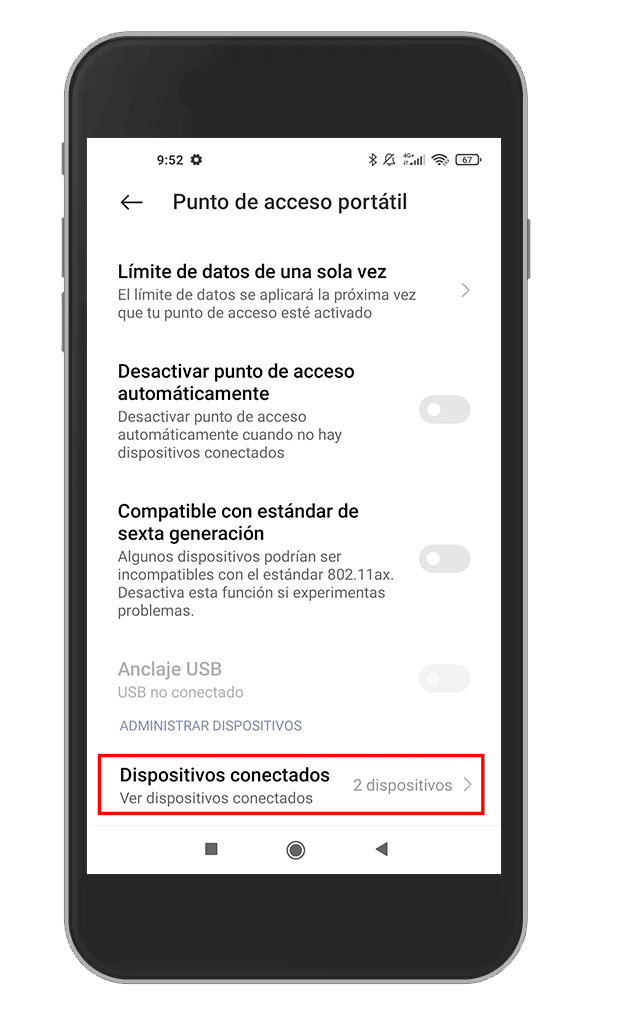
Compartir Internet por Bluetooth
Dentro del Punto de acceso portátil, puedes compartir Internet a través de Bluetooth.
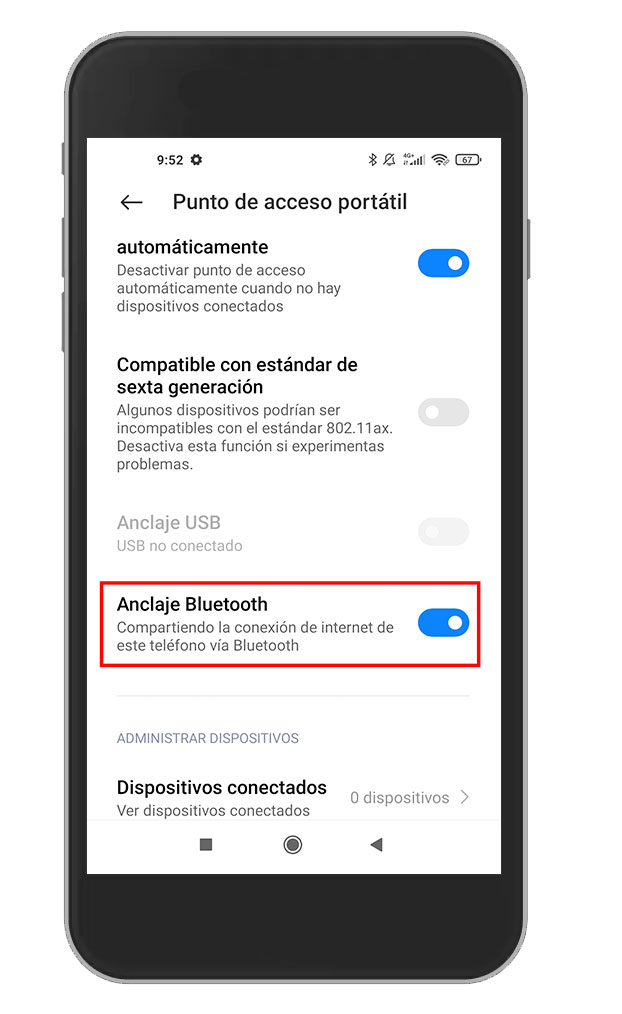
El ordenador deberá buscar dispositivos Bluetooth y conectarse al primer móvil. Si todo va bien, los dispositivos compartirán conexión a Internet a través de Bluetooth, no especialmente rápida, pero útil para emergencias o casos concretos en los que compartir mediante Wi-Fi no es una opción.
Si tu programa no consigue conectarse a internet es posible que el antivirus que tengas instalado en tu equipo esté bloqueando el acceso a ClassicGes o a ClassicConta. Es necesario configurar tu antivirus para permitir que los programas se actualicen y generen copias de seguridad online.
Existen múltiples antivirus en el mercado y el proceso de configuración para permitir el acceso a internet del programa es distinto en cada marca. En la mayor parte de los casos, se deben excluir los archivos de programa o añadirlos a una lista blanca o lista de excepciones. Habitualmente esta función se encuentra en el apartado Configuración o Ajustes (dependiendo del antivirus se llamará de una forma u otra).
Es necesario hacer todas estas exclusiones, ya que si sólo se hace la excepción de la carpeta del programa, ciertos antivirus pueden detectar la copia de seguridad, detenerla y meterla en cuarentena.
A continuación veremos cómo permitir el acceso desde los antivirus más habituales. Si necesitas información adicional, consultar cómo crear exclusiones o excepciones en la web de tu antivirus o bien enviarnos un correo electrónico a soporte@aigclassic.com.
Excluir programas de Windows Defender 
Recuerda que para el correcto funcionamiento del Servicio de Copias de Seguridad y de las actualizaciones automáticas, debes excluir las carpetas de ClassicGes 6 y ClassicConta 6 y los siguientes .exe: clasges6.exe y clascon6.exe (son los que ejecutan el programa) y aigbackup.exe (ejecuta la copia de seguridad).
De ClassicAIR 6 se deben excluir los archivos air6.exe, airworker.exe, airwd.exe, pinger.exe. Para localizarlos, puedes usar el buscador de la carpeta y poner .exe.
1. Abre la ventana principal de Windows Defender (doble clic sobre el icono del escudo que aparece junto al reloj) y selecciona Administrar la configuración de la Protección antivirus y contra amenazas.
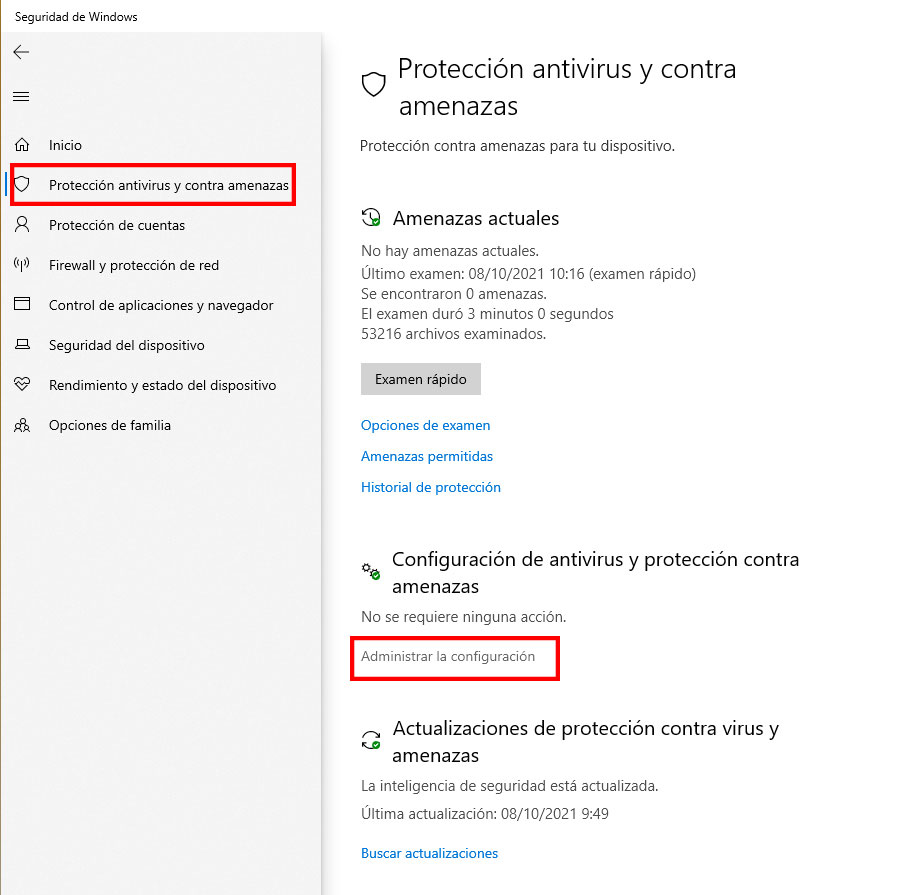
2. Selecciona el apartado Exclusiones (en la parte inferior).
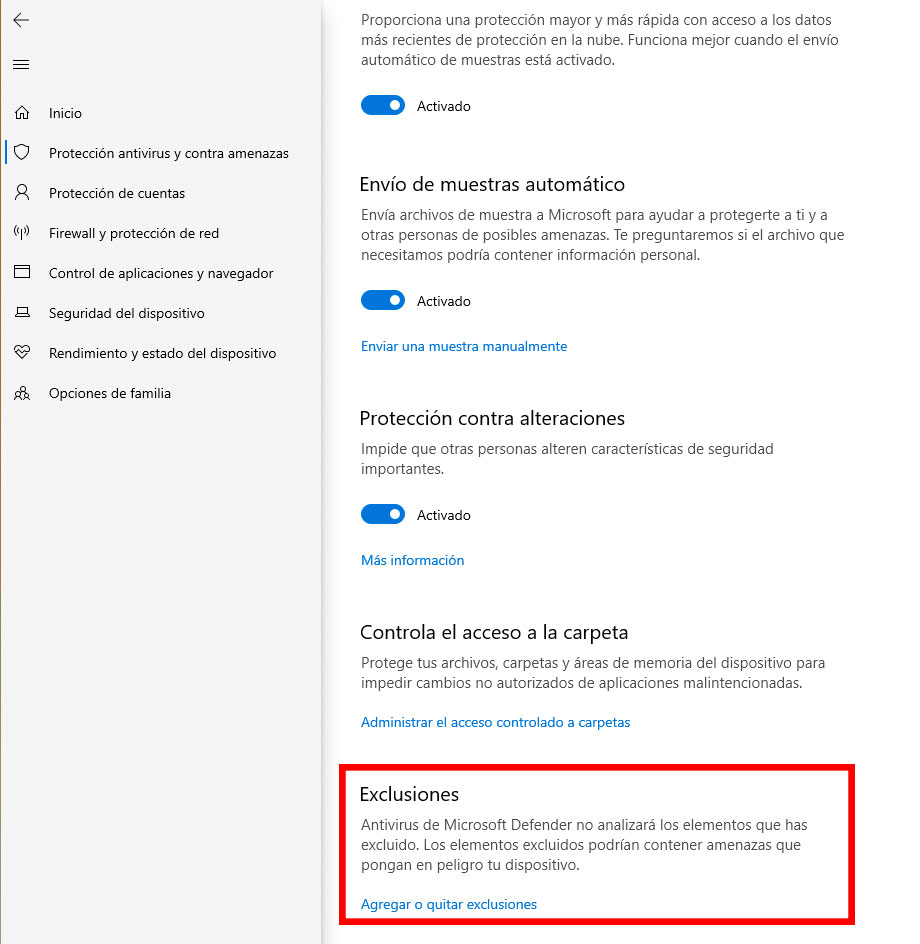
3. Pulsa sobre Agregar o quitar exclusiones. Elige el tipo de archivo concreto, Carpeta o Archivo, para añadir los ejecutables y las carpetas mencionadas arriba.
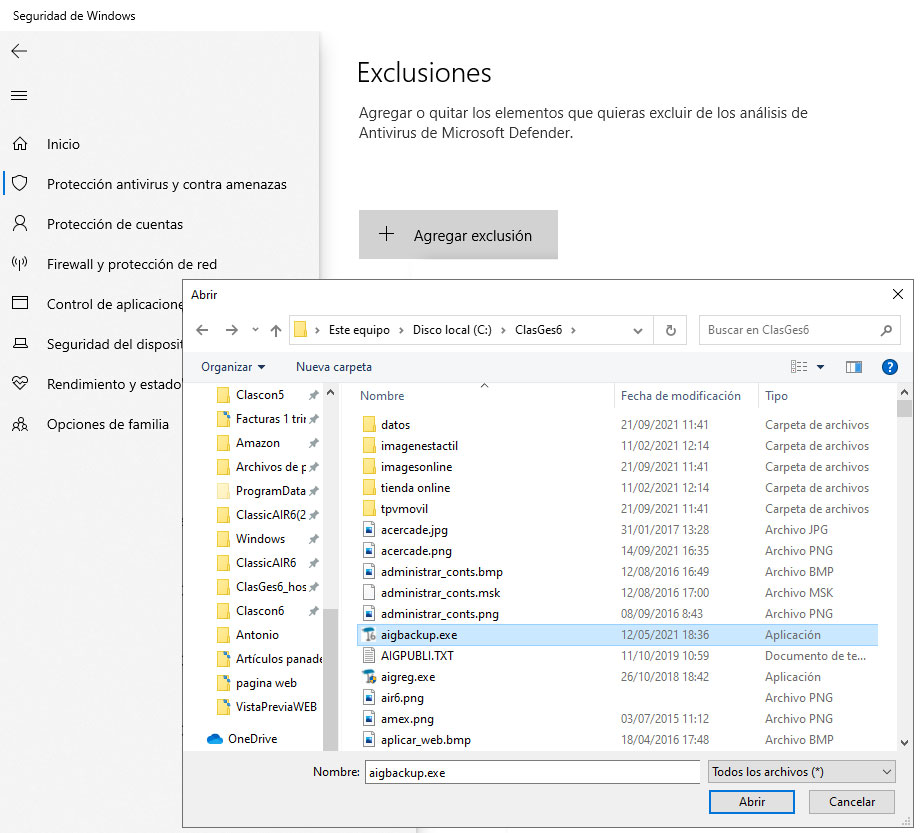
Excluir programa desde Avast 
1. Accede a Avast y pulsa en la opción Protección > Escudos básicos.
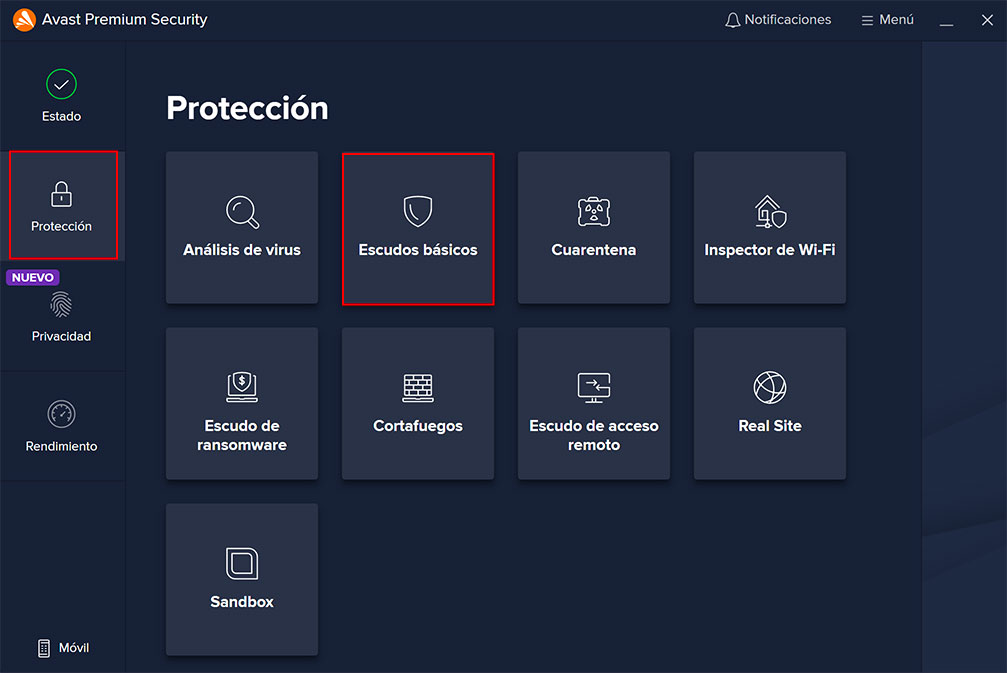
2. A continuación haz clic en el icono de rueda dentada (Opciones).
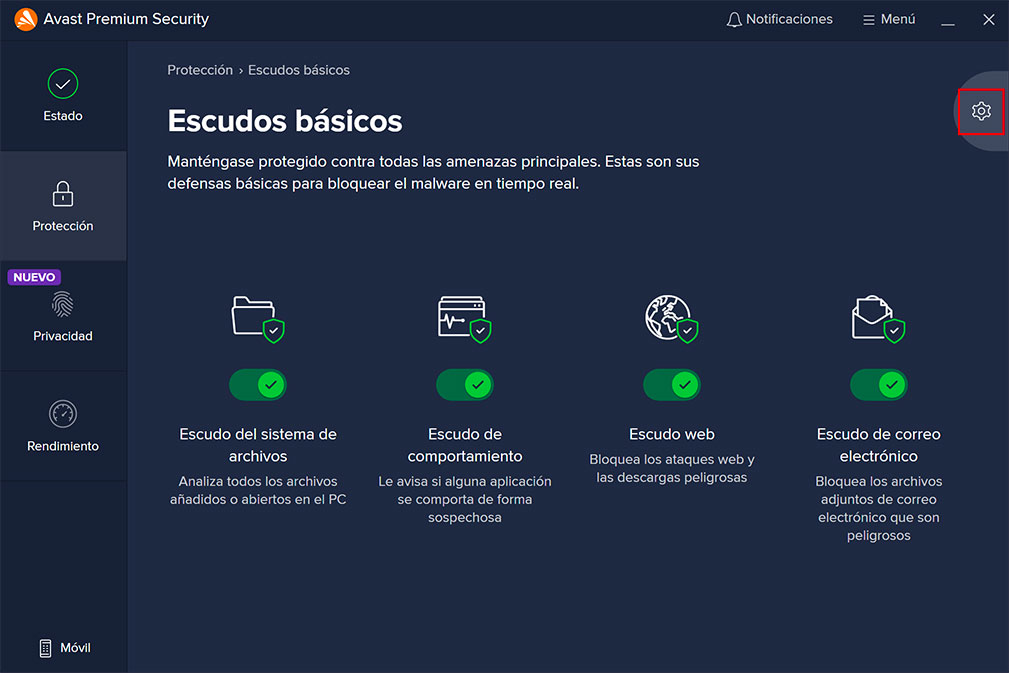
3. Aparecerá un nuevo menú. Pulsa en la opción General > Aplicaciones bloqueadas y admitidas. A continuación haz clic en Permitir aplicación y se abrirá una nueva ventana.
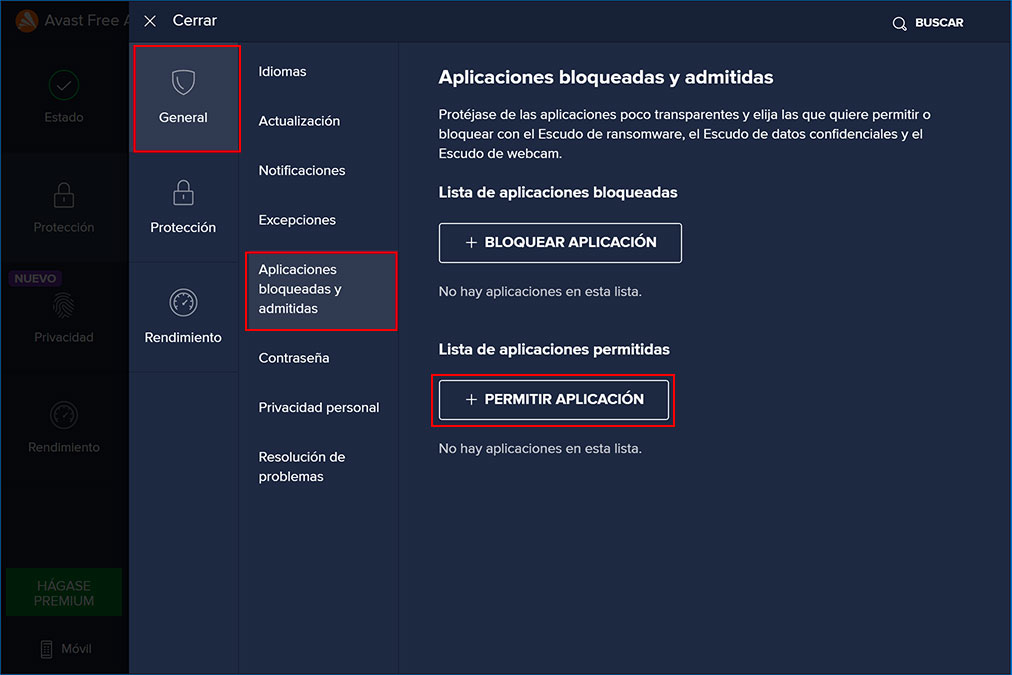
4. Busca la aplicación que corresponda (ClassicGes 6 o ClassicConta 6) y haz clic en Añadir. Puedes añadir las dos aplicaciones en este momento o volver a esta ventana después.
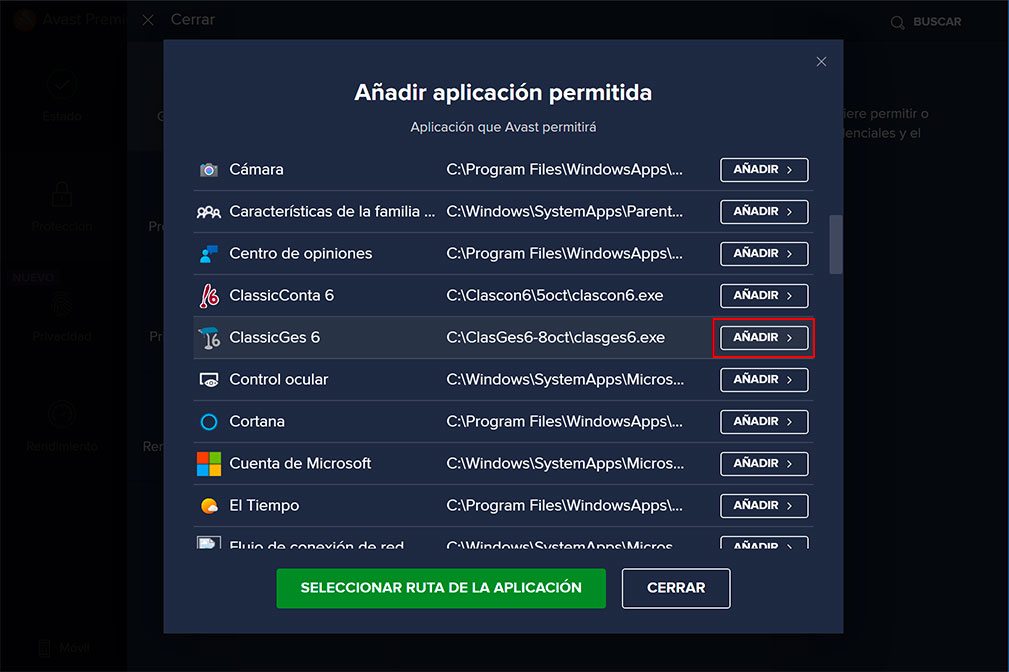
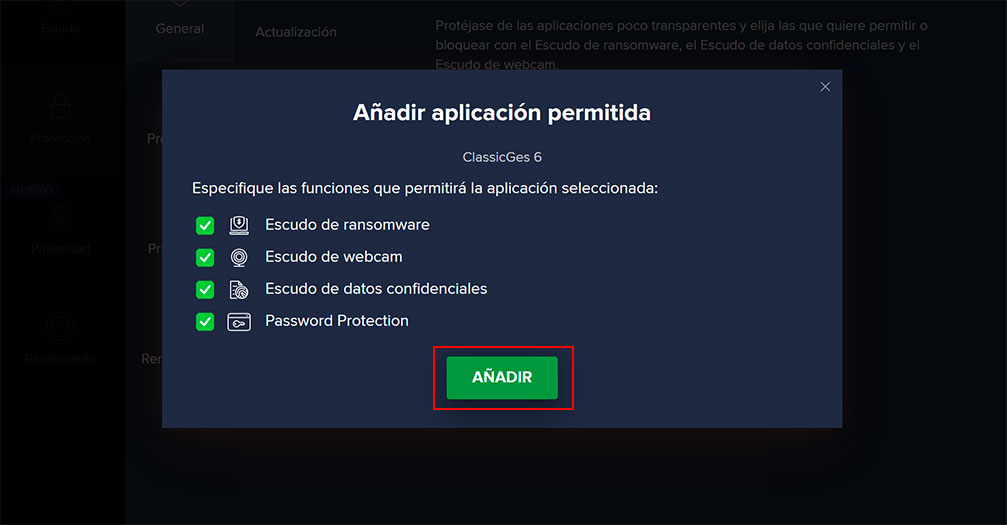
5. Para completar el proceso se deben añadir los archivos con extensión .exe. Pulsa en el botón Seleccionar ruta de la aplicación y se abrirá una ventana para examinar el equipo.
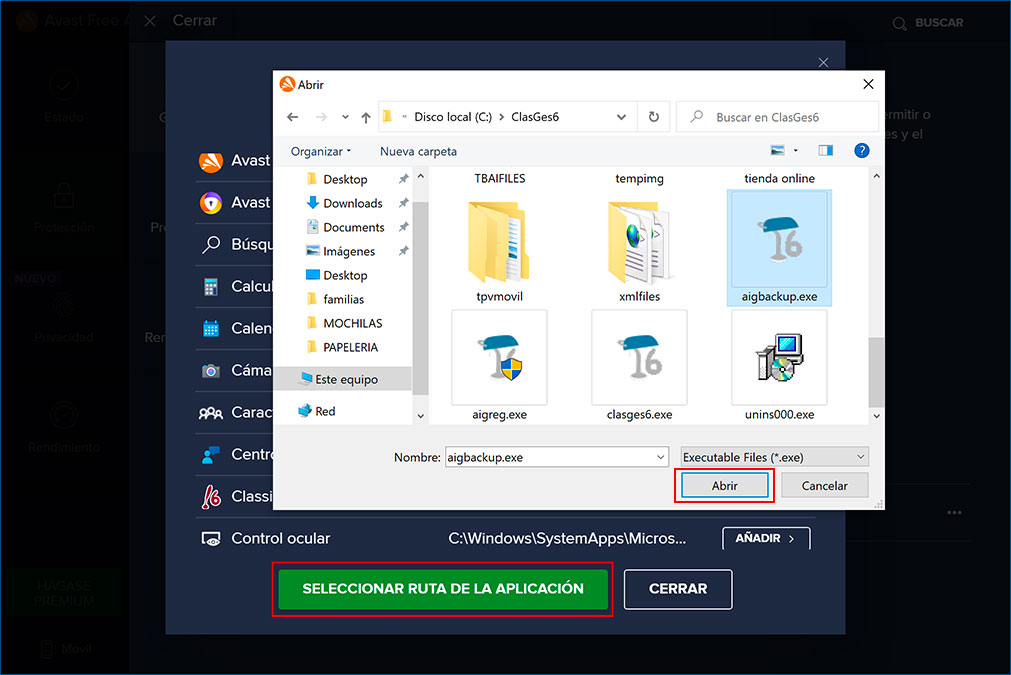
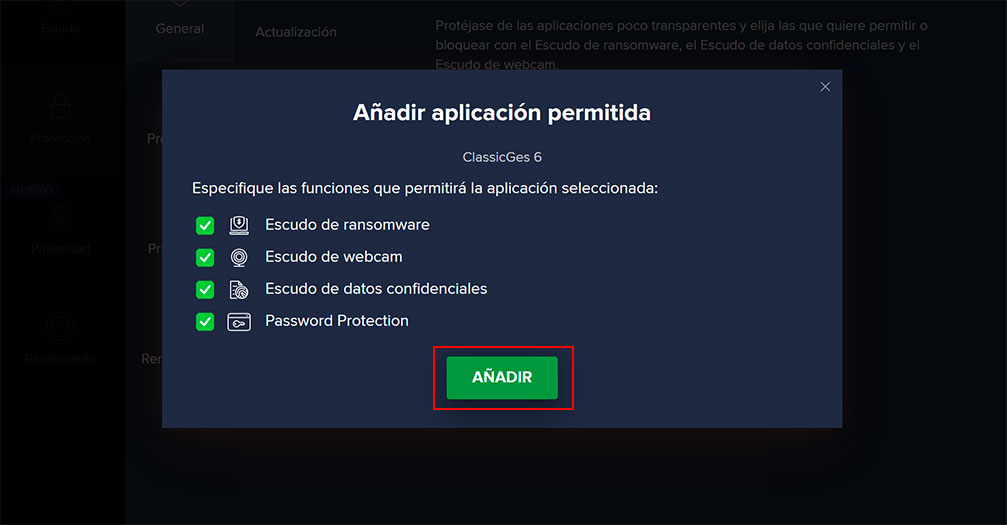
6. Añade las aplicaciones que correspondan (ClassicGes 6 y/o ClassicConta 6) y los archivos clasges6.exe y/o clascon6.exe y aigbackup.exe (están dentro de las carpetas de cada programa). Si dispones de ClassicAIR 6, debes excluir la aplicación y los archivos air6.exe, airworker.exe, airwd.exe y pinger.exe.
Una vez añadidos todos estos elementos a la lista, ya puedes trabajar con normalidad con tus programas AIG.
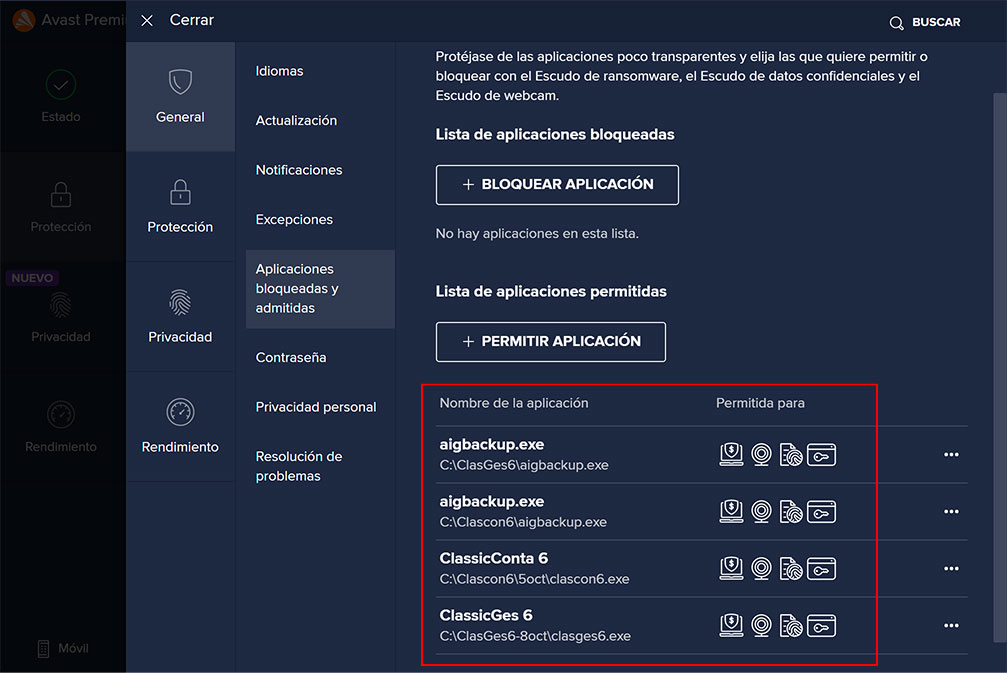
Excluir programas desde AVG 
Establecer excepciones globales excluye archivos individuales, carpetas y sitios web de todos los análisis y escudos.
1. Abre AVG y accede a Menú > Opciones.
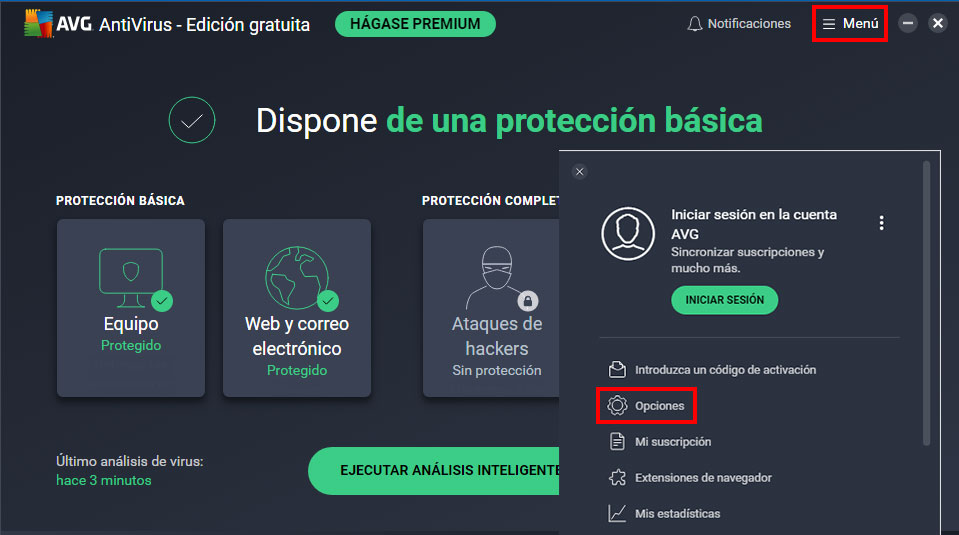
2. Selecciona General > Excepciones y haz clic en Añadir una Excepción.
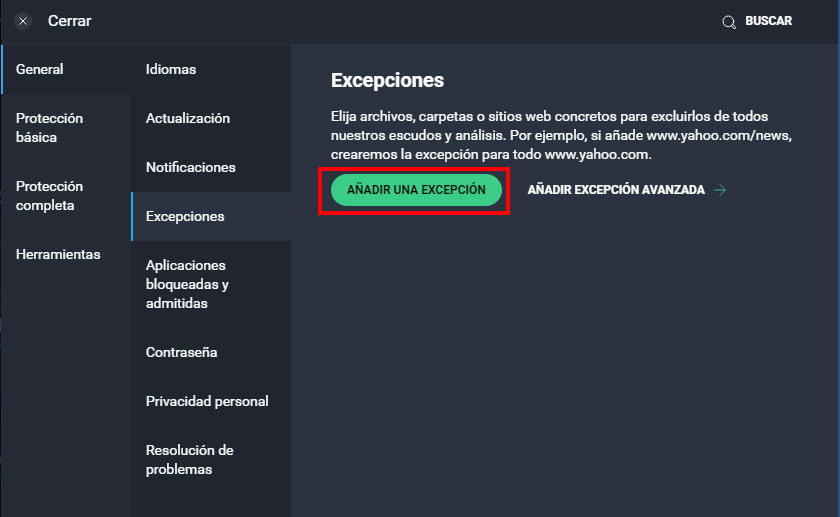
Escribe y añade, una de cada vez, las carpetas y ejecutables a excluir. Estos archivos son las carpetas de programa y los archivos con extensión .exe que están dentro de esas carpetas.
En concreto estos ejecutables son, clasges6.exe y clascon6.exe (son los que ejecutan el programa) y aigbackup.exe (ejecuta la copia de seguridad).
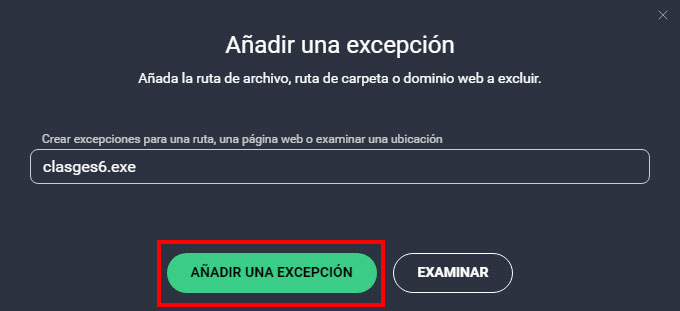
Para localizarlos, puedes usar el buscador de la carpeta y poner .exe.
Si no quieres escribirlos, puedes pulsar Examinar y buscar dichos archivos en la carpeta de programa.
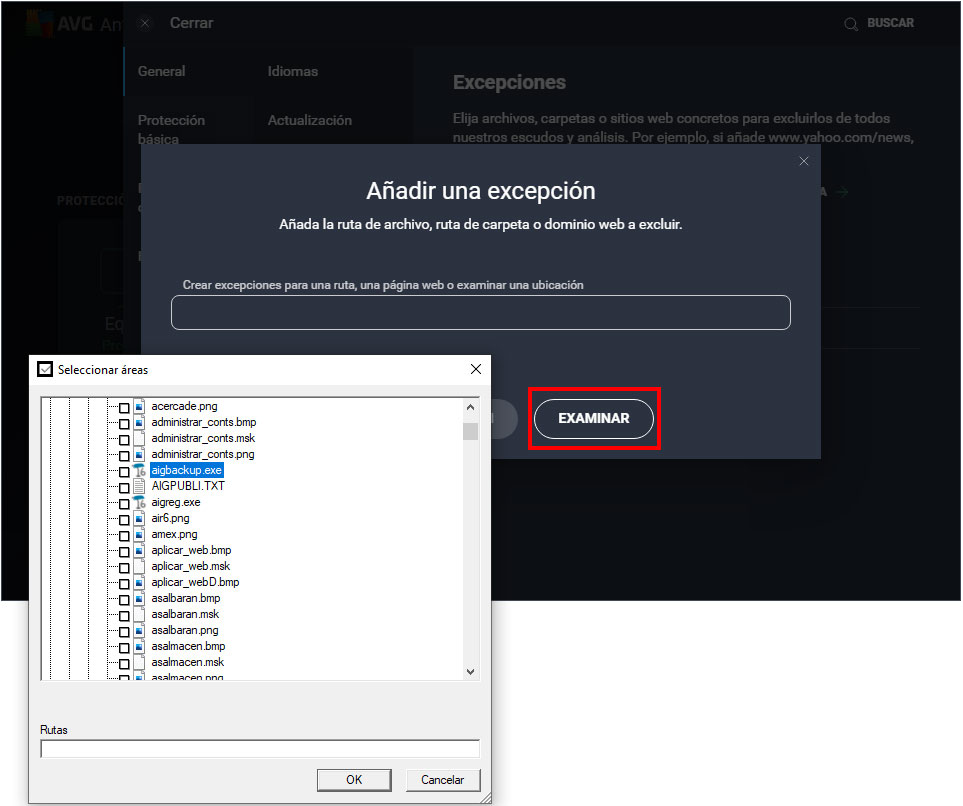
Añadir una excepción avanzada
Puedes añadir una exclusión avanzada. Esto permite definir exclusiones con mayor precisión.
Los pasos a seguir son iguales, sólo que en la carpeta General > Excepciones, tienes que pulsar Añadir excepción avanzada.
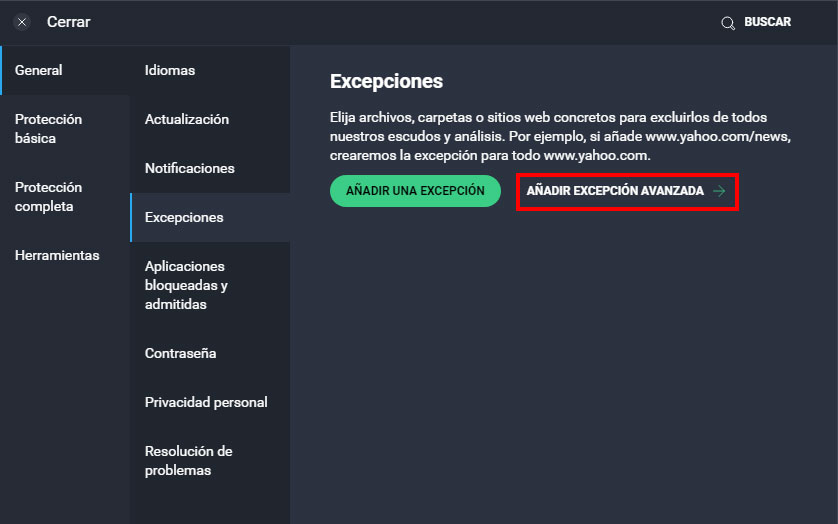
En la siguiente ventana selecciona qué tipo de excepción quieres hacer. En este caso debes de excluir, por un lado, Archivos/Carpetas, para excluir las carpetas de los programas, y por otro, Comandos, que excluyen los archivos de tu disco duro con el mismo nombre de archivo, pero que se encuentran en carpetas diferentes.
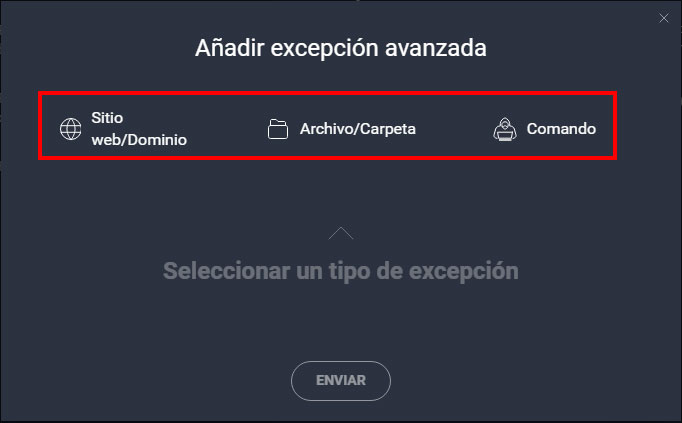
Para excluir la carpeta escribe la ruta específica del archivo o carpeta, o haz clic en Examinar para navegar hasta ella.
Finalmente, haz clic en Enviar.
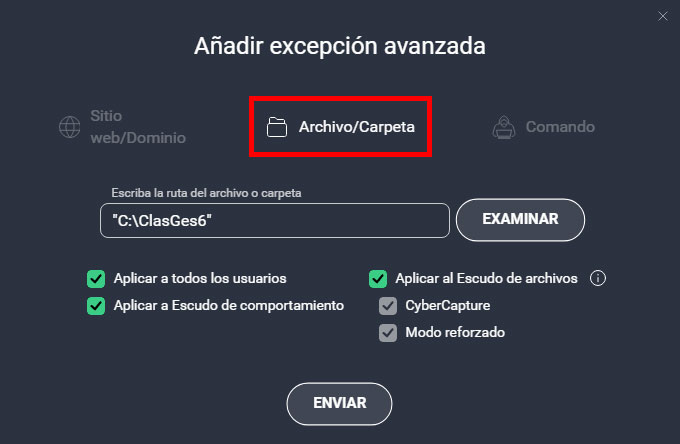
Para excluir los comandos escribe el valor de Comando y, opcionalmente, proporciona los Parámetros de comando. Los comandos a excluir son los .exe (clasges6.exe y clascon6.exe, aigbackup.exe, air6.exe, airworker.exe, airwd.exe, pinger.exe).
Haz clic en Enviar.
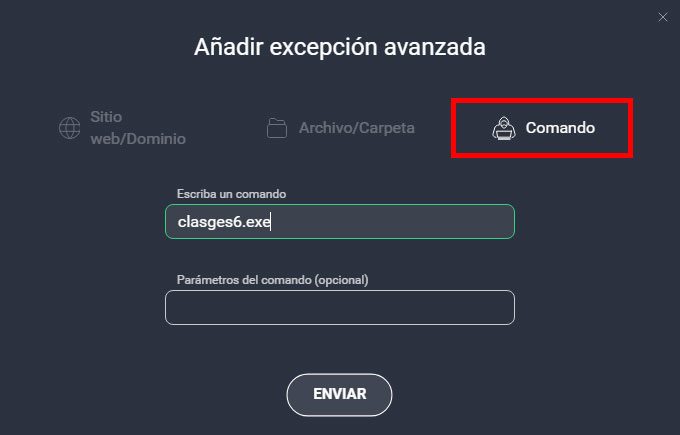
Excluir programas desde Kaspersky 
1. Accede a Kaspersky y pulsa el botón Configuración (icono de rueda dentada ubicado en la parte inferior izquierda de la ventana principal).
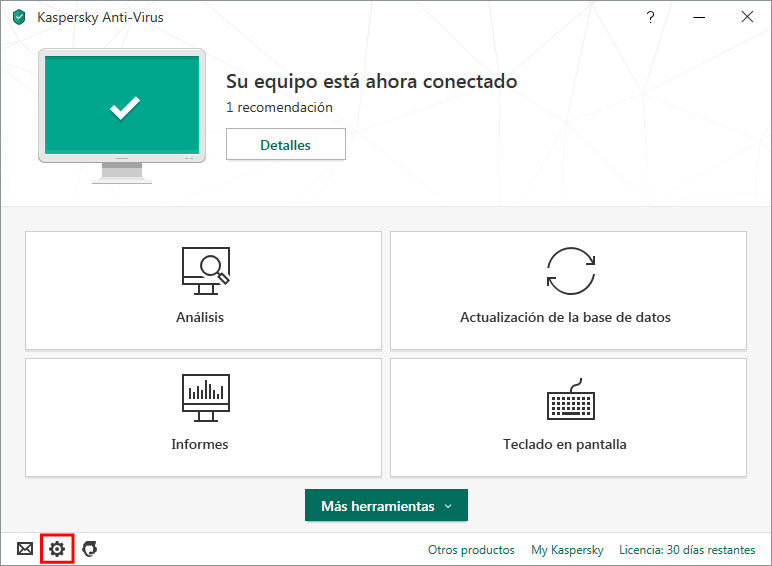
2. Entra en la opción Adicional y haz clic en Amenazas y exclusiones.
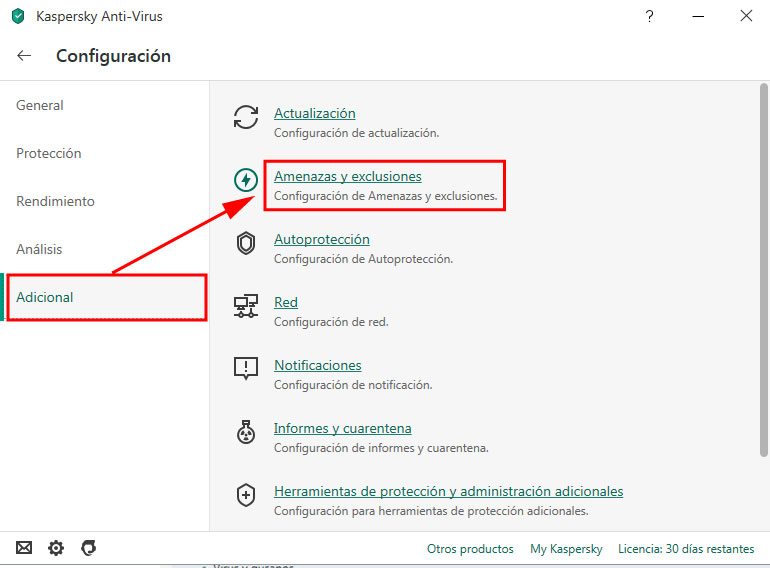
3. A continuación pulsa en Administrar exclusiones.
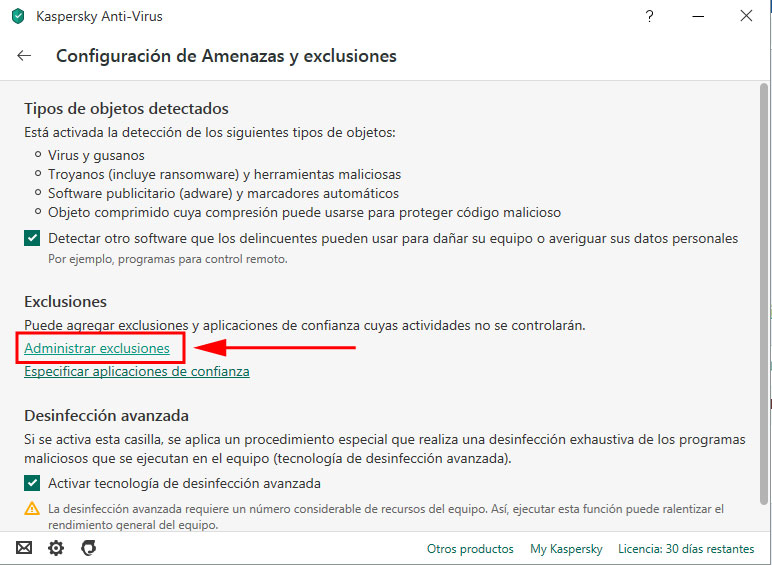
4. Una vez dentro de la ventana Exclusiones, haz clic en Agregar.
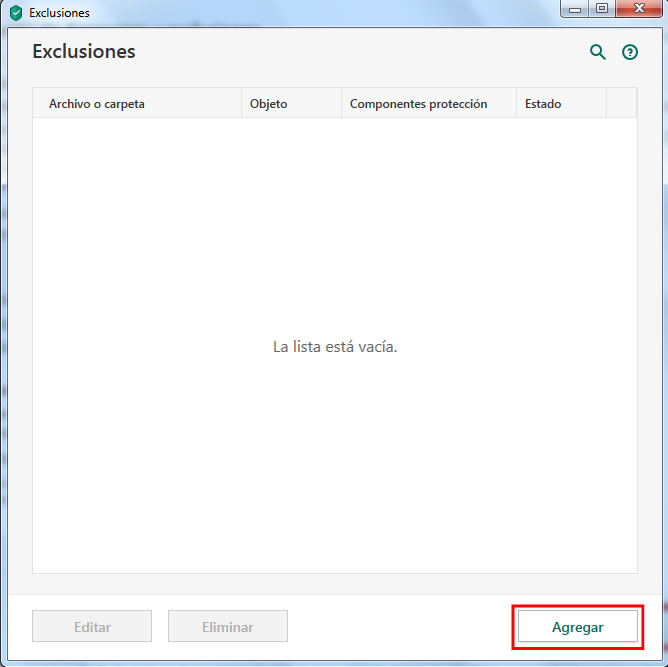
5. En la ventana Agregar exclusión nueva pulsa en Examinar y selecciona la carpeta donde esté instalado el ClassicGes o ClassicConta al que deseas permitir el acceso. Por norma general, si no modificaste el nombre de la carpeta del programa, la ruta de ClassicGes 6 será ClasGes 6 y la de ClassicConta 6 será Clascon6.
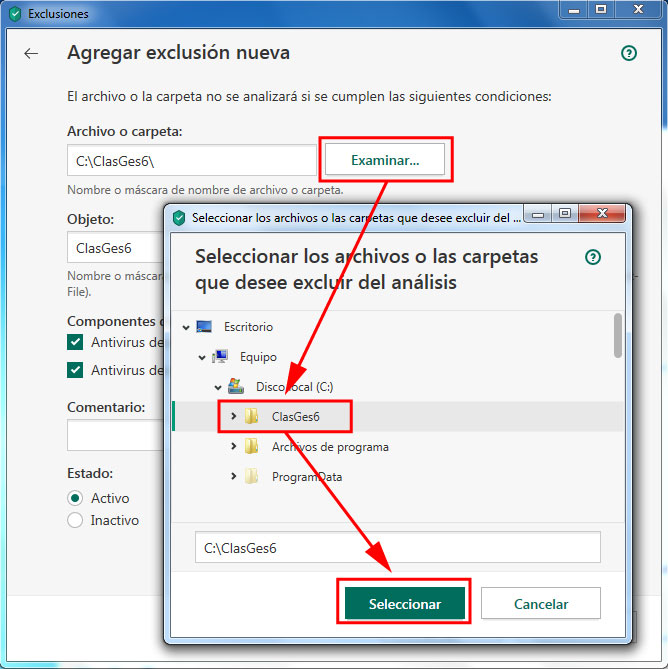
6. En esta misma ventana, selecciona todas las casillas de los Componentes de protección y pon el estado de la exclusión como Activo. Haz clic en Agregar para aceptar los cambios.
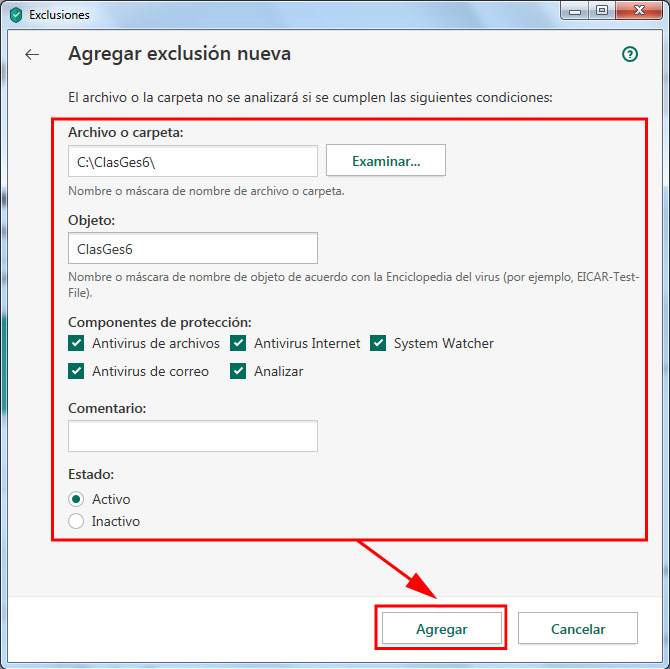
7. Para confirmar la configuración, haz clic en Continuar.
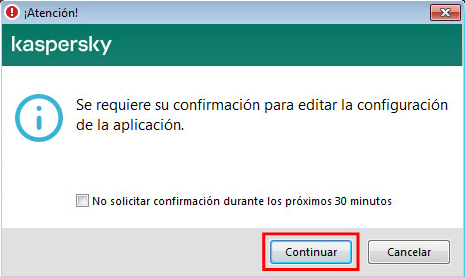
8. Vuelve al paso Administrar Exclusiones y repite los mismos pasos con los archivos con extensión .exe que están dentro de esas carpetas: clasges6.exe y clascon6.exe (son los que ejecutan el programa) y aigbackup.exe (ejecuta la copia de seguridad). Si lo necesitas, del ClassicAIR 6 se deben excluir los archivos air6.exe, airworker.exe, airwd.exe y pinger.exe.
Nota: Para localizar estos archivos, puedes usar el buscador de la carpeta y poner .exe.
Excluir programa desde McAfee 
1. Accede a McAfee y pulsa en la opción Ajustes > Análisis en tiempo real.
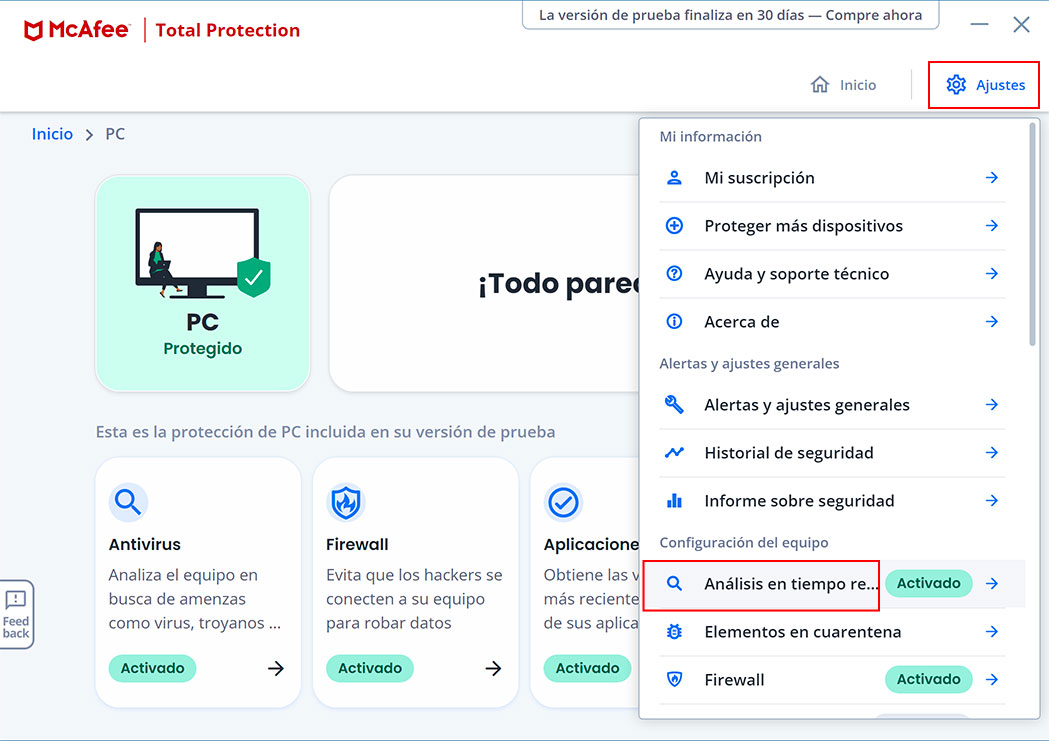
2. En el apartado Archivos excluídos haz clic en Añadir archivo y se abrirá una ventana para examinar el equipo.
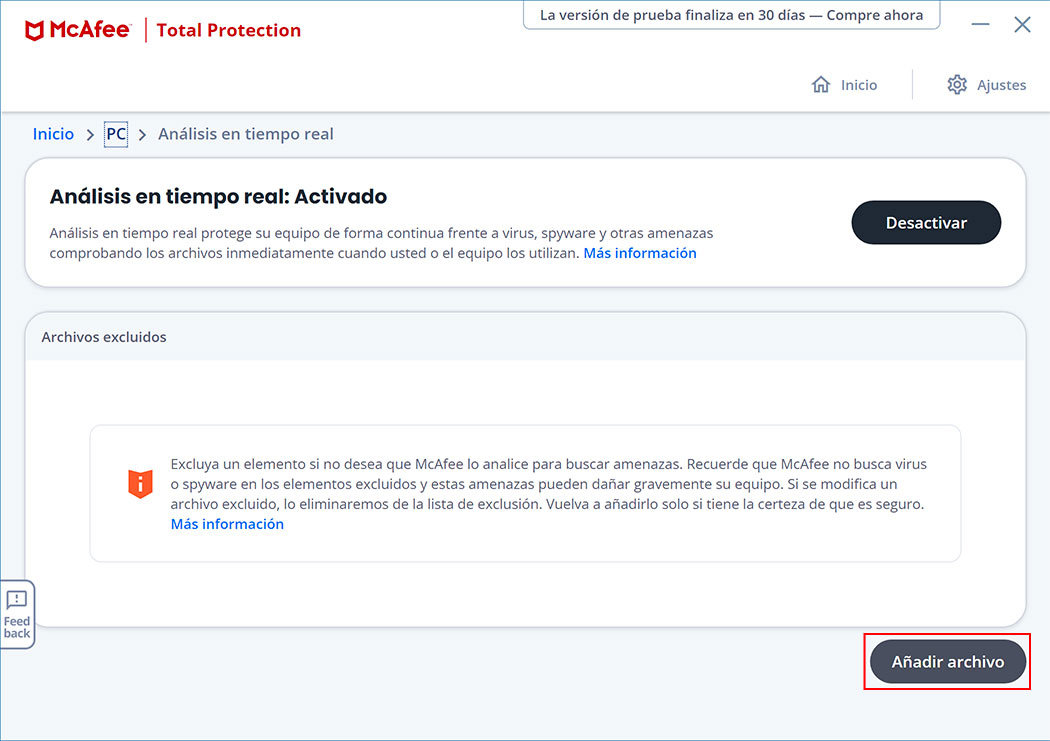
3. Busca la aplicación que corresponda (ClassicGes 6 o ClassicConta 6) y haz clic en Abrir.
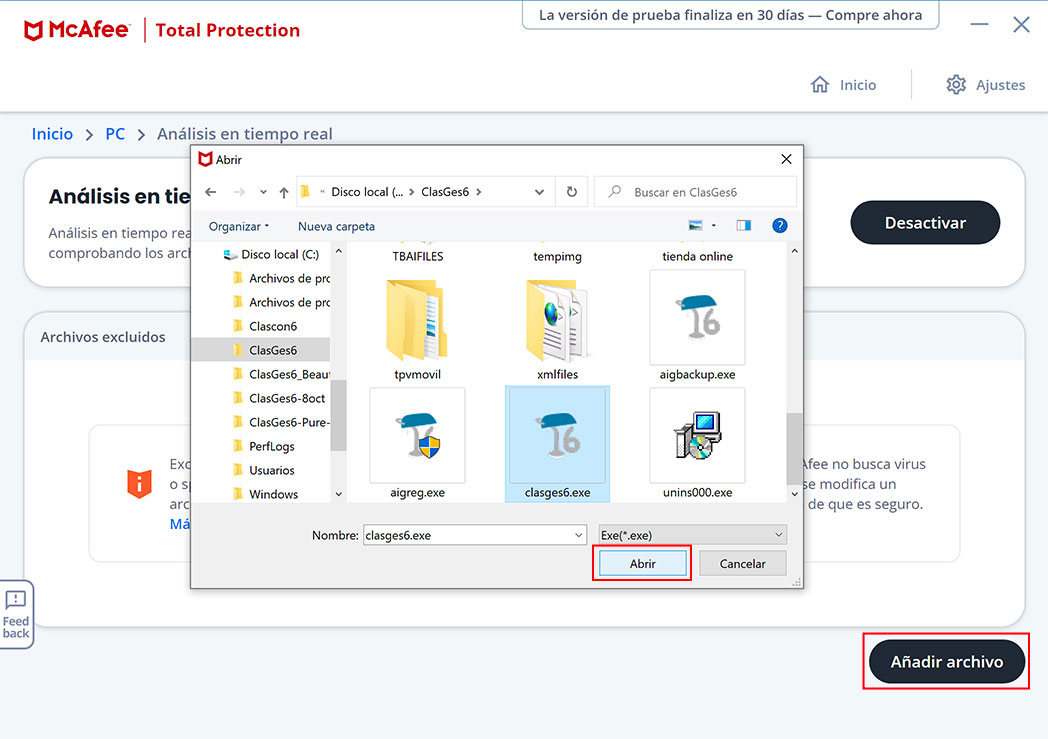
4. Añade los archivos clasges6.exe y/o clascon6.exe y aigbackup.exe (están dentro de las carpetas de cada programa). Si dispones de ClassicAIR 6, debes excluir la aplicación y los archivos air6.exe, airworker.exe, airwd.exe y pinger.exe.
Una vez añadidos todos estos elementos a la lista, ya puedes trabajar con normalidad con tus programas AIG.
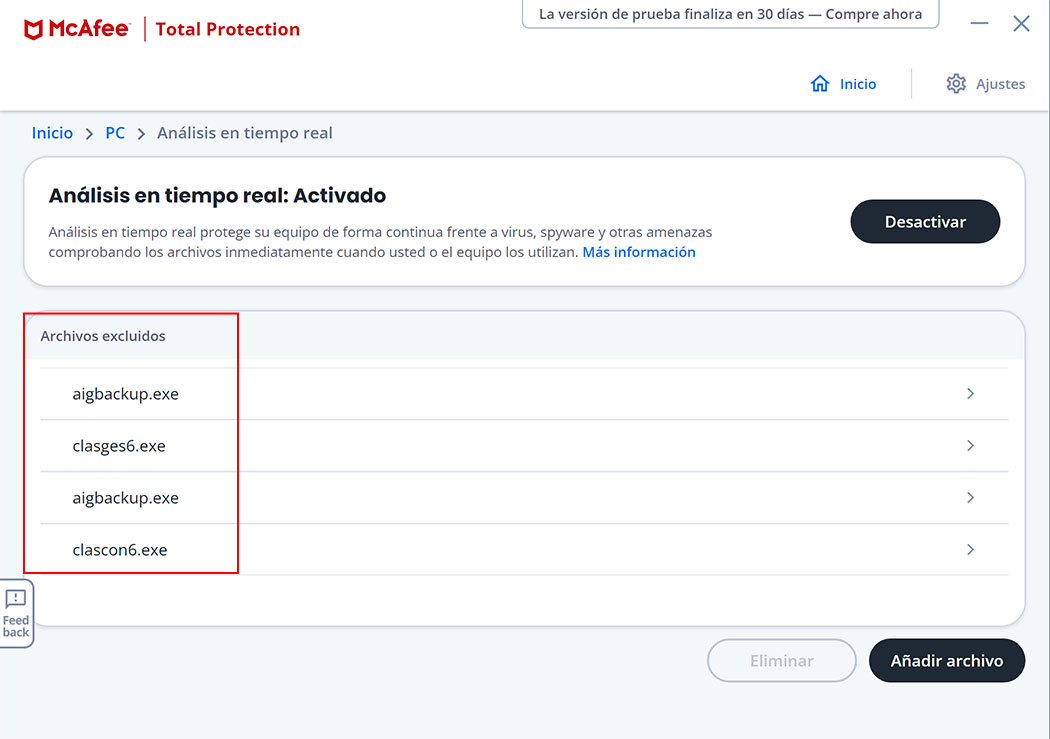
Excluir programas desde NOD32 
1. Accede a Configuración avanzada (F5) > Motor de detección > Exclusiones > Exclusiones de detección.
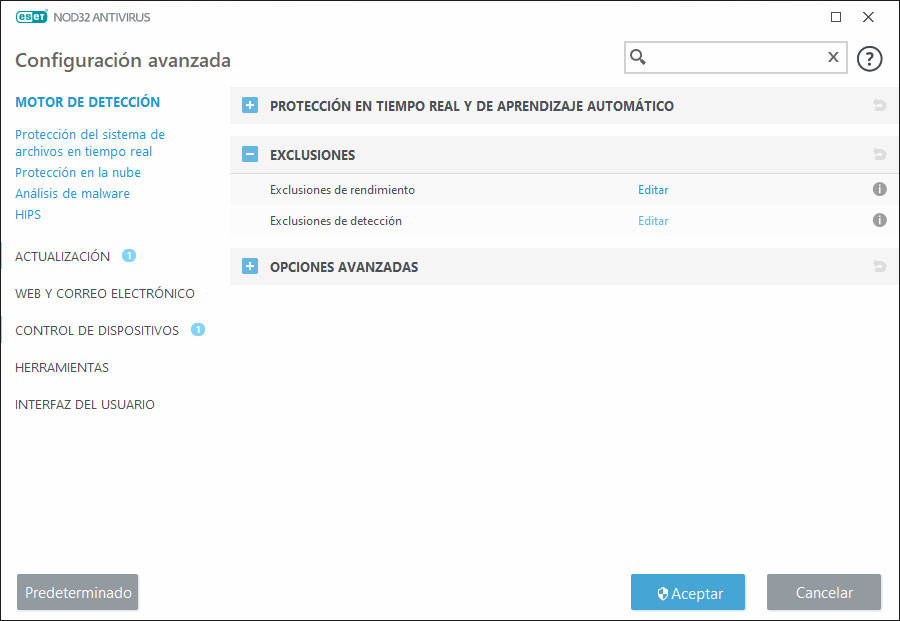
2. Haz cic en Agregar e ingresa la ruta a las carpetas correspondientes o selecciónalas en la estrctura de árbol. Añade las aplicaciones (ClassicGes 6 y/o ClassicConta 6) y los archivos clasges6.exe y/o clascon6.exe y aigbackup.exe (están dentro de las carpetas de cada programa). Si dispones de ClassicAIR 6, debes excluir la aplicación y los archivos air6.exe, airworker.exe, airwd.exe y pinger.exe. Marca la casilla de verificación junto al archivo o carpeta que interese y pulsa Aceptar. Si es necesario, puedes Editar o Eliminar las entradas seleccionadas.
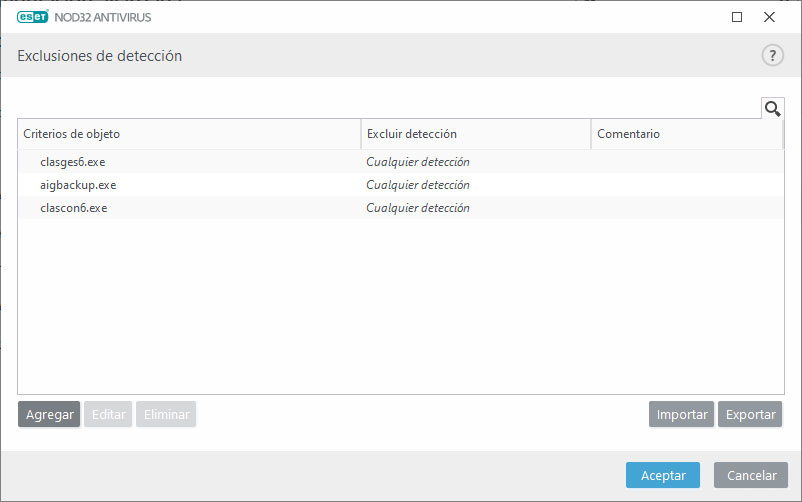
En esta ventana localiza y agrega, una a una, las rutas anteriormente citadas.
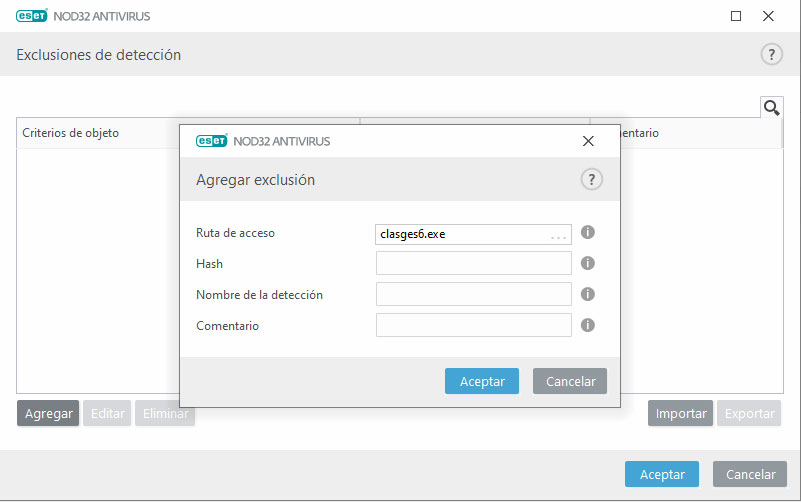
Excluir programas desde Panda 
1. Abre tu antivirus, pulsa el icono de lista en la parte superior izquierda y haz clic en Configuración, Antivirus y en la sección Exclusiones.
2. Desde el apartado Archivos y Carpetas, pulsa Añadir y localiza las carpetas correspondientes. Añade las aplicaciones (ClassicGes 6 y/o ClassicConta 6) y los archivos clasges6.exe y/o clascon6.exe y aigbackup.exe (están dentro de las carpetas de cada programa). Si dispones de ClassicAIR 6, debes excluir la aplicación y los archivos air6.exe, airworker.exe, airwd.exe y pinger.exe. Marca la casilla de verificación junto al archivo o carpeta que interese y pulsa Aceptar.
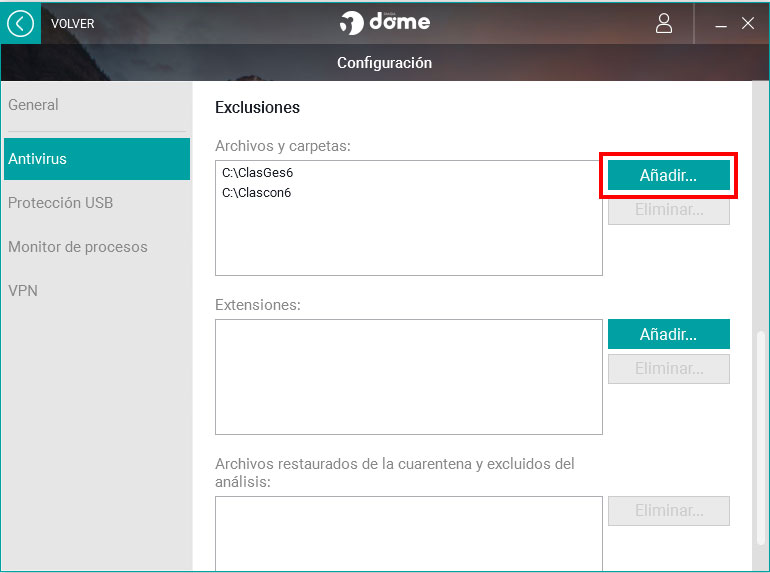
Para eliminar cualquiera de las exclusiones que acabas de añadir, selecciónala y pulsa Eliminar.
También es posible configurar las extensiones de archivos que desees excluir del análisis, en este caso los .exe que arriba se mencionan. Para ello, desde el apartado Extensiones:
- Pulsa Añadir.
- Introduce una extensión en el campo de texto. Si introduces varias extensiones, basta con separarlas con " / ".
- Pulsa Añadir.
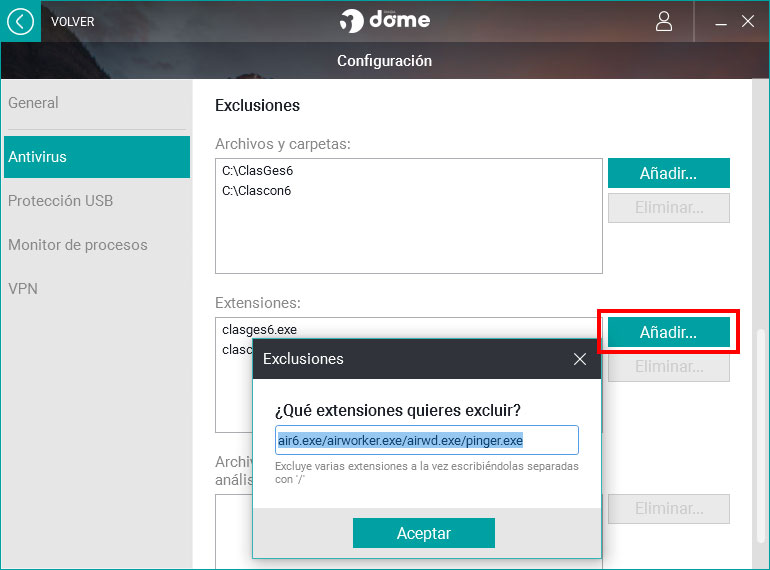
 No tengo conexión a internet en el equipo donde esta instalado mi programa.
No tengo conexión a internet en el equipo donde esta instalado mi programa.
 Tengo conexión a internet pero el programa no se conecta. Es posible que el antivirus esté bloqueando el acceso al programa
Tengo conexión a internet pero el programa no se conecta. Es posible que el antivirus esté bloqueando el acceso al programa